Como copiar do Word para o InDesign com ou sem formatação

Ao usar o InDesign , em algum momento você terá que usar informações que possui no Word ou em outros aplicativos. Você pode querer trazer o formato do documento de origem para o InDesign. Geralmente é esse o caso quando você precisa fazer um layout que já foi criado no Word ou em outro aplicativo. Também pode haver casos em que você deseja as informações, mas não precisa que a formatação afete seu documento atual do InDesign. Nesse caso, você colaria sem qualquer formatação do documento de origem.

Você notará que a opção de colar no InDesign com formatação está esmaecida. Você precisará saber como consertar isso. É importante saber copiar do Word para o InDesign com ou sem formatação . Isso tornará muito mais fácil trabalhar no InDesign e obter informações do Word ou de outros aplicativos.
Como copiar do Word para o InDesign com ou sem formatação
Por padrão, o InDesign só permitirá que você cole o conteúdo copiado sem trazer nenhuma formatação da fonte. No entanto, você pode alterar essa opção se quiser continuar a formatação.
Colar sem formatar
Quando você copia do Word ou de outros aplicativos, o conteúdo copiado é mantido temporariamente na área de transferência. O software que você colar decidirá se aceitará o formato do documento de origem. Isso pode ser decidido por padrão ou pelas opções que você escolher.
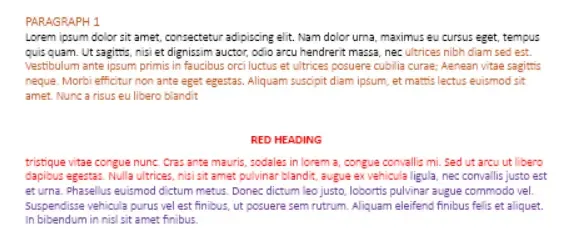
Este é o arquivo original com formatação em Microsoft Word.
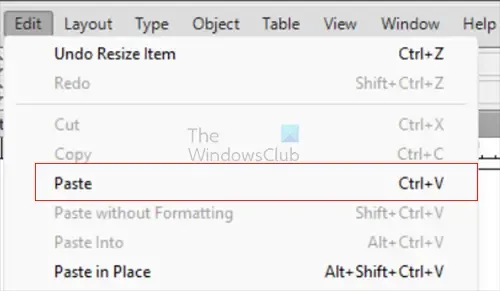
Editar Colar Ctrl + C

Ao colar o conteúdo no InDesign, seja usando a opção Editar e Colar ou Ctrl + P , o conteúdo será colado sem formatação. Por padrão, o InDesign colará o conteúdo sem nenhuma formatação do documento de origem. Se quiser que a formatação apareça, você terá que alterar algumas configurações.
Colar com formatação
Se desejar colar o conteúdo no InDesign com o formato do documento de origem, você terá que alterar a opção nas preferências do InDesign.
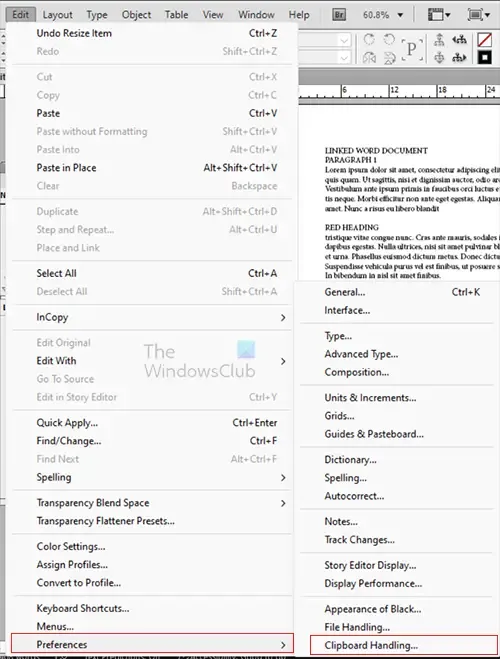
Para alterar a opção de colar nas preferências, vá para a barra de menu superior e pressione Editar , Preferências e Manipulação da área de transferência .
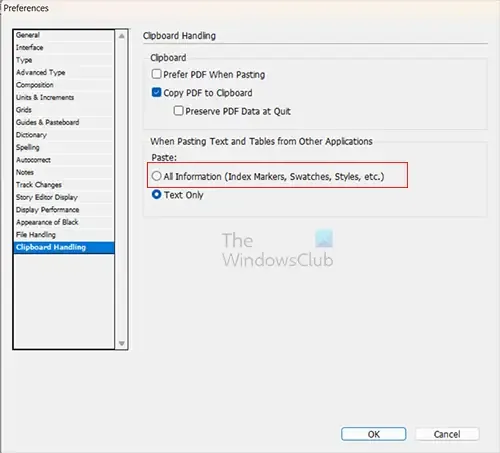
A janela de opções de preferências aparecerá, vá para o título Ao colar texto e tabelas de outros aplicativos . Selecione a opção Todas as informações (marcadores de índice, amostras, estilos, etc.) e pressione OK .
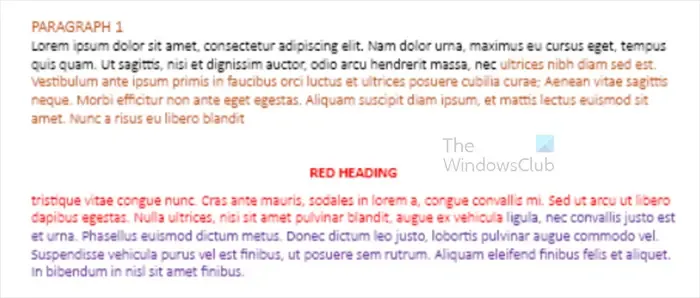
Quando você colar conteúdo no InDesign usando Editar e Colar ou Ctrl + P , a formatação do documento de origem será colocada no InDesign.
Colar sem formatação após permitir a formatação
Agora que você permitiu que o InDesign obtivesse o formato do documento de origem, ao colar no InDesign você pode querer colar sem formatar em algum momento. Isso é muito fácil, pois você selecionou a opção de permitir a formatação ao colar. Você também ativou automaticamente a opção Colar sem formatação no menu Editar.
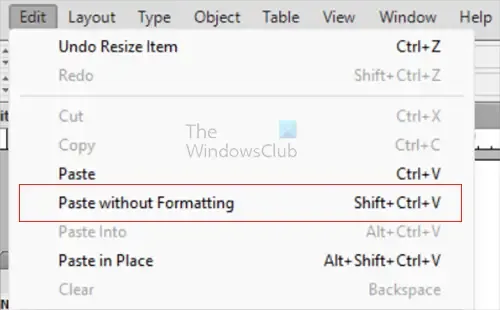
Se você deseja colar no InDesign sem qualquer formatação do arquivo de origem, vá até a barra de menu superior e pressione Editar e, em seguida , Colar sem formatação .

Este é o conteúdo que foi colado no InDesign do Word usando a opção Colar sem formatação . Você percebe que o conteúdo parece exatamente como era quando a opção Todas as informações não estava selecionada.
Se você colar usando Editar, depois Colar ou Ctrl + V , o conteúdo será colado no InDesign com a formatação desde que você tenha a opção Todas as informações (marcadores de índice, amostras, estilos, etc) selecionada. É por isso que agora você terá que usar a opção Paster sem formatação se quiser que o conteúdo apareça no InDesign sem a formatação de origem. A outra opção seria ir em Preferências e desmarcar a opção Todas as informações (marcadores de índice, amostras, estilos, etc) .
Por que o InDesign não me permite colar sem formatar?
A opção de colar padrão no InDesign permitirá apenas colar o conteúdo do texto da fonte sem formatação. Ao selecionar Arquivo e Colar ou pressionar Ctrl + V o conteúdo será colado no InDesign sem a formatação da fonte. Você também notará que a opção Colar sem formatação está esmaecida. Para habilitar a opção Colar sem formatação você terá que fazer alterações nas opções de Preferências. Vá para o menu superior e pressione Editar, Preferências e Manipulação da área de transferência . Quando a janela de opções de Preferências aparecer, selecione Todas as informações (marcadores de índice, amostras, estilos, etc.)opção e pressione OK . A partir de agora, sempre que você colar no InDesign, usando Editar e Colar ou Ctrl + V , ele obterá o conteúdo e a formatação da fonte.
Se quiser colar sem formatação, clique em Editar o passado sem formatação ou Ctrl + Shift + V .
Como você cola no lugar exato no InDesign?
Se quiser copiar de uma fonte e colar no mesmo local no InDesign, você usará a opção Colar no local. Vá para a barra de menu superior e pressione Editar e Colar no local ou pressione Alt + Shift + Ctrl + V . Isso funciona bem, especialmente se você estiver copiando e colando de um documento do InDesign para outro documento do InDesign.



Deixe um comentário