Como esfriar uma alta temperatura da CPU

A CPU (ou processador) é o cérebro do seu computador, por isso é vital que funcione bem e sem problemas, com uma temperatura normal da CPU. Sob pressão, a temperatura da CPU pode começar a esquentar, ponto em que seu PC pode começar a desacelerar, travar e – a longo prazo – a CPU pode morrer. Veja como resfriar sua CPU – desde o rastreamento de temperaturas, até o cálculo de quão quente ela deve estar, até finalmente corrigir o problema.
Como monitorar a temperatura da CPU
Verificar a temperatura da sua CPU é muito fácil. Se você estiver usando o Windows, o Speccy é uma ótima ferramenta de diagnóstico que informa tudo sobre o seu PC, incluindo a temperatura da CPU. O MSI Afterburner é outra ótima ferramenta para monitorar as temperaturas da CPU e da GPU.
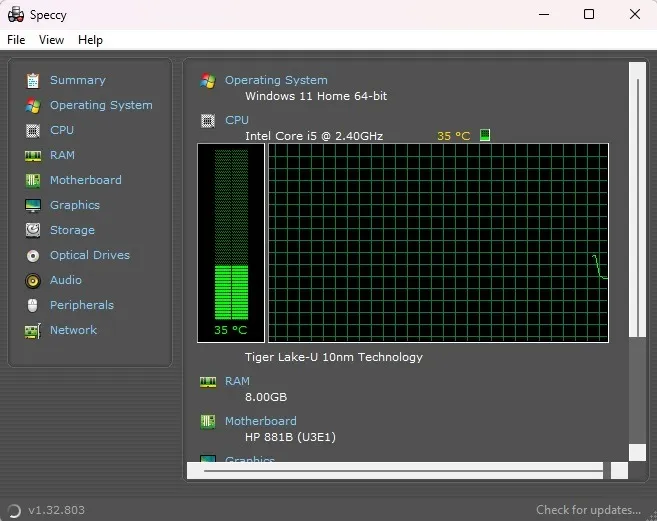
Os usuários de Mac podem pegar o Fanny , que não entra em tantos detalhes quanto o Speccy, mas fica como um widget no centro de notificações para facilitar o acesso às estatísticas da CPU e do ventilador. Os fãs do Linux podem verificar a temperatura da CPU usando a ferramenta psensor .
Quão Quente Deve Ser Minha CPU?
É aqui que as coisas ficam um pouco complicadas. CPUs diferentes são construídas de maneiras diferentes. Como tal, cada um deles tem seus limites de até onde você pode empurrá-los. Por exemplo, uma temperatura de 80°C (176°F) pode ser minimizada por alguns processadores em alguns cenários e danificar seriamente outros. Existem certos parâmetros que você deve manter enquanto estiver ocioso e sob processamento pesado.
Quando ocioso
Independentemente do modelo do seu processador, as temperaturas ideais de inatividade não diferem muito. “Idle” é quando você inicializa o PC, mas não abre nada, e o sistema operacional não está fazendo outras coisas intensivas (como o processo Superfetch do Windows ). Neste momento, uma temperatura média de marcha lenta de cerca de 30 a 40°C (86 a 106°F) deve ser suficiente. Se você não estiver fazendo muito, a temperatura média da CPU geralmente fica próxima a esse intervalo.
Quando Sob Carga Pesada
Se você estiver usando uma CPU Intel, procure as especificações do seu processador. Você está procurando uma estatística chamada “TJunction” ou “TJ Max”. Esse número é o máximo absoluto que pode levar antes que surjam problemas. Então, como regra geral, mantenha a temperatura do processador de 20 a 30°C (68 a 86°F) abaixo desse máximo o tempo todo para garantir que você não esteja na linha de perigo.

Por exemplo, o Intel Core i5-9500 tem uma TJunction de 100°C . Se você usar este processador, certifique-se de que ele nunca ultrapasse a faixa de 70 a 80°C. AMD é um pouco mais fácil: encontre a especificação “Max Temps” na página do produto do seu processador. Por exemplo, o Ryzen 5 3600X tem uma temperatura máxima de 95°C , portanto, mantenha-o abaixo de 65 a 75°C para manter sua integridade.
Identifique e reduza o alto uso da CPU
Depois de confirmar que você realmente tem uma CPU superaquecida, é hora de tentar identificar qual pode ser a causa. Os possíveis problemas podem residir no software ou hardware do seu PC, portanto, há muito o que resolver.
É mais fácil começar com soluções de software, portanto, uma das primeiras coisas que você pode fazer no Windows é pressionar Ctrl+ Shift+ Escpara ver se há uso de CPU anormalmente alto .

Quando se trata de máquinas mais antigas, elas não conseguem lidar com multitarefa como os modelos mais novos. Considere isso e reduza quantas coisas você tem ao mesmo tempo. Se você tiver um dispositivo mais novo, preste muita atenção ao que sua CPU foi projetada para lidar. Todos eles têm um máximo e tentar fazer muito, por mais novos que sejam, causará uma alta temperatura da CPU.
CPUs mais fracas geralmente podem sofrer grande pressão de certos processos e serviços do Windows, e anotamos uma lista de correções comuns para alto uso de CPU no Windows . Também temos guias semelhantes para aprender como os usuários do Linux podem reduzir o alto uso da CPU e maneiras de corrigir o alto uso da CPU no seu Mac .
1. Limpe a poeira
Limpar o computador pode fazer maravilhas para os medidores de temperatura. Se a velocidade do ventilador parecer muito alta, pode ser necessário abrir e limpar o computador.

Muita poeira pode entupir os ventiladores e as aletas do dissipador de calor, mas, felizmente, limpar o interior do computador é fácil. Aterre-se tocando em metal para evitar descarga elétrica nas peças do computador. Usando ar comprimido a uma distância de 6 polegadas, sopre pedaços de poeira das pás do ventilador, da fonte de alimentação, da placa-mãe e de todos os outros componentes. Para locais de difícil acesso, use um cotonete embebido em > 90% de álcool isopropílico. Não ligue o PC novamente se ainda houver umidade.
2. Recoloque o dissipador de calor
Se você aplicar pasta térmica e a temperatura da CPU não diminuir após alguns dias do breve período de amaciamento, o dissipador de calor pode estar encaixado incorretamente. Quando isso acontece, o dissipador de calor não está em contato total com o processador, o que pode causar superaquecimento.

Para corrigir isso, remova o dissipador de calor e reaplique-o no processador. Certifique-se de que esteja alinhado com os pontos de montagem ao redor do perímetro do processador e prenda-o no lugar usando uma chave de fenda ou por meio de abas, dependendo do dissipador de calor.
Também útil: conserte um laptop superaquecido observando suas peças internas.
3. Invista em um novo dissipador de calor/refrigerador de CPU
Um cooler de CPU mantém seu chip resfriado puxando o calor da CPU para a placa de base/tubos de calor. O calor transita de gás para líquido através do condensador e esfria através das aletas do dissipador de calor e do ventilador. Esse “líquido resfriado”, ou refrigerante, retorna ao evaporador para ser usado novamente.

Também é útil entender a diferença entre refrigeração a ar e refrigeração líquida, que são as duas principais formas de resfriamento das CPUs. Com resfriamento a ar, o dissipador de calor com ventoinha é conectado à CPU usando pasta térmica. Conforme o ventilador funciona, o calor é dissipado. Esta é a configuração mais comum e a razão pela qual você ouvirá o ventilador funcionando mais forte com o aumento do uso da CPU.
Os refrigeradores líquidos usam pequenas coberturas para se conectar à CPU. Adicione refrigerante líquido através de tubos e radiadores para ajudar a resfriar a CPU. Um ventilador é conectado ao radiador, assim como um dissipador de calor, para dissipar qualquer calor acumulado. Embora você possa criar seu próprio sistema de refrigeração líquida de loop personalizado, eles são difíceis de fazer – mas têm um desempenho muito melhor do que qualquer outra solução.
No geral, os coolers líquidos oferecem melhor desempenho e são mais silenciosos. No entanto, o resfriamento a ar é mais acessível e mais fácil de manter.
4. Reaplique a Pasta Térmica
A pasta térmica preenche as lacunas entre um processador da CPU e o dissipador de calor e ajuda na transferência de calor eficiente. Executar uma CPU sem pasta térmica é como dirigir um carro sem óleo. E o que acontece quando você ignora sinais de alerta óbvios, como uma luz de verificação do motor? Falha instantânea do motor.

Siga esses passos:
- Escolha a pasta térmica certa para sua CPU. A cerâmica é a mais fácil e universal de trabalhar. Thermal Grizzly Kryonaut e GELID GC-Extreme são duas ótimas opções acessíveis. Opte por uma pasta térmica à base de metal líquido se quiser um desempenho ainda melhor da CPU. No entanto, eles são mais difíceis de aplicar e até mesmo um pequeno erro pode danificar seu PC. Thermal Grizzly Conductonaut é uma boa opção.
- Desligue o computador e desconecte todos os cabos.
- Remova cuidadosamente o dissipador de calor do processador.
- Limpe cuidadosamente o dissipador de calor para remover qualquer resto de pasta. Pode ser necessário usar um cotonete. Para qualquer coisa que não saia facilmente, você pode usar álcool isopropílico > 90% ou um limpador de pasta térmica, como o ArctiClean .
- Esprema uma quantidade do tamanho de uma ervilha de pasta térmica no centro do processador. Não aplique mais do que isso. Leva apenas uma pequena quantidade. Você também pode aplicar algumas linhas finas ou mesmo espalhá-lo uniformemente usando um pedaço de papelão ou dedo coberto por luva. Apenas tente evitar colar qualquer outro componente.
- Com cuidado, recoloque o dissipador de calor e parafuse-o novamente.
- Monitore a temperatura durante alguns dias usando o Speccy.
Idealmente, você deve reaplicar a pasta a cada poucos anos para um desempenho ideal. Você pode querer reaplicar anualmente se tende a levar sua CPU ao limite regularmente, como durante jogos hardcore.
5. Verifique se há uma infecção por malware
Uma infecção grave por malware fará com que sua CPU trabalhe mais e seu computador funcione em ritmo de tartaruga. Algumas infecções comuns por malware que causam um aumento na temperatura da CPU incluem:
- Vírus (infectores de sistema, de arquivo e macro)
- Trojans (backdoor, rootkit, exploit, entre muitos outros)
- Worms (e-mail, Internet, rede)
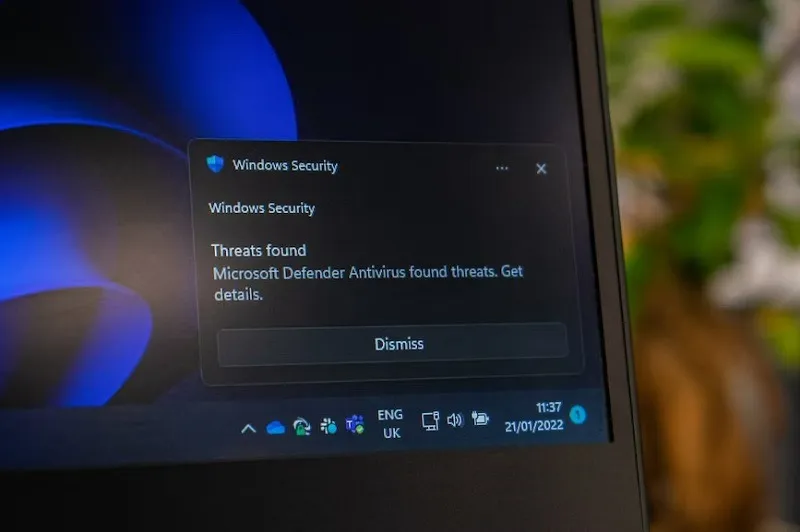
Malware que usa muitos recursos tende a criar altas temperaturas de CPU e ventoinhas barulhentas; exemplos notáveis são os vírus Bitcoin Miner (Otorun, Kolab, BTMine). Se você estiver usando o Windows, o Windows Security (anteriormente chamado de Windows Defender) funciona surpreendentemente bem. Ainda assim, se você deseja uma ferramenta leve para adicionar uma camada extra de segurança, o Malwarebytes é o favorito aqui no MTE.
Também útil: verifique se o seu PC está infectado com o malware Emotet .
6. Pare de fazer overclock
Overclocking é quando você aumenta a velocidade/relógio da CPU através da configuração do BIOS, o que aumenta o desempenho geral do seu computador – mas a um custo pequeno: overclocking = mais geração de calor da CPU = temperatura mais alta. Este nem sempre é o caso, no entanto. Se você investir em uma boa configuração de dissipador de calor/resfriador da CPU, sua CPU deve permanecer continuamente fria.
Mas se você fizer overclock excessivo com um sistema de resfriamento inferior, a CPU superaquecerá, acelerará e poderá causar uma falha no sistema. Mencionamos anteriormente o MSI Afterburner, que também é um software de overclock. Aqui está nosso guia de overclock para a ferramenta , que também mostra como interromper o overclock.
7. Dê ao seu computador algum espaço

Não é incomum amontoar a torre do computador fora de vista ou evitar que ela seja danificada. No entanto, os computadores precisam de espaço para desabafar. Se mal caber em um espaço, considere movê-lo. Você deve ter pelo menos alguns centímetros de espaço em todos os lados.
E, se for deixado em execução em um gabinete de computador fechado, você provavelmente lidará com muito mais problemas de alta temperatura da CPU. Você ainda pode colocá-lo em um armário, mas considere instalar um ventilador para liberar o calor ou deixar a porta aberta sempre que o computador estiver ligado.
8. Substitua ou adicione ventiladores
Se o seu computador não foi construído especificamente para alto uso de CPU e overclocking, o ventilador pode não estar equipado para resfriar tanto quanto você precisa. A maioria dos ventiladores em computadores padrão é feita para uso médio. Qualquer coisa acima disso, você obterá temperaturas de CPU mais altas.

Considere substituir a ventoinha da CPU por um modelo de maior desempenho. Ele esfriará melhor, ajudando no desempenho e integridade geral da CPU.
Outra opção, especialmente se a ventoinha da sua CPU já for a melhor que você pode conseguir, é instalar uma ventoinha no gabinete. Como o nome indica, este ventilador extra extrai o calor. Ou você pode optar por uma abordagem dupla com ventilador de admissão e exaustor. Um puxa o ar frio, enquanto o outro puxa o ar quente. Apenas certifique-se de combinar os ventiladores para evitar problemas de pressão em seu computador. Algumas ótimas opções incluem o ventilador de resfriamento de alto desempenho Noctura NF-P12 , o ventilador de resfriamento de baixo ruído Corsair AF140 LED e o ventilador silencioso Cooler Master Sleeve Bearing de 80 mm .
Uma última ventoinha a verificar é a ventoinha da fonte de alimentação. Se não estiver funcionando corretamente e você não tiver um ventilador de gabinete, não há um ventilador para retirar o calor do computador. Se não estiver funcionando bem após a limpeza, considere substituí-lo para ajudar a dissipar o calor de todo o gabinete.
Também útil: essas ferramentas de controle de ventoinha do PC lhe darão mais controle sobre as ventoinhas internas do seu computador.
9. Cabos de limpeza
Adicionar componentes no seu gabinete é ótimo – mas não se deixar um emaranhado de cabos para trás. Não importa qual sistema de resfriamento você tenha instalado, o ar não se dissipará bem se os cabos estiverem bloqueando o(s) ventilador(es). Arrume os cabos de modo que fiquem fora do caminho do(s) ventilador(es) e da CPU. Isso pode envolver o uso de abraçadeiras, ganchos adesivos para puxar os cabos para fora do caminho e até mesmo usar cabos mais curtos quando possível.
10. Use um cooler para laptop
Para usuários de laptop, você não pode usar algumas das opções acima, como adicionar mais ventiladores. No entanto, você pode usar um refrigerador de laptop. Esses ventiladores de recurso que ajudam a dissipar o calor do seu laptop. Eles também funcionam como suportes para laptop. Eles podem funcionar bem se você mantiver o laptop no colo enquanto joga ou realiza outras tarefas que exigem muito da CPU. Você precisará de uma porta USB livre para ligá-lo, no entanto.

Algumas das opções mais populares incluem o havit HVF2056 Laptop Cooler Cooler Pad , ICE COOREL RGB Laptop Cooling Pad e LiANGSTAR Laptop Cooling Pad .
11. Ajuste as configurações da CPU no Windows
Embora nem sempre seja uma solução ideal, você pode ajustar as configurações da CPU no Windows para reduzir os problemas de superaquecimento. Diminuir a configuração máxima ajuda a evitar que sua CPU atinja 100% de uso. Isso também reduz temperaturas mais altas. A ideia é encontrar um meio termo confortável entre desempenho e temperatura.
- Vá para “Iniciar”, digite “Painel de controle” e abra “Painel de controle”.
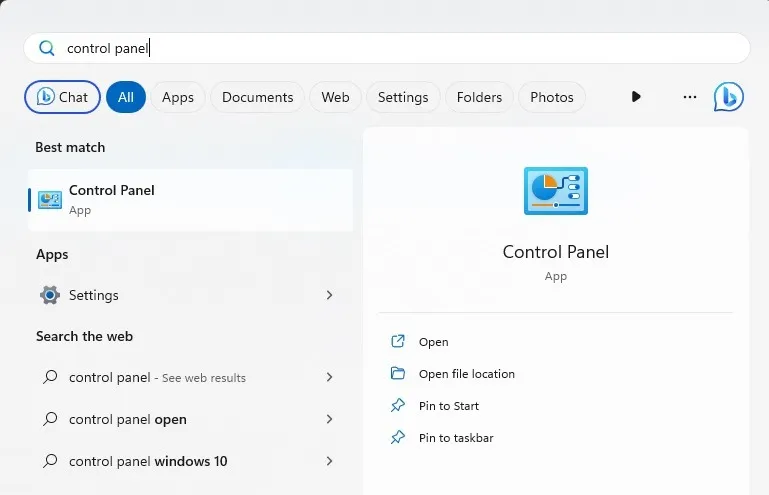
- Selecione “Hardware e som”. Se você tiver sua visualização definida como “Ícones”, pule esta etapa.
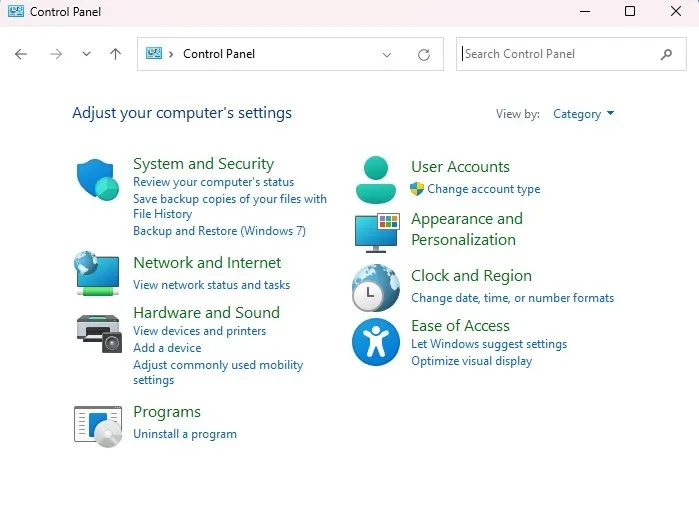
- Selecione “Opções de energia”.
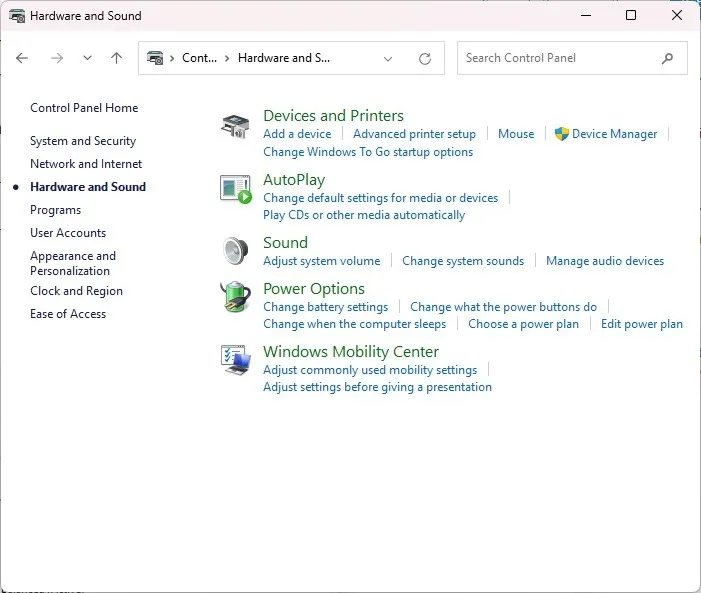
- Clique em “Alterar configurações do plano”.

- Clique em “Alterar configurações avançadas de energia”.
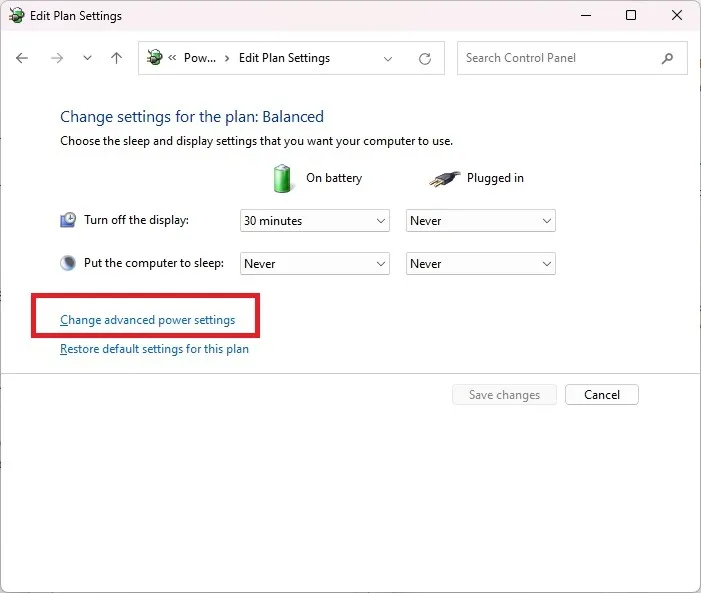
- Expanda “Gerenciamento de energia do processador”. Clique em “Estado máximo do processador” e selecione uma porcentagem menor. Comece com 80 a 90 por cento para ver se isso ajuda. Tente ficar o mais próximo possível de 100. Se você for muito baixo, verá um declínio perceptível no desempenho.
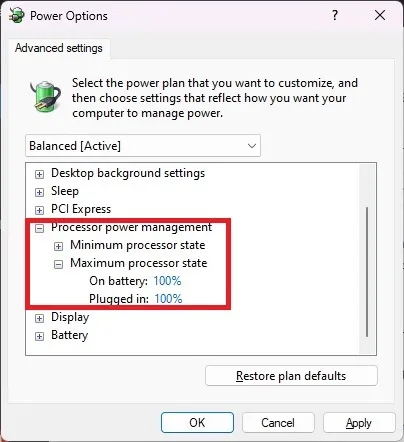
perguntas frequentes
Simplesmente manter meu caso aberto ajudará?
Não. Por mais estranho que pareça, um caso fechado realmente funciona melhor. Caso contrário, seus ventiladores estão puxando muita poeira e detritos, o que pode resultar em temperaturas mais altas da CPU. Além disso, é melhor para todos os componentes do seu computador ficarem mais limpos.
Minha CPU pode estar falhando?
O calor excessivo pode fazer com que sua CPU falhe. No entanto, altas temperaturas da CPU geralmente não são um sinal de que sua CPU está prestes a morrer. Em vez disso, você verá problemas de inicialização e travamentos aleatórios.
Mas quando uma CPU fica muito quente, seu computador pode travar também. Se isso acontecer, sua CPU provavelmente ainda está bem. Você só precisa se concentrar no acima para reduzir as temperaturas da CPU no futuro.
Devo deixar minha CPU esfriar antes de ligar meu computador novamente?
Se o computador desligar e estiver quente, deixe-o esfriar antes de ligá-lo novamente. Caso contrário, sua CPU vai superaquecer novamente. Anote o que você estava fazendo para ver se talvez estivesse exigindo demais do seu computador. Ou investigue para ver se há outros problemas, como ventiladores sujos, ventiladores que não funcionam, falta de pasta térmica etc.
Devo substituir o meu caso?
Se você tiver um gabinete antigo que não fornece muita ventilação, considere atualizar para um novo gabinete de computador. Alguns já têm ventiladores embutidos, e também podem ter laterais ventiladas, além de apenas a parte traseira. Você precisará usar um pouco de ar comprimido para limpá-los com mais frequência, mas eles esfriam significativamente melhor.
Crédito da imagem: Unsplash . Capturas de tela de Crystal Crowder.



Deixe um comentário