Como converter VMware para Hyper-V
Se você tem uma máquina virtual instalada no VMware no Windows 11/10 e deseja converter VMware para Hyper-V , veja como você pode fazer isso e os cuidados que você precisa tomar antes de começar. Em vez do Windows, mesmo se você tiver Linux ou qualquer outro sistema operacional instalado na máquina virtual, você pode usar o StarWind V2V Converter para concluir o trabalho.
Antes de começar, você precisa baixar e instalar o StarWind V2V Converter em seu computador Windows. Para sua informação, testamos alguns softwares de backup gratuitos para máquinas virtuais VMware e Hyper-V ; tudo o que podemos dizer é que o SatrWind V2V Converter torna tudo muito mais fácil.
Outra coisa importante é criar uma pasta onde deseja armazenar o backup. Pode estar em qualquer unidade que você desejar.
Como converter VMware para Hyper-V
Para converter VMware para Hyper-V, siga estas etapas:
- Abra o aplicativo StarWind V2V Converter em seu PC.
- Selecione a opção Arquivo local .
- Clique no ícone de três pontos e selecione o arquivo do disco virtual VMware.
- Escolha a opção Servidor Microsoft Hyper-V .
- Mantenha o nome do host como localhost .
- Clique na opção Criar uma nova máquina virtual .
- Insira o nome, contagem de CPU, memória, geração e tipo de sistema operacional.
- Escolha a opção de imagem expansível VHDX .
- Clique no botão de três pontos e escolha uma pasta para armazenar o backup.
- Clique no botão Converter .
Primeiro, você pode acessar starwindsoftware.com para baixar e instalar o programa antes de seguir as etapas reais.
Agora abra o aplicativo StarWind V2V Convert em seu computador. Primeiro, você precisa escolher o local da imagem que deseja converter. Para isso, selecione a opção Arquivo local e clique no botão Avançar .
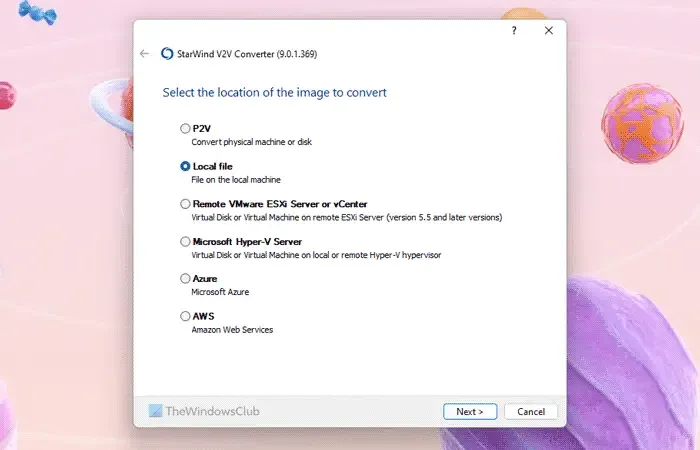
Clique no ícone de três pontos e navegue até o caminho onde você armazenou os arquivos da máquina virtual VMware. Se você não alterou o caminho, vá para a pasta Documentos . Em outras palavras, você precisa seguir este caminho:
C:\Users\user-name\Documents\Virtual Machines\virtual-machine-name
Aqui, você pode ver vários arquivos de disco virtual VMware com números chamados s001, s002, etc. Você precisa selecionar o arquivo que não possui esse número. Por exemplo, se o nome da sua máquina virtual for Windows 11 x64, você poderá encontrar o mesmo nome nessa pasta.
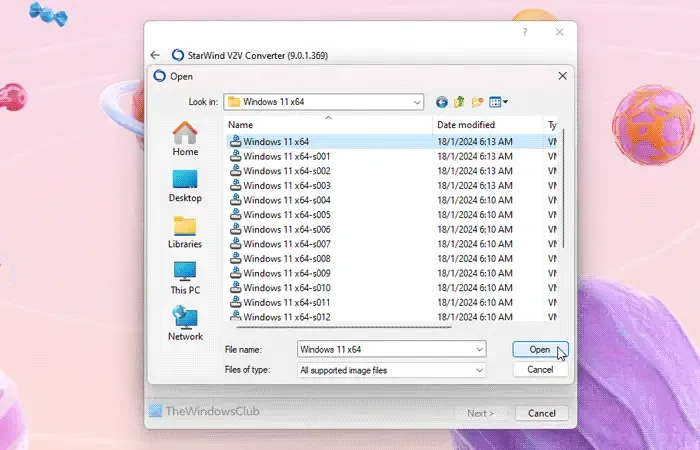
Então, você precisa escolher o local da imagem de destino. Aqui, você deve selecionar a opção Microsoft Hyper-V Server e clicar no botão Avançar .
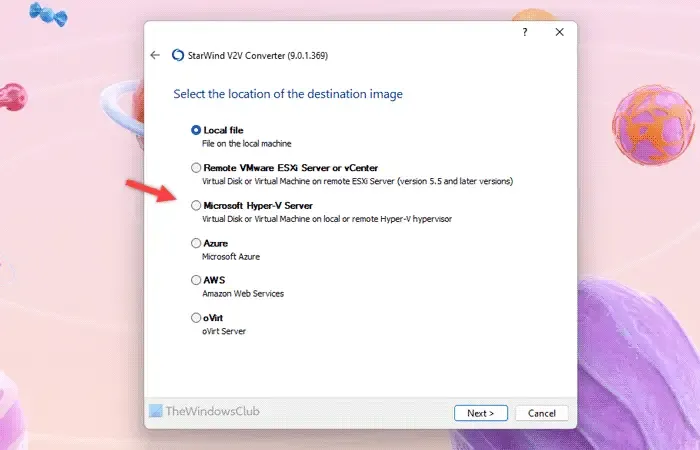
Se você selecionar a opção Arquivo local , será necessário criar a máquina virtual Hyper-V manualmente para importar tudo. Porém, este programa faz tudo automaticamente quando você seleciona a opção mencionada.
Agora, ele pede o nome do host. Você não precisa mudar nada. Você pode simplesmente manter localhost como nome do host e clicar no botão Avançar . Em seguida, clique no botão Criar uma nova máquina virtual .
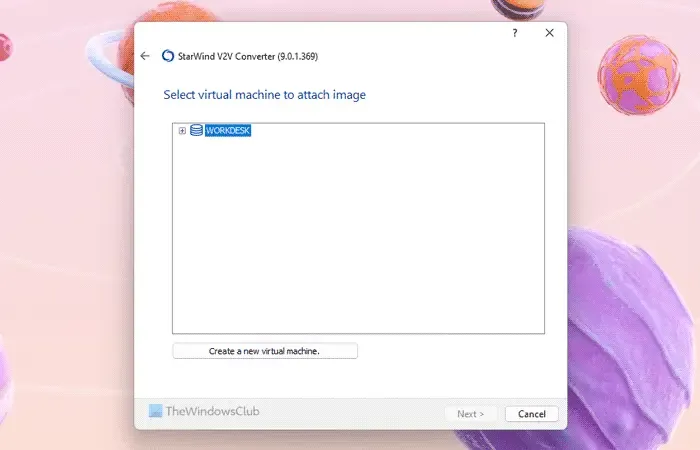
Depois disso, insira um nome adequado para a nova máquina virtual e escolha a contagem de CPU, memória, geração e tipo de sistema operacional . O mais importante é o Caminho . Para selecionar o caminho, você precisa clicar no botão de três pontos e escolher o caminho da pasta que você criou anteriormente.
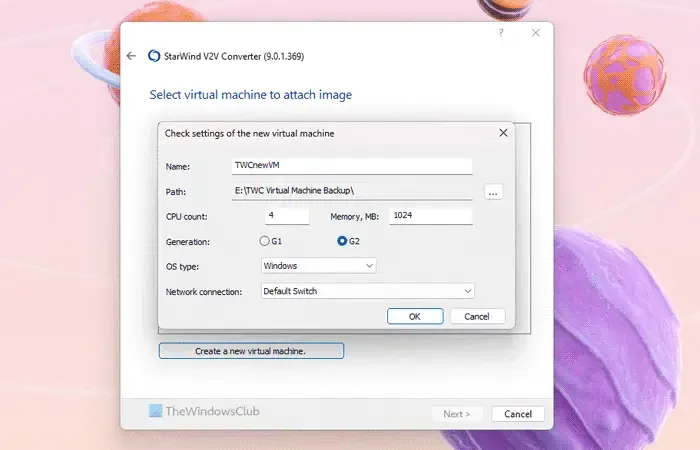
Aqui, você precisa manter algumas coisas em mente:
- O nome da máquina virtual não deve conter espaço. Dito isto, MyVirtualMachine é adequado, enquanto My Virtual Machine não vai funcionar.
- Você deve alocar memória RAM suficiente para a máquina virtual.
- Se você estiver migrando uma máquina virtual Windows 11, é obrigatório selecionar a opção G2 .
Depois que tudo estiver definido, clique no botão OK . Na próxima janela, selecione a máquina virtual recém-criada e clique no botão Avançar .
Então, você deve escolher o formato do disco rígido virtual. Sugere-se selecionar a opção de imagem expansível VHDX , pois ela não consumirá todo o espaço de uma vez.
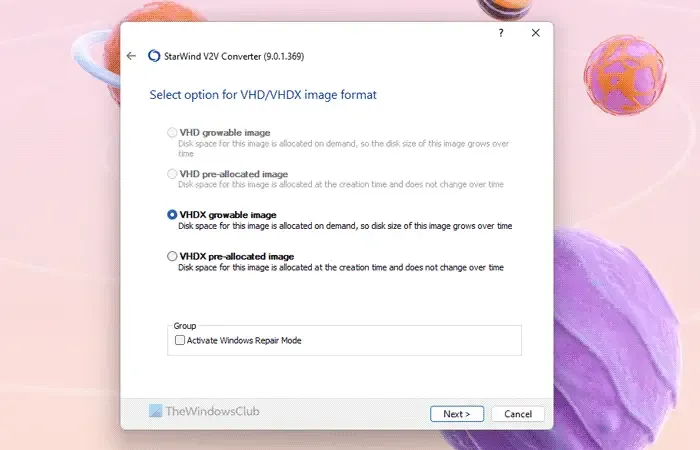
Por fim, clique no botão Converter e aguarde alguns minutos para terminar tudo.
Feito isso, abra o Hyper-V Manager e inicie a máquina virtual.
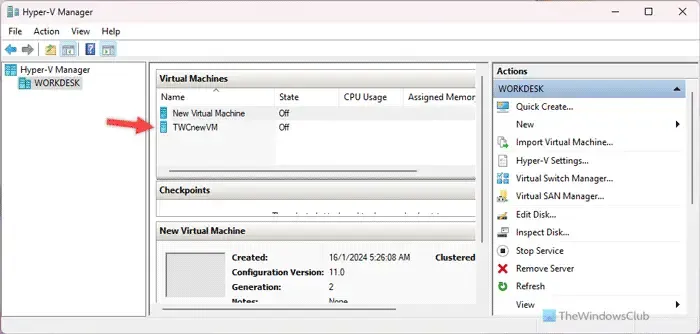
Para sua informação, você pode personalizar as configurações da máquina virtual antes de iniciá-la inicialmente. No entanto, não é obrigatório.
Converta VMware em Hyper-V no System Center
Você pode usar o VMM ou o Virtual Machine Manager para converter uma máquina virtual VMware em Hyper-V. Para isso, você precisa primeiro escolher a opção VMs e Serviços.
A partir daqui, você precisa selecionar Home > Create > Create Virtual Machines e escolher a opção Convert Virtual Machine .
Depois disso, as opções são quase idênticas às do guia citado. Dito isso, você precisa selecionar a imagem de origem que deseja converter e escolher a opção Host Hyper-V/Azure Stack HCI como destino.
Em seguida, você pode personalizar o nome da máquina virtual convertida, escolher o host, conexão/switch de rede, etc. Uma das coisas mais importantes é escolher a opção Geração 2 se estiver convertendo uma máquina virtual Windows 11 para Hyper- V. Caso contrário, não funcionará mesmo após a conversão com sucesso.
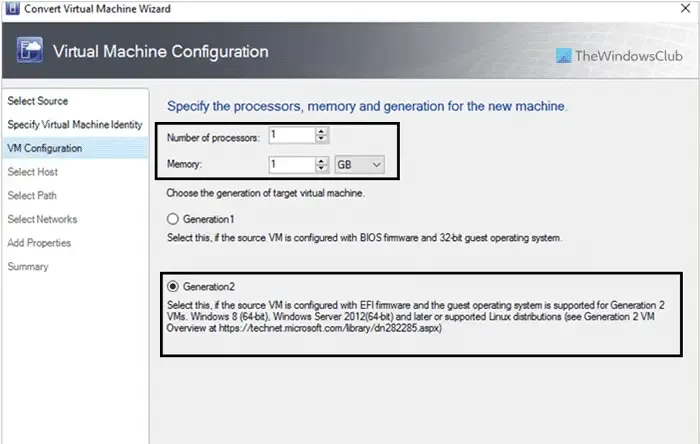
Por fim, revise todas as configurações e inicie a conversão. Uma vez feito isso, você pode abrir o Hyper-V para encontrar a nova máquina virtual.
Também é possível fazer o mesmo com a ajuda do Windows PowerShell. Como várias coisas precisam estar no caminho certo e inúmeras coisas podem dar errado mesmo que você perca uma palavra, sugerimos que você sempre use qualquer uma das duas opções mencionadas acima.
Isso é tudo! Espero que essas ferramentas tenham ajudado você.
Você pode converter VMware VM em Hyper-V?
Sim, você pode converter VMware VM ou máquina virtual para Hyper-V, independentemente do sistema operacional instalado em seu computador virtual. Embora existam vários aplicativos disponíveis para essa finalidade, tentamos o StarWind V2V Converter. Ele faz o trabalho da maneira mais rápida e simples possível. O melhor é que você pode migrar ou converter várias máquinas virtuais com a ajuda desta ferramenta gratuita.
Qual é a ferramenta gratuita para converter VMware em Hyper-V?
StarWind V2V Converter é uma das melhores ferramentas gratuitas para converter VMware em Hyper-V. Você pode baixar facilmente este software de backup em um PC com Windows 11/10. Seja Windows ou Linux, você pode migrar do VMware para o Hyper-V em poucos minutos. Tudo o que você precisa fazer é escolher o arquivo do disco virtual VMware, criar uma nova máquina virtual, ajustar a configuração com base no sistema operacional e selecionar uma pasta para manter os arquivos de backup.
Deixe um comentário