Como converter máquinas virtuais de VMware para VirtualBox e vice-versa


As máquinas virtuais são úteis de várias maneiras. Você pode usá-los para experimentar novos sistemas operacionais, testar software experimental, executar aplicativos mais antigos, etc. Dois dos softwares de máquina virtual mais populares são VMware e VirtualBox. Cada um tem seus prós e contras, mas o melhor é que você pode facilmente trocar suas máquinas virtuais entre eles: converta VMware em VirtualBox e vice-versa. Você nunca mais precisará recriar a mesma máquina virtual em um software diferente.
Saiba qual é o melhor software de virtualização para você.
Migrar do VMware para o VirtualBox
Uso frequentemente o VMware Workstation Player para criar uma máquina virtual do meu PC com Windows 10, e é isso que estou usando para ilustrar isso . Mesmo se você estiver usando o VMware Workstation Pro, o procedimento é o mesmo.
Antes de iniciar o processo de migração, certifique-se de que a máquina virtual que deseja exportar esteja completamente desligada e não em estado “suspenso”. Isso se aplica tanto ao VMware quanto ao VirtualBox. Você terá que converter o arquivo da sua máquina virtual VMware (.vmx) em um arquivo “.ovf”. OVF é um padrão aberto para empacotamento e distribuição de máquinas virtuais e é compatível com VirtualBox e VMware.
Exporte o arquivo de máquina virtual VMware desejado para um arquivo” .ovf abrindo o diretório VMware e a pasta OVFTool. Pressione Shift + clique com o botão direito e clique em Abrir janela do PowerShell aqui.
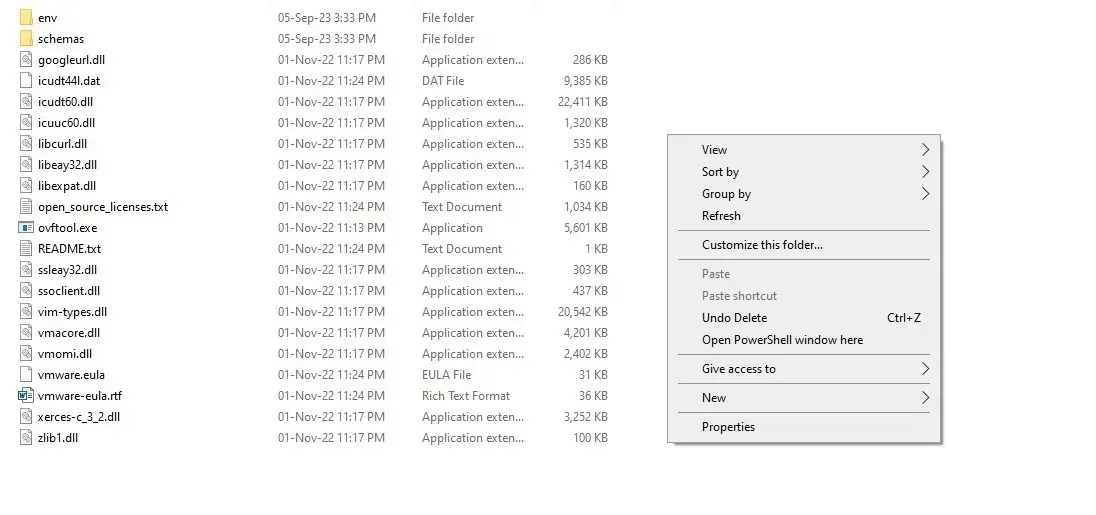
Use o comando abaixo e pressione Enter na janela do PowerShell. Mude o caminho do. vmx que você deseja exportar e o destino do novo. ovf, com base nos respectivos caminhos do seu sistema.
Assim que você executar o comando, o sistema começará a gravar o pacote OVF no destino marcado. Dependendo do tamanho da VM, a conclusão pode demorar alguns minutos.
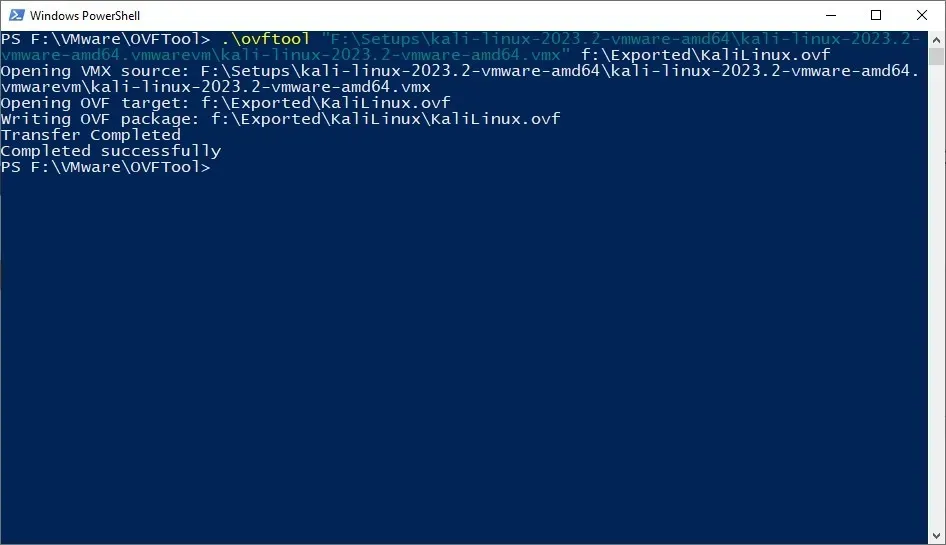
Agora que você exportou com sucesso o pacote OVF para o local desejado, inicie o VirtualBox e clique em Importar ou < a i=3>Arquivo -> Importar dispositivo.
Na janela Importar dispositivo virtual, clique no botão Procurar, selecione o arquivo OVF exportado e clique em Próximo.

A próxima tela mostra as Configurações do dispositivo. O VirtualBox mostrará todas as configurações da VM. Deixe-os como estão; você sempre pode alterá-los mais tarde. Clique em Concluir para continuar.
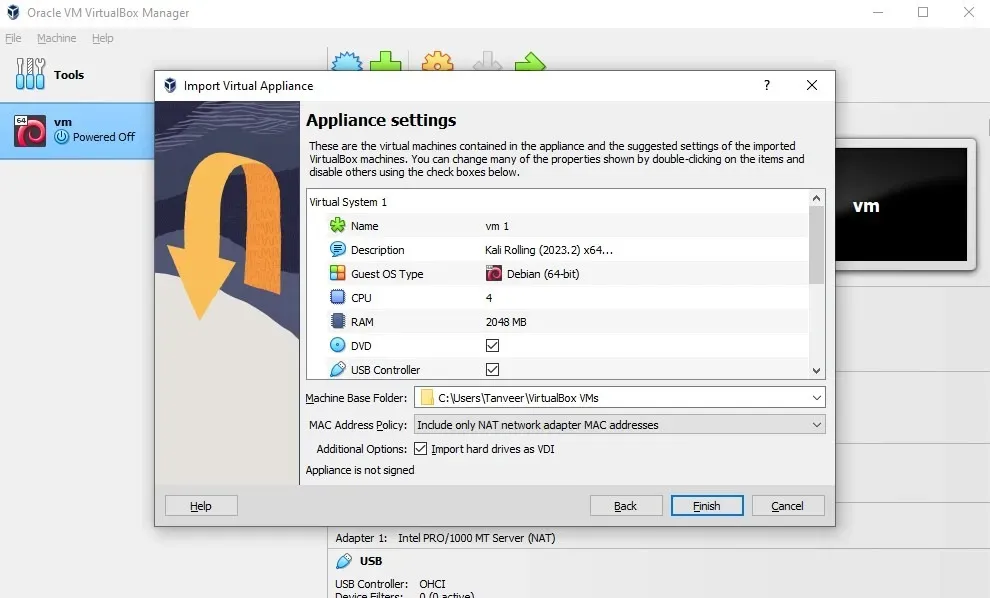
O processo de importação levará algum tempo para ser concluído. Assim que a importação for concluída, sua máquina virtual importada estará no VM VirtualBox Manager. Selecione a VM e clique em Iniciar para ligá-la.
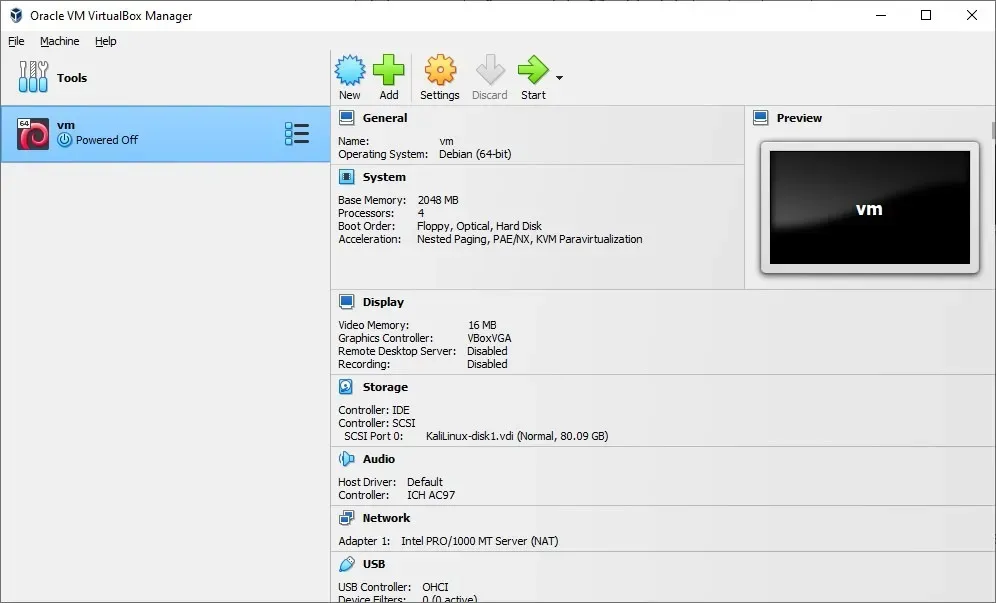
Você converteu com sucesso sua VM de VMware para VirtualBox.
Solução de erros de importação no VirtualBox
Se você estiver recebendo erros de importação, siga as etapas abaixo.
1. Abra o arquivo OVF exportado no Bloco de Notas, encontre todas as instâncias de “ElementName” e substitua-o por “Caption”.
2. Encontre a instância “vmware.sata.ahci” e substitua-a por “AHCI”.
3. Encontre o valor de hash SHA1 do arquivo OVF exportado usando esta ferramenta on-line e substitua o valor de hash antigo pelo novo encontrado no arquivo exportado. Você pode abri-lo com qualquer editor de texto.
Depois de concluir as alterações, tente importar novamente. Isso deve resolver os erros de importação. Caso contrário, você provavelmente deverá iniciar o processo de conversão de VMware para VirtualBox acima do zero.
Migrar do VirtualBox para VMware
Se você deseja instalar o macOS no VirtualBox ou executar o Windows no VirtualBox em sua máquina Linux< /span>. Arquivo -> Exportar dispositivo, o software fácil de usar torna tudo extremamente simples. Além disso, migrar do VirtualBox para o VMware é mais fácil do que converter o VMware para o VirtualBox. Você não precisa de uma janela do PowerShell. Inicie o VirtualBox e clique em
No assistente Exportar dispositivo virtual, selecione a VM que deseja exportar e clique em Avançar para continuar.
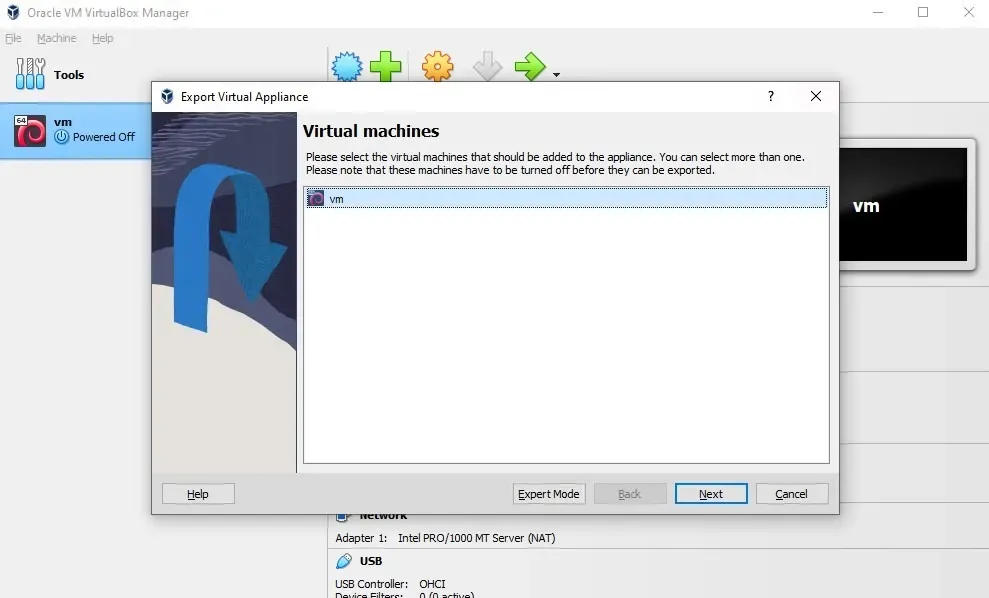
Selecione o caminho de destino para a VM exportada, deixando todo o resto inalterado. Clique em Avançar para continuar.
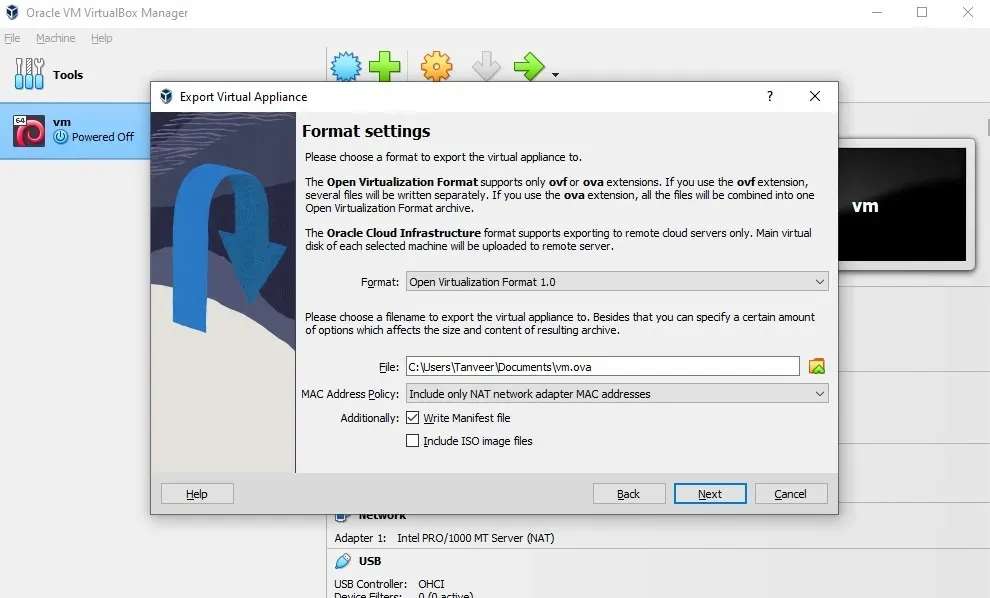
Verifique todas as configurações na próxima tela e clique em Concluir para iniciar o processo de exportação.
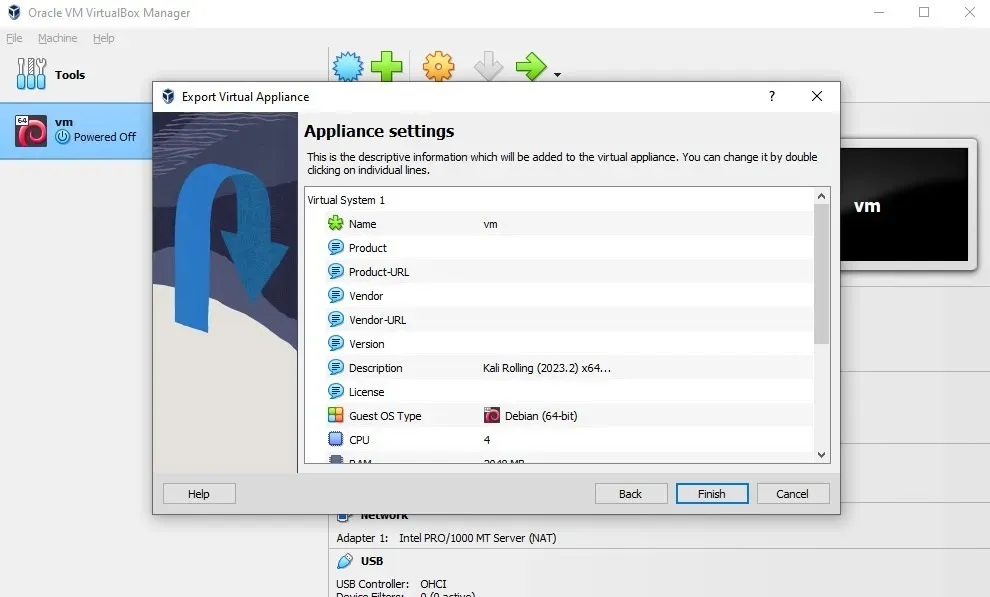
Dependendo do tamanho da VM, o processo de exportação pode demorar algum tempo. Quando terminar de exportar a VM, você poderá importá-la para o VMware. Para fazer isso, abra o VMware Workstation Player e clique em Arquivo -> Abra. Selecione o arquivo OVA que você exportou do VirtualBox.

Defina um nome e caminho para a VM e clique em Importar para iniciar o processo, que também pode levar algum tempo, dependendo do tamanho da VM.
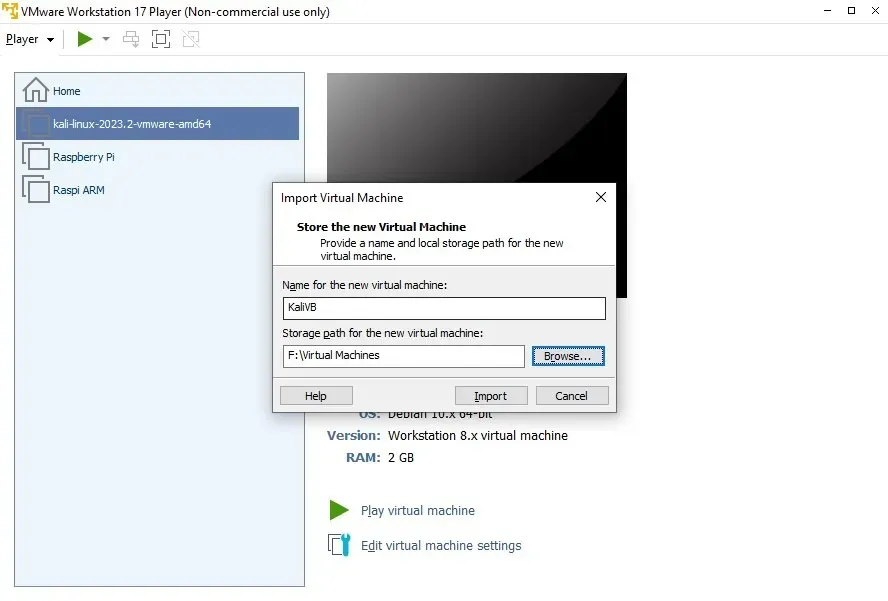
Se você receber um erro informando que a importação falhou devido a problemas de conformidade de hardware, clique em Tentar novamente para iniciar o processo de importação.
Depois que a importação for concluída, ligue a VM clicando em Reproduzir máquina virtual.
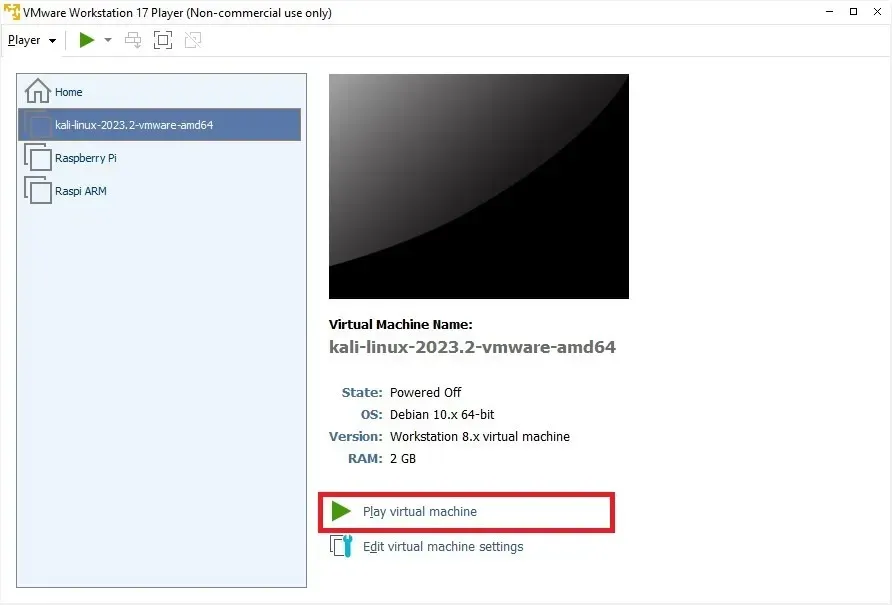
Você importou ou migrou com sucesso sua VM do VirtualBox para o VMware.
Tanto o VMware quanto o VirtualBox são excelentes ferramentas de virtualização para usuários do Windows. Dependendo de suas preferências, você pode usar qualquer um deles para experimentar diferentes sistemas operacionais ou executar software arriscado. Você pode exportar facilmente suas VMs favoritas – converter VMware em VirtualBox ou vice-versa. Se você preferir o Linux, poderá importar e exportar arquivos OVA no VirtualBox no seu PC Linux.
Todas as capturas de tela de Tanveer Singh.



Deixe um comentário