Como converter HEIC para JPG no Windows

Uma das coisas mais irritantes da computação é ter arquivos que não podem ser usados por aplicativos em seu computador. Se isso acontecer com você, você sabe como pode ser frustrante.
Aparentemente, esse é o caso do formato de arquivo HEIF. iPhones e iPads tiram fotos em HEIF (formato de imagem de alta eficiência) e salvam imagens com uma extensão HEIC. Apesar de todas as suas vantagens , esse formato não é nativo do Windows, mas você pode facilmente converter arquivos HEIC em JPG usando as ferramentas padrão do Windows, como Fotos e Pintura (além de inúmeros aplicativos de terceiros).
Com sua capacidade de ocupar muito pouco espaço de armazenamento, parece uma extensão para o longo prazo. Se você bater em uma parede de tijolos visualizando arquivos HEIC no Windows, tente alguns desses métodos para converter HEIC em JPG.
Abrindo o HEIC no Windows
O formato de arquivo de imagem de alta eficiência (salvo como HEIC) é um formato de arquivo específico de propriedade de dispositivos iOS. Seu dispositivo Windows pode abrir esses arquivos – você só precisa baixar o pacote de extensão correto primeiro.
Contanto que você tenha o Windows, você tem a opção de simplesmente abrir arquivos HEIC em seu computador sem convertê-los em JPEG. Na verdade, você pode fazer isso através do Windows Photos App – você só precisa baixar o pacote de extensão de arquivo da Microsoft Store primeiro.
O Adobe Lightroom e vários outros aplicativos de edição de fotos permitem abrir arquivos HEIC e editá-los sem primeiro convertê-los em JPEG. No entanto, você ainda precisará baixar o pacote de extensão HEIC e, em alguns casos, o pacote de extensão de vídeo HEVC .
1. Aplicativo de fotos
O aplicativo Windows Photos tem seus problemas , mas também é surpreendentemente compatível com formatos de imagem menos convencionais. O HEIC é um deles e você pode abrir facilmente imagens HEIC usando o aplicativo nativo do Windows e convertê-las em vários formatos, incluindo jpg. Se o seu arquivo HEIC não abrir automaticamente com o Fotos, siga as etapas abaixo para convertê-lo usando o aplicativo Fotos.
- Clique com o botão direito do mouse no arquivo e escolha “Abrir com -> Fotos”.
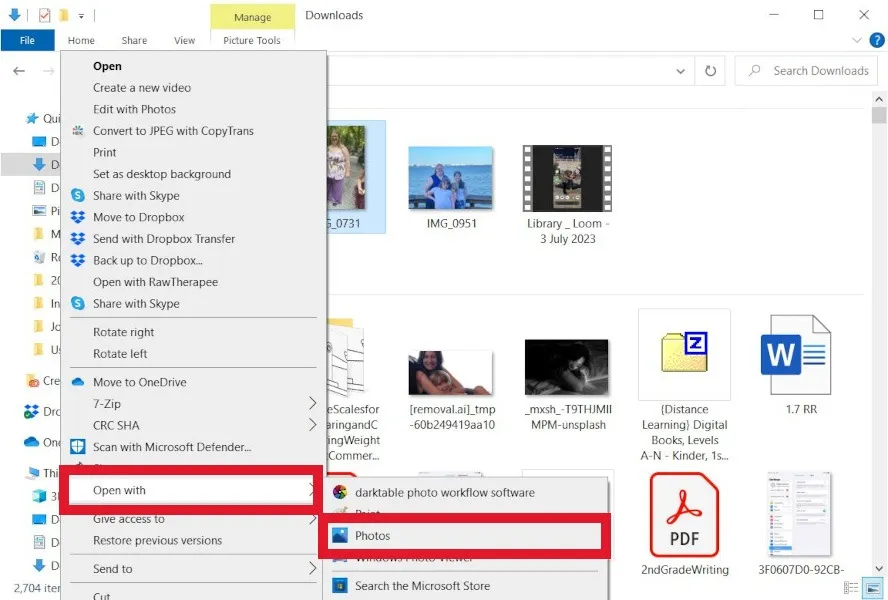
- Quando o arquivo estiver aberto, clique nos três pontos no meio e selecione “Salvar como”.
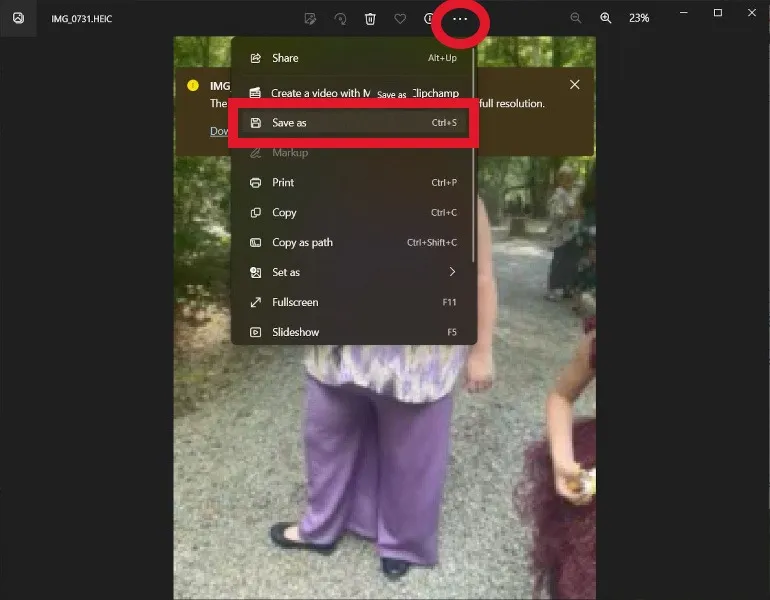
- No menu suspenso de Tipo de arquivo, selecione “.jpg”.
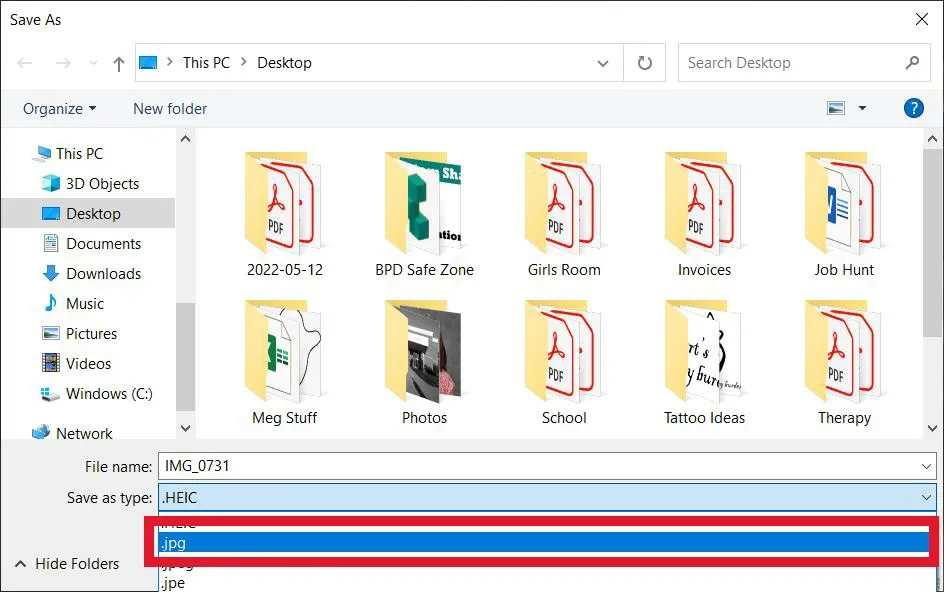
- Clique em “Salvar”.
2. Pintar
O velho e confiável Paint, que você pode obter na Microsoft Store ou restaurar com um ajuste no registro, continua a surpreender com seus recursos. Você pode abrir e editar arquivos HEIC diretamente através do Paint e salvá-los em diferentes formatos de arquivo. Para converter seu arquivo no Paint, prossiga com as etapas abaixo.
- Abra o arquivo HEIC no Paint. (Você pode clicar com o botão direito do mouse na imagem e selecionar “Abrir com -> Pintar”.)
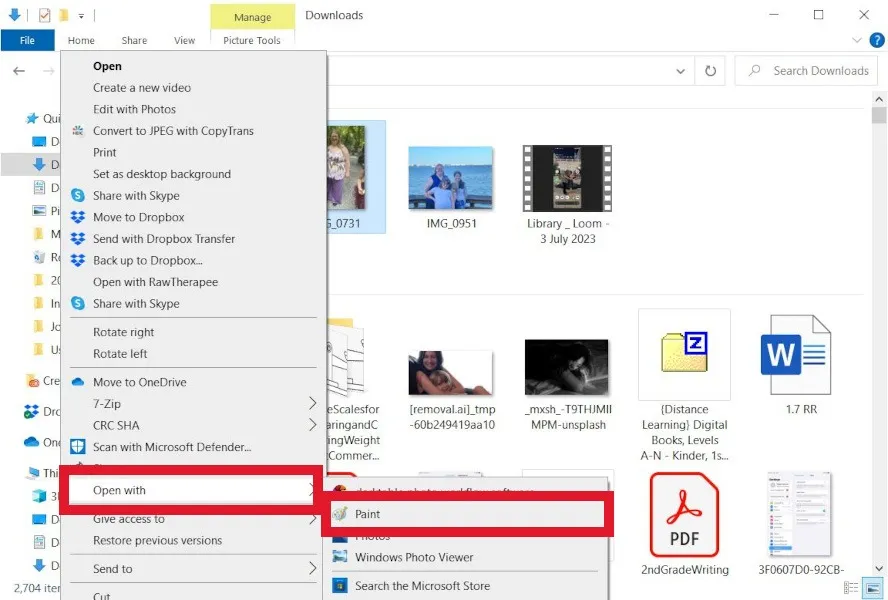
- Vá para “Arquivo -> Salvar como”.
- Selecione “Imagem JPEG” para salvar como JPEG.
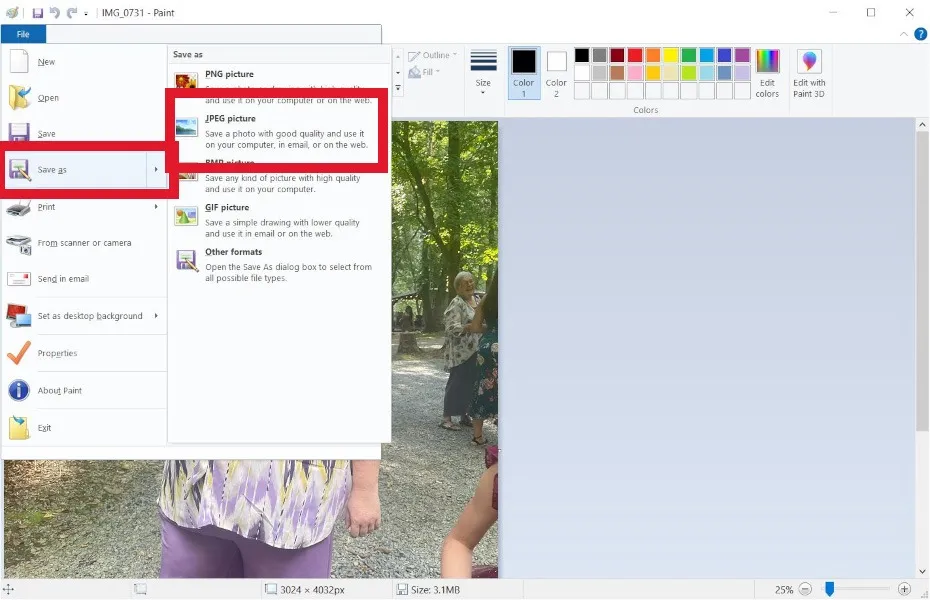
3. Aplicativo Web HEICtoJPEG
Se você não tem muitas imagens que deseja converter (até 50 por vez), a opção mais simples é acessar HEICtoJPG e fazer tudo pelo navegador. Siga estas etapas para usar o HEICtoJPB.
- Arraste e solte todos os arquivos HEIC que deseja converter na caixa.
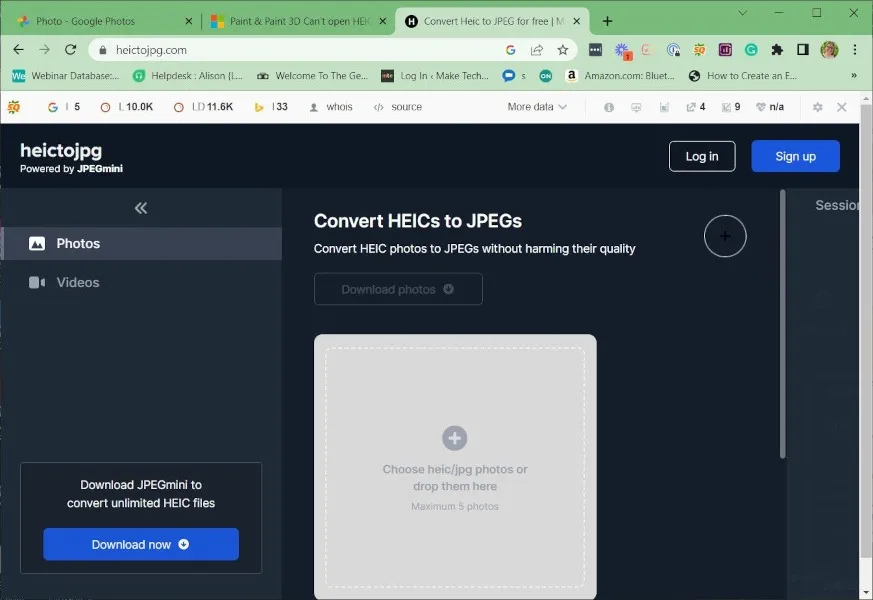
- Clique em “Baixar JPEG” para baixar o arquivo para o seu computador.
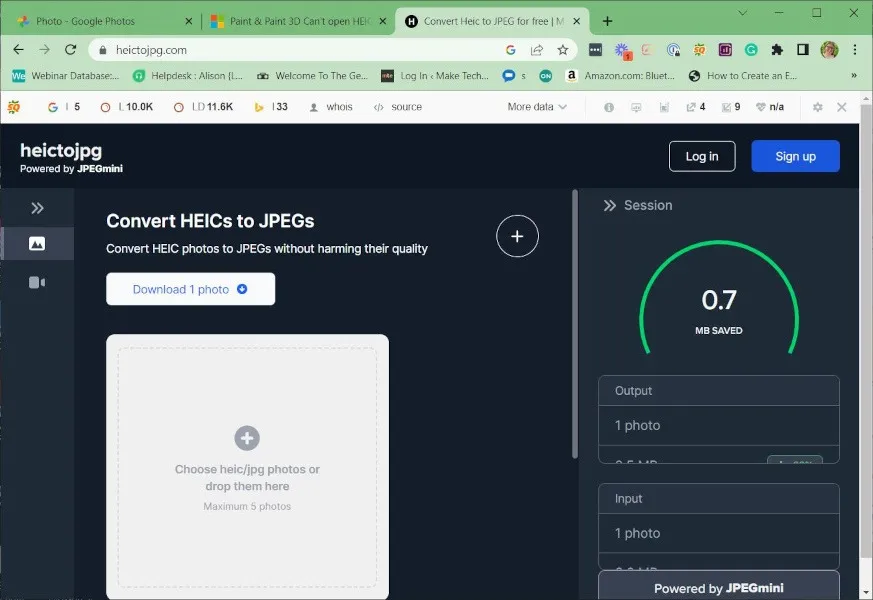
Também útil: se você quiser editar suas imagens depois de convertê-las em. JPEG, esses aplicativos gratuitos de edição de fotos podem ajudar.
4. Conversor HEIC Gratuito
HEIC Converter Free é um programa gratuito que ajuda a converter imagens HEIC em JPG no Windows. Este programa permite que você selecione a qualidade da imagem antes da conversão. Você também pode optar por preservar ou remover dados Exif durante a conversão. Um recurso final do HEIC Converter Free é o suporte para redimensionamento em lote. Para usar este programa, siga as instruções abaixo.
- Baixe o HEIC Converter Free e instale o programa.
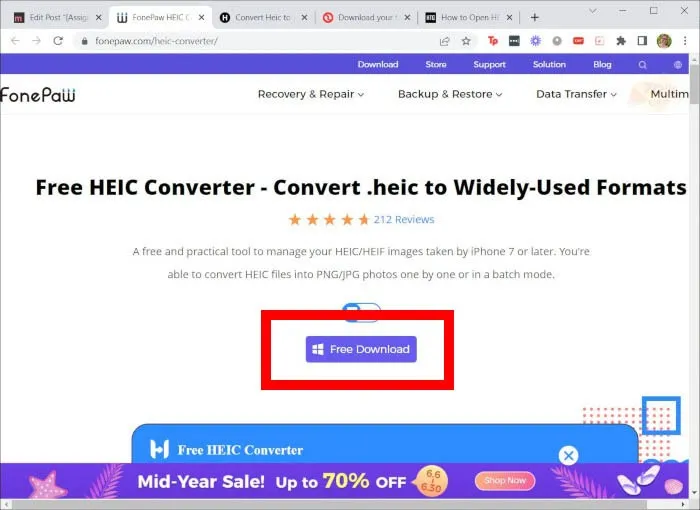
- Abra o programa e selecione os arquivos que deseja converter.
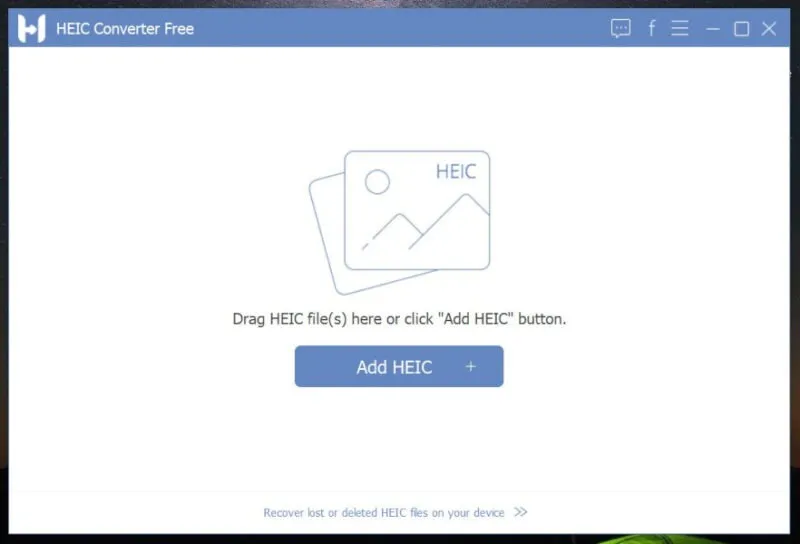
- Faça as escolhas apropriadas para o tamanho do arquivo, clique em “Converter” e acesse o arquivo em “Meus documentos”.
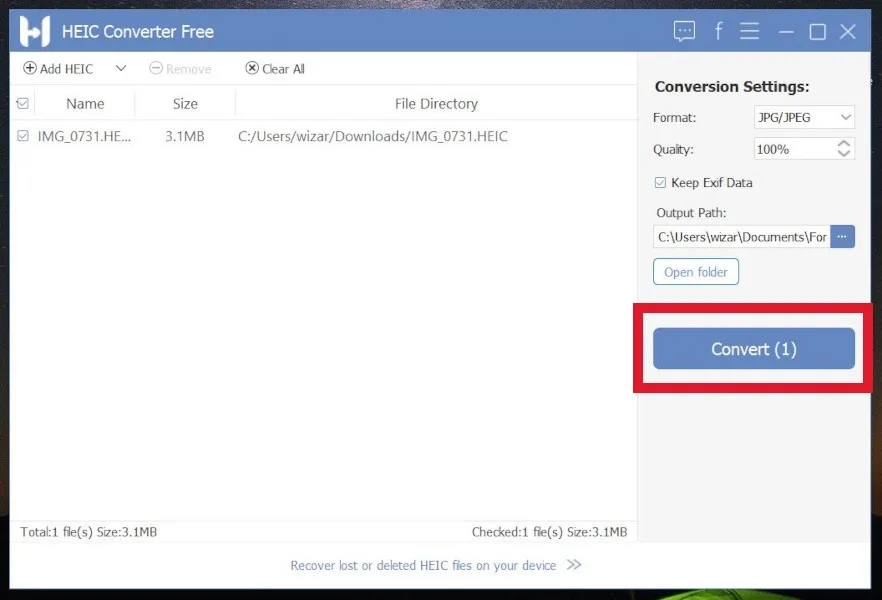
5. Conversor iMazing HEIC
Esta é uma ferramenta fácil de usar, sem anúncios e simplista. O iMazing HEIC Converter torna a conversão de HEICs para o formato JPG divertida. Além disso, este programa permite a conversão em formatos JPG e PNG. Siga as instruções abaixo para converter HEIC para JPEG no Windows.
- Instale e abra o programa.
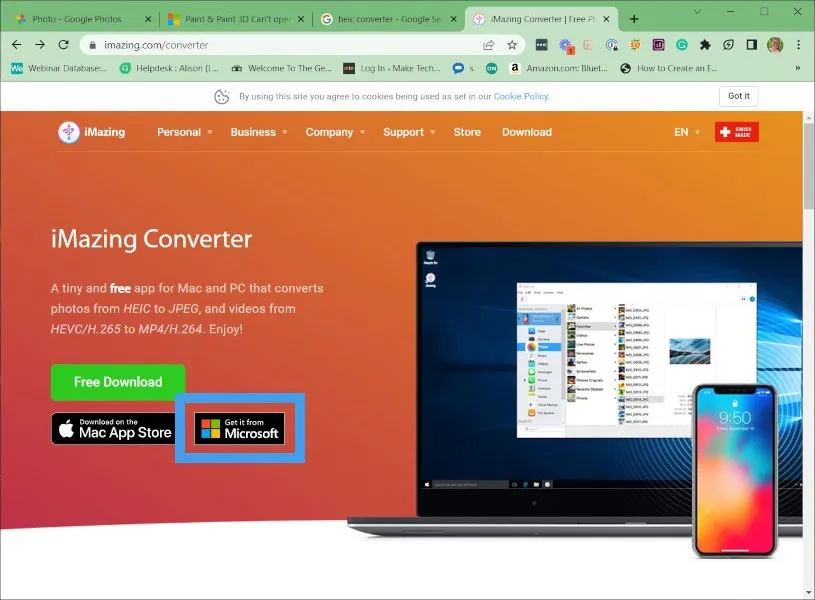
- Arraste e solte os arquivos que deseja converter.
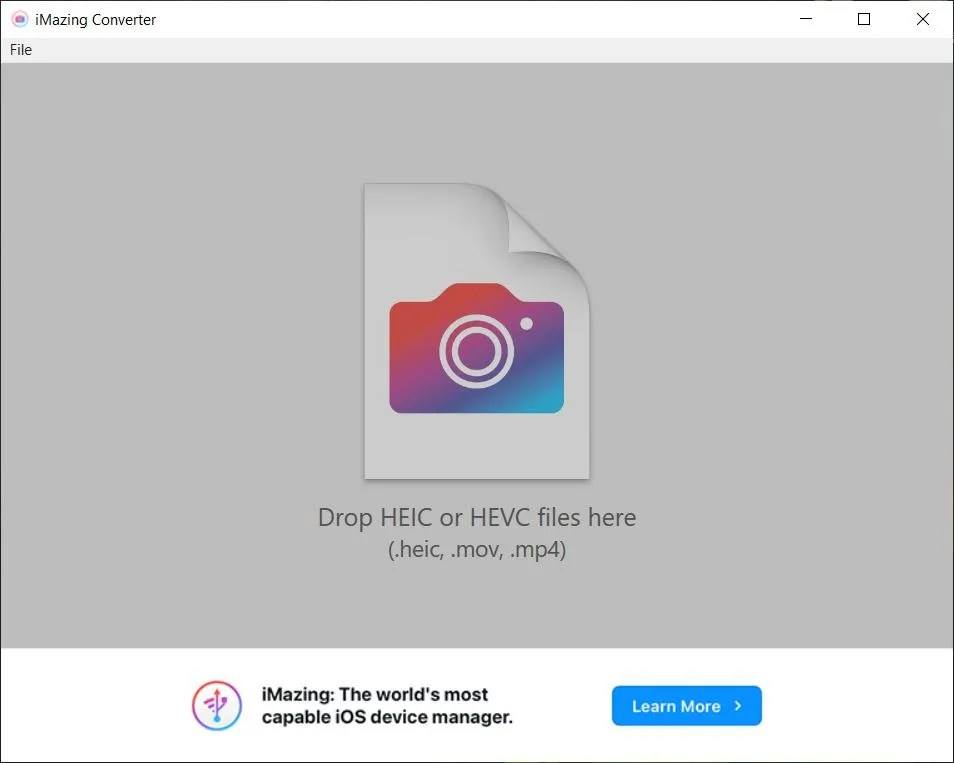
- Faça suas seleções em relação ao formato de arquivo (JPEG ou PNG) e dimensionamento e pressione “Converter”.
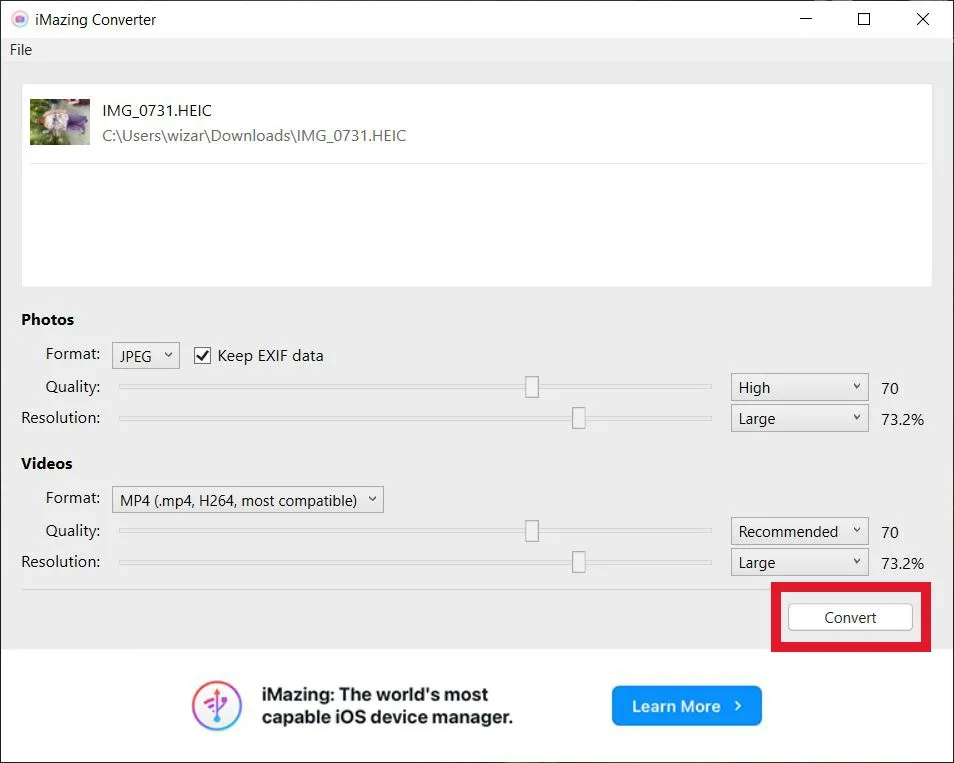
- Você será solicitado a selecionar onde deseja que seu arquivo seja salvo. Faça sua seleção e pressione “OK”.

- Visualize seu novo arquivo, converta mais arquivos ou feche o programa.
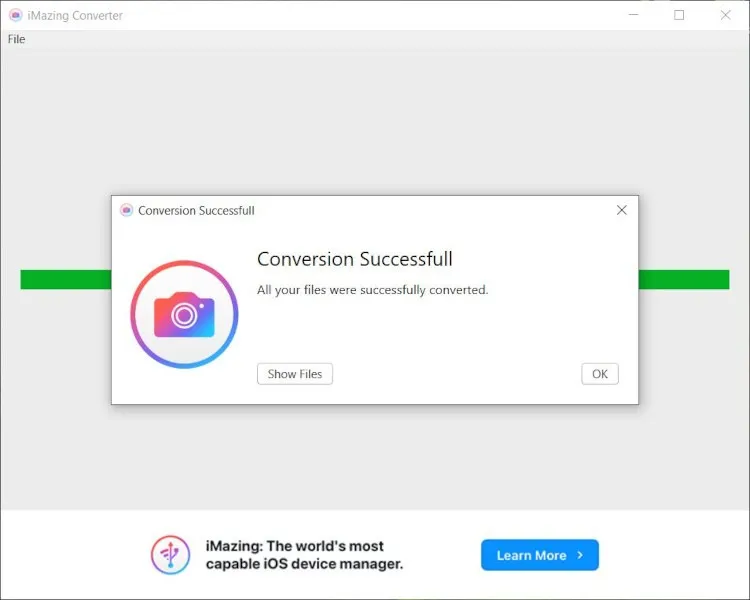
6. Modo de transferência “automática” do iOS
Problemas de compatibilidade com o HEIC são um problema – mas não um que escapa da Apple. Ao contrário de aplicativos de terceiros, esta é uma configuração integrada do iOS. Permite conversões automáticas enquanto os arquivos são transferidos para o Windows via USB.
Ao importar imagens com o aplicativo Fotos e esta configuração, os arquivos serão convertidos automaticamente para JPG. Este método é perfeito.
7. CopyTrans HEIC para Windows
O aplicativo gratuito CopyTrans foi desenvolvido para ajudar os usuários do Windows a usar imagens HEIC no Windows 7 e no Windows 8. Esses dois sistemas operacionais obviamente não têm suporte para HEIC. CopyTrans HEIC pode, no entanto, converter HEIC em JPG. Além disso, o CopyTrans HEIC pode atuar como um plug-in para usuários do Windows 10 e 11. Isso permite que você abra arquivos HEIC usando o Windows Photo Viewer. Para converter imagens HEIC em JPEG, siga estas etapas.
- Instale o CopyTrans e localize o arquivo HEIC no seu computador.
- Clique com o botão direito do mouse e selecione “Converter para JPEG com CopyTrans”.
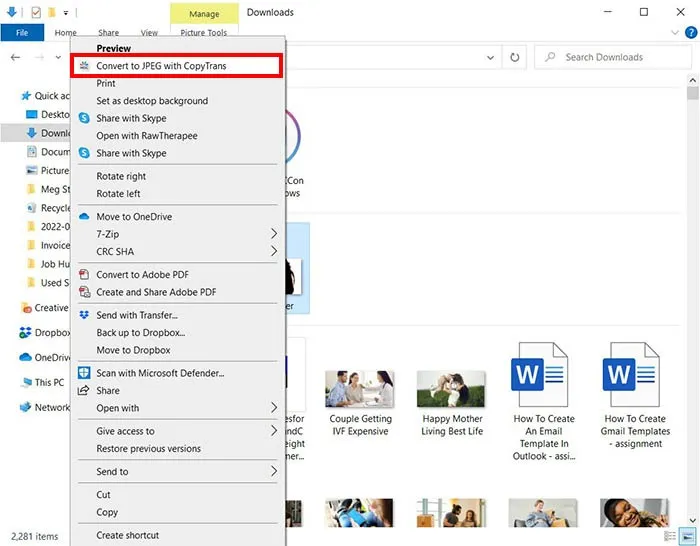
8. Conversor Real HEIC para JPG
Se você deseja uma maneira de converter seus arquivos HEIC em JPEG que não seja uma ferramenta baseada na Web, baixe o Real HEIC to JPG Converter na Microsoft Store. O aplicativo é direto, permitindo que você converta vários arquivos de uma só vez seguindo as etapas abaixo:
- Arraste e solte o(s) arquivo(s) HEIC que deseja converter ou pressione “Adicionar arquivos” para selecioná-los manualmente.
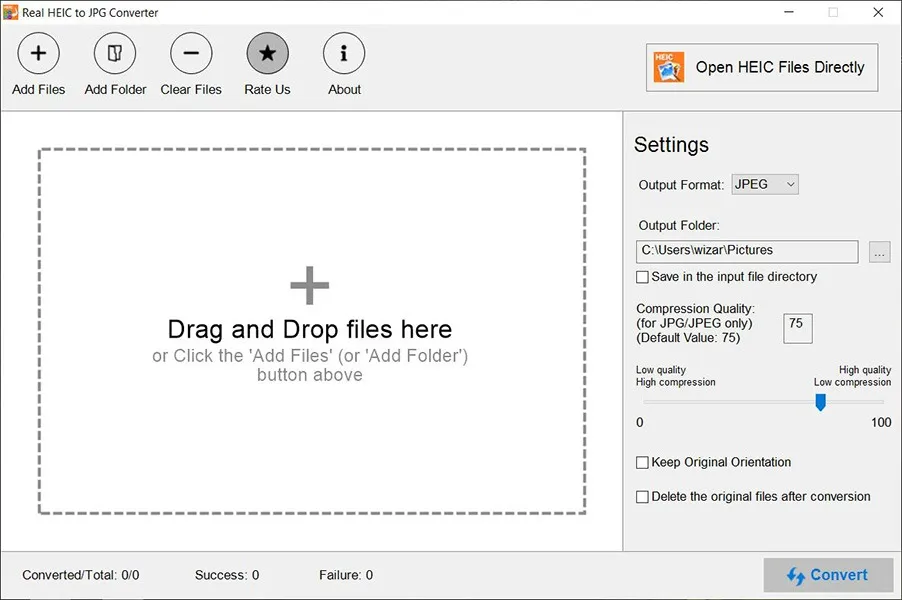
- Selecione “JPEG” para o “Formato de saída” no lado direito e verifique se as outras configurações estão corretas.
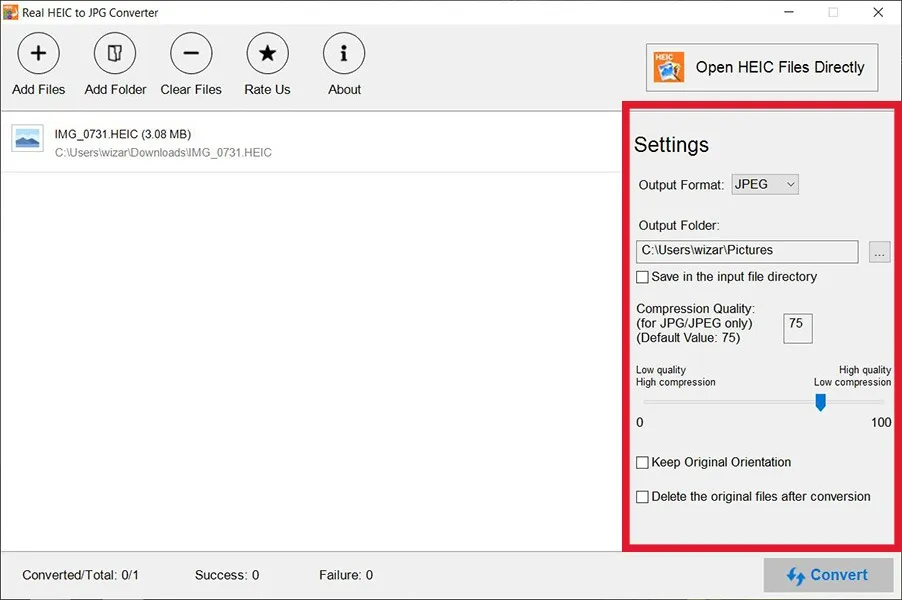
- Pressione “Converter” para iniciar o processo de conversão.
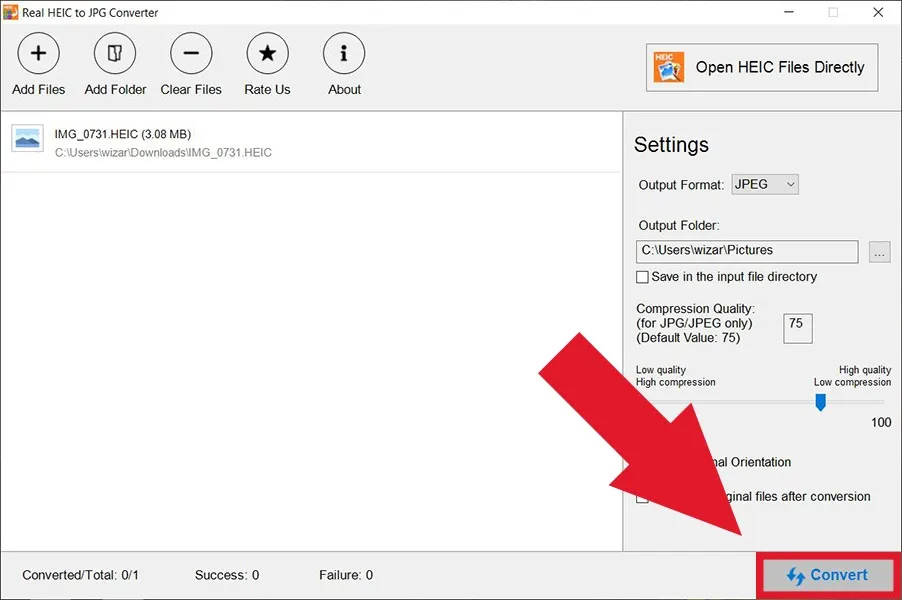
- O arquivo JPEG será salvo onde especificado. Pressione “Concluir” para iniciar uma nova conversão ou “Abrir pasta” para visualizar o arquivo.
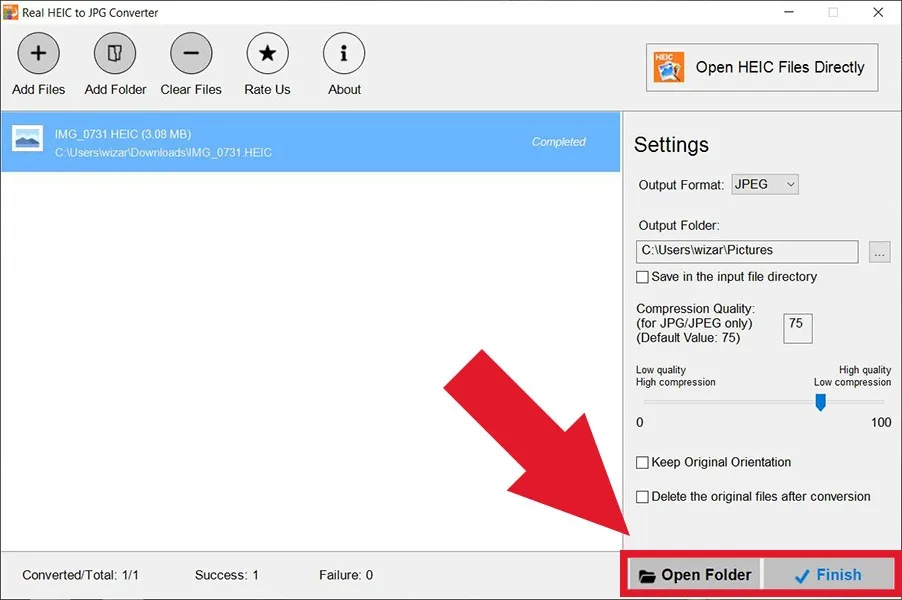
9. Conversor iMobie HEIC
O conversor iMobie HEIC é outra plataforma que permite converter arquivos HEIC para JPG no Windows. Está disponível gratuitamente online ou como um aplicativo de desktop. Basta fazer o upload do arquivo HEIC para a plataforma e ele o converterá para JPG e, em seguida, faça o download novamente no novo formato.
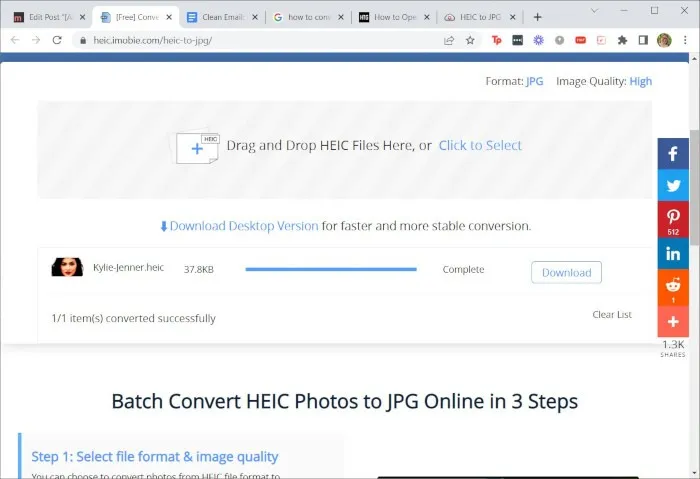
Ele mantém a qualidade do arquivo de imagem mesmo após a conversão. A plataforma online, bem como o aplicativo de desktop, são fáceis de usar e você pode fazer suas conversões em questão de segundos.
Também útil: essas alternativas do Photo Viewer podem ajudá-lo a abrir arquivos HEIC no Windows.
10. GIMP
Muitos aplicativos gratuitos de edição de fotos , como o GIMP, abrem e convertem arquivos HEIC. Se você já usa o GIMP regularmente, provavelmente é mais fácil iniciá-lo e seguir as etapas abaixo para converter seus arquivos.
- Abra o(s) arquivo(s) HEIC que deseja converter.
- Navegue até “Arquivo -> Exportar como”.
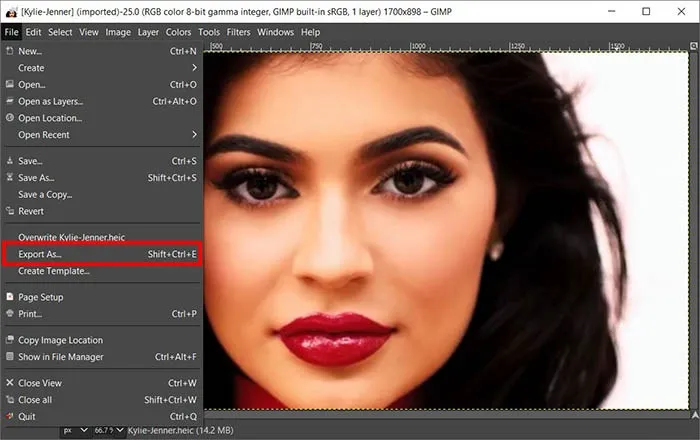
- No menu suspenso “Selecionar tipo de arquivo (por extensão)” na parte inferior, selecione “JPG”.
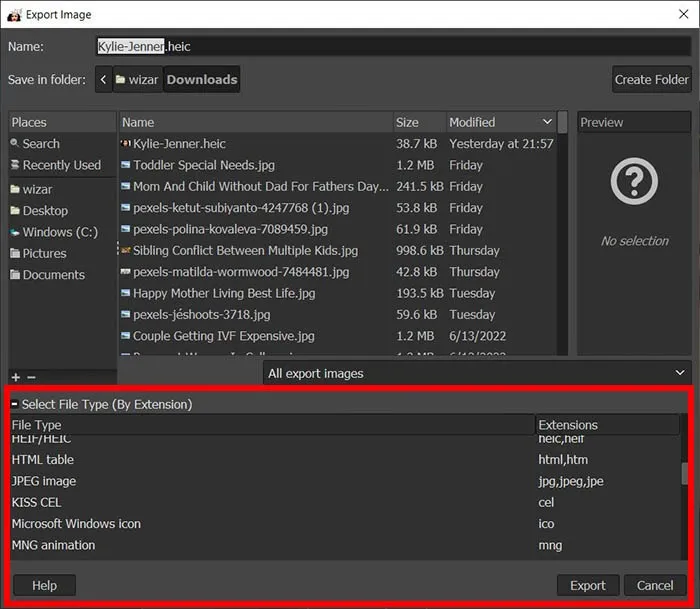
- Nomeie o arquivo e selecione onde deseja salvá-lo e pressione “Exportar” para salvar o arquivo.
11. Adobe Photoshop
Se você tiver uma assinatura do Adobe Photoshop, também poderá usá-la para converter HEIC em JPG. Basta seguir as etapas descritas e em breve você terá um arquivo JPG em seu dispositivo.
- Abra o(s) arquivo(s) HEIC que deseja converter.
- Navegue até “Arquivo -> Exportar -> Exportar como”.
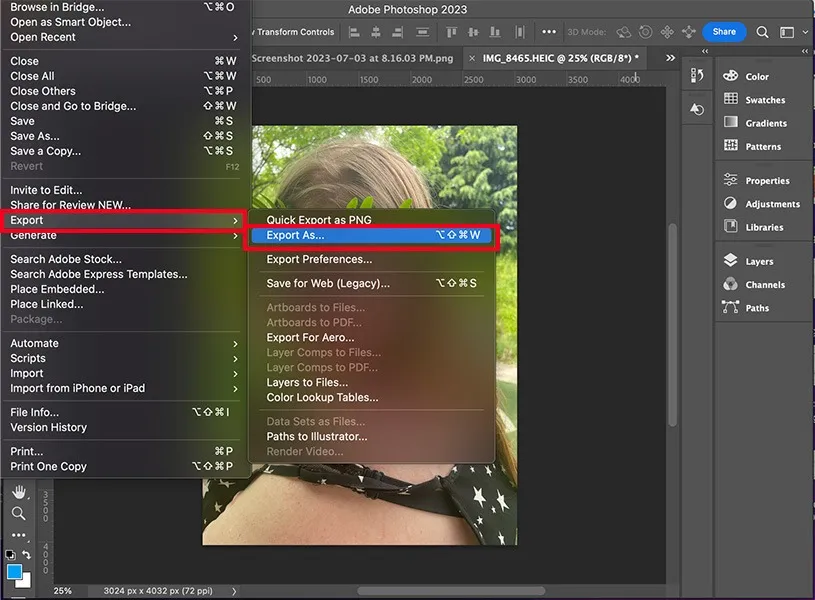
- Em “Configurações de arquivo”, certifique-se de que JPG esteja selecionado e pressione “Exportar”.
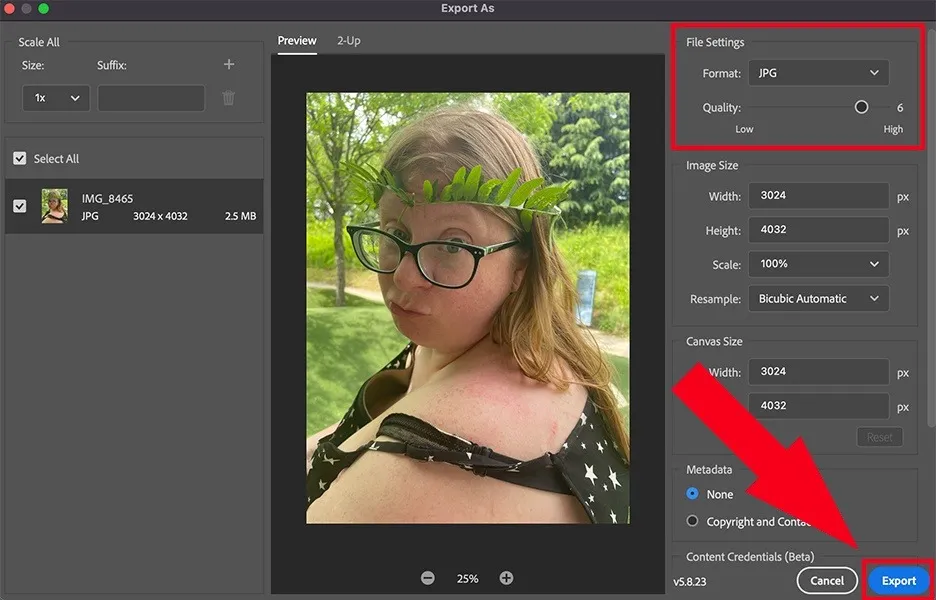
12. CloudConvert
Dependendo da situação, você pode querer uma ferramenta que permita converter vários tipos de arquivo, não apenas arquivos HEIC. Nesse caso, o CloudConvert é uma ótima opção. O conversor fácil de arrastar e soltar permite selecionar o tipo de arquivo que você possui e em que tipo deseja convertê-lo. Faça os ajustes de tamanho que desejar e deixe o conversor fazer seu trabalho.
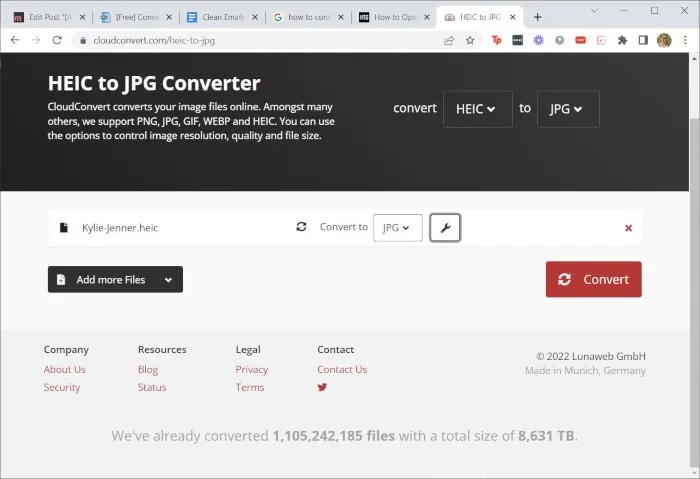
perguntas frequentes
Ainda posso abrir arquivos HEIC se tiver o Windows 7 ou 8?
Infelizmente, as versões do Windows anteriores ao Windows 10 não incluem suporte direto para a extensão de arquivo HEIC. No entanto, você pode usar muitos dos métodos mencionados acima para converter seus arquivos HEIC em JPEG para poder abri-los ou editá-los no Windows.
Existe alguma desvantagem em converter meus arquivos HEIC para JPG?
Os arquivos HEIC são, em geral, de maior qualidade e requerem menos espaço de armazenamento. Portanto, a maior desvantagem de convertê-los é a perda de qualidade.
Preciso converter arquivos JPG para HEIC para abri-los no meu iPhone?
Não, os iPhones ainda podem ler arquivos JPG, mesmo que não armazenem suas fotos de forma nativa nesse formato. Nenhuma conversão adicional é necessária para abrir arquivos JPG ou usá-los como tela de bloqueio.
Posso visualizar imagens HEIC no Google Fotos?
Sim. O Google Fotos agora suporta a extensão de imagem HEIC. No entanto, você perderá esse suporte para visualização depois de baixar as imagens para o seu PC com Windows da nuvem.
O Microsoft OneDrive suporta arquivos HEIC?
Você pode visualizar os arquivos HEIF e HEVC no site do OneDrive. No entanto,
Crédito da imagem: Pexels . Todas as capturas de tela por Megan Glosson .



Deixe um comentário