Como converter FAT32 em NTFS sem perder dados no Windows 11

O Windows 11, como seus antecessores, oferece suporte a vários sistemas de arquivos, sendo FAT32 e NTFS dois dos mais usados. FAT32 (Tabela de alocação de arquivos 32) e NTFS (New Technology File System) têm suas próprias vantagens e desvantagens.
Apesar de ser um dos sistemas de arquivos mais compatíveis e populares, o FAT32 continua a se tornar cada vez mais obsoleto devido às suas limitações, preocupações de segurança e problemas de compatibilidade.
Se você deseja converter de FAT32 para um sistema de arquivos NTFS sem perder seus dados ou está preparado para perda de dados, este artigo orientará você no processo usando vários métodos disponíveis no Windows 11.
Por que converter para sistema de arquivos NTFS
FAT32 e NTFS são dois sistemas de arquivos diferentes. FAT32 suporta volumes de até 2 TB com tamanho máximo de arquivo de 4 GB, não possui recursos como compactação de arquivos, criptografia e permissões de segurança avançadas e não possui registro em diário para recuperação de falhas.
Por outro lado, o NTFS suporta volumes e tamanhos de arquivo muito maiores (até 16 exabytes), suporta compactação e criptografia de arquivos, oferece permissões de segurança avançadas e é menos sujeito a problemas de fragmentação. Além disso, ele suporta registro em diário, um recurso que permite acompanhar as alterações feitas nos arquivos e no próprio sistema de arquivos. Ele também continua de onde parou no caso de o computador travar ou sofrer perda inesperada de energia.
FAT32 é a versão de 32 bits do sistema de arquivos FAT usado principalmente para unidades USB, cartões de memória flash e discos rígidos externos. Da mesma forma, o sistema de arquivos NTFS é um sistema de arquivos proprietário da Microsoft e é adequado para discos de grande capacidade.
O NTFS é mais adequado para sistemas Windows modernos, enquanto o FAT32 é frequentemente encontrado em versões mais antigas do Windows e em dispositivos removíveis devido aos seus recursos mais simples.
Verifique o sistema de arquivos
Para encontrar o sistema de arquivos de uma unidade específica, siga estas etapas:
Pressione Windows+ Epara abrir o Explorador de Arquivos e vá para a página ‘Este PC’. Em seguida, escolha a unidade desejada e pressione Alt+ Enterou clique com o botão direito na unidade e clique em ‘Propriedades’.
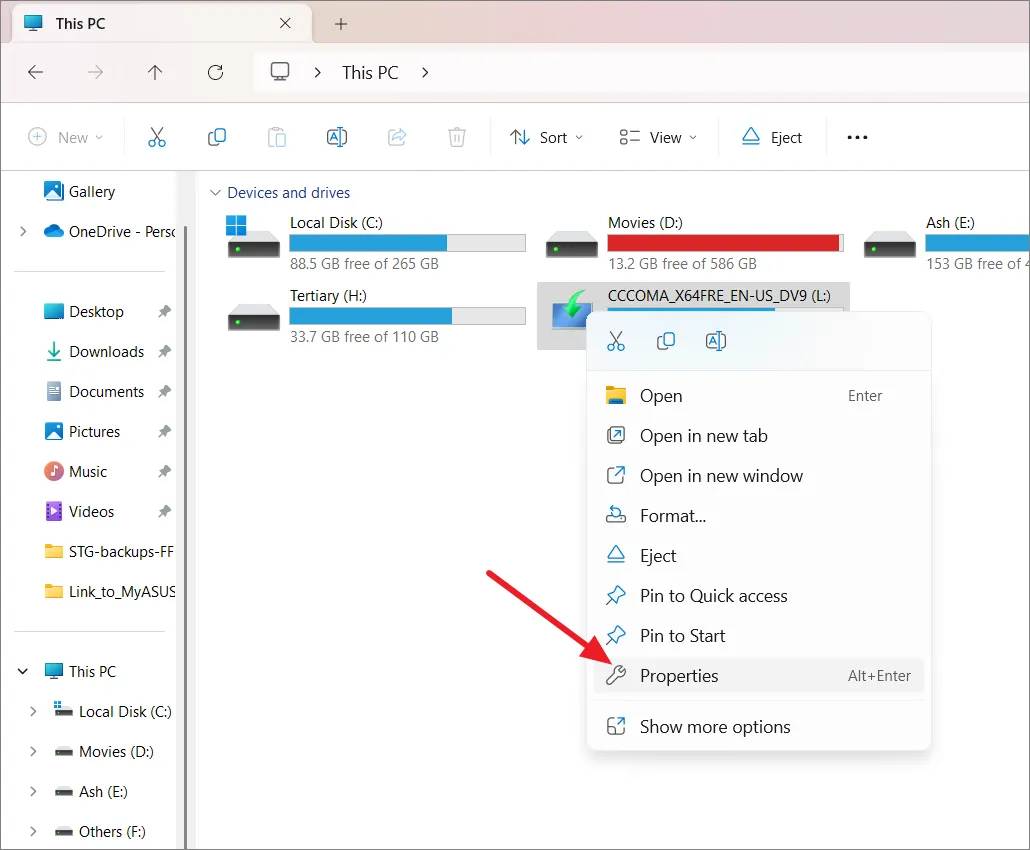
Na guia ‘Geral’, verifique o nome do ‘Sistema de arquivos’
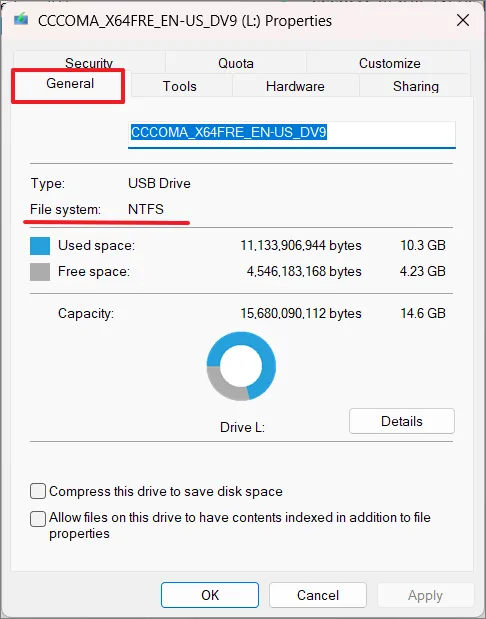
Converta FAT32 em NTFS sem perder dados no Windows 11
Antes de iniciar o processo de conversão de FAT32 em NTFS, é recomendável ter algum espaço livre na unidade. Portanto, se a sua unidade já estiver cheia, considere liberar espaço antes de começar.
Converta FAT32 em NTFS usando prompt de comando
O prompt de comando oferece uma maneira fácil e eficiente de converter seu sistema de arquivos de FAT32 para NTFS sem a necessidade de ferramentas de terceiros. Siga esses passos:
Embora o processo de conversão seja geralmente seguro, é sempre melhor fazer backup dos seus dados antes de fazer qualquer alteração importante no sistema de arquivos.
Para abrir o Prompt de Comando com privilégios administrativos, digite cmdno menu Iniciar e selecione a opção ‘Executar como administrador’.
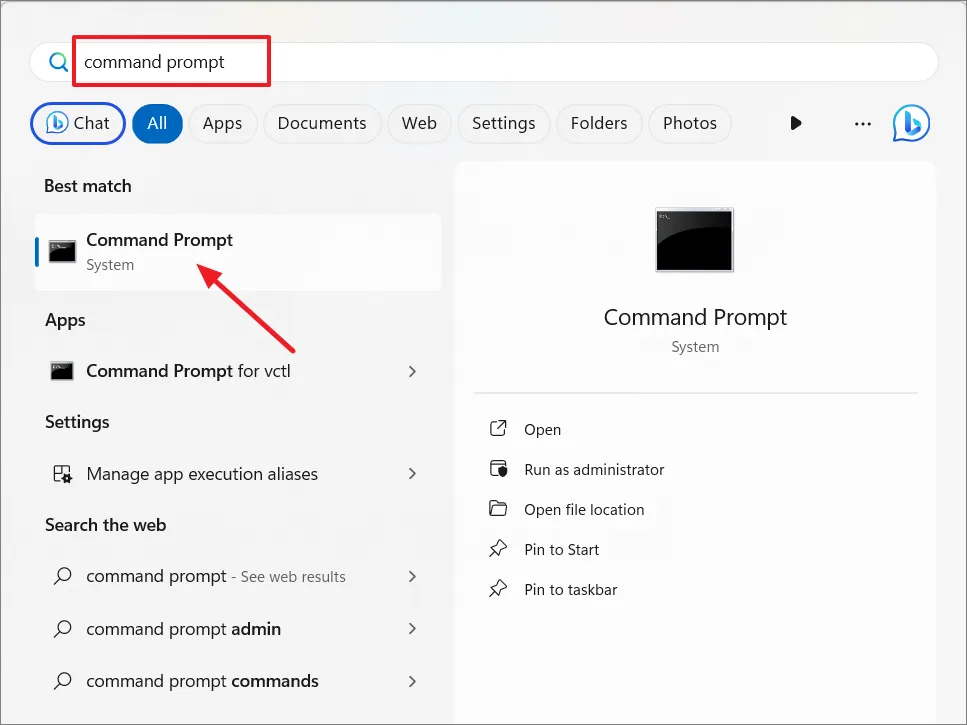
Na janela do prompt de comando, digite o seguinte comando e pressione Enter:
convert DriveLetter: /fs:ntfs
No comando acima, substitua DriveLetterpela letra da unidade da partição que deseja converter.
Por exemplo:
convert L: /fs:ntfs
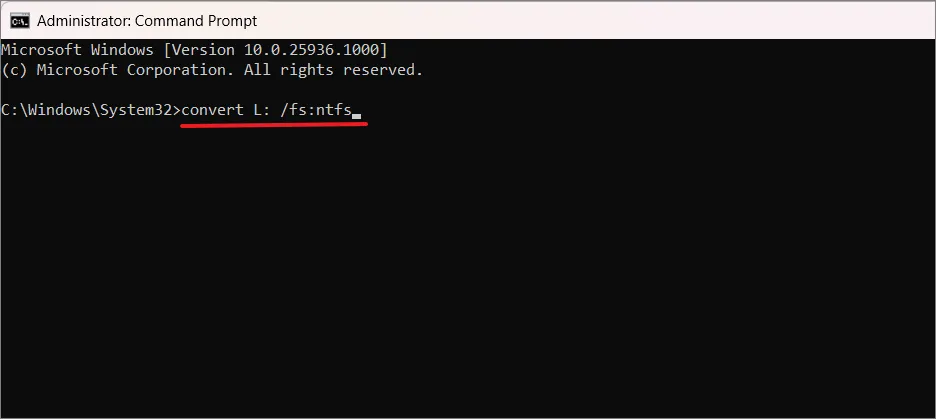
Se a sua unidade ainda estiver em uso durante a tentativa de conversão, você poderá ser solicitado a forçar a desmontagem da unidade para continuar. Se isso acontecer, basta digitar Ye pressionar Enter.

A conversão pode levar de alguns segundos a uma duração mais longa, dependendo do tamanho da unidade, dos dados que ela contém e do desempenho do seu sistema. Assim que a conversão for bem-sucedida, você verá a mensagem ‘Conversão concluída’.

Se solicitado, reinicie o computador para permitir que a conversão ocorra durante o processo de inicialização.
Use utilitários de terceiros para converter FAT32 em NTFS
Embora os métodos integrados no Windows 11 sejam geralmente confiáveis, você pode preferir usar ferramentas de terceiros para obter mais controle sobre o processo de conversão. Existem várias ferramentas disponíveis que oferecem recursos de conversão do sistema de arquivos. Algumas opções populares incluem EaseUS Partition Master , AOMEI Partition Assistant e MiniTool Partition Wizard . Vamos ver como usar o EaseUS Partition Master:
Baixe e instale o EaseUS Partition Master do site oficial. Abra o software depois de instalado.
Na interface principal, selecione a unidade que deseja converter. Clique com o botão direito na unidade, selecione ‘Avançado’ e clique em ‘FAT32 para NTFS’ no menu de contexto.
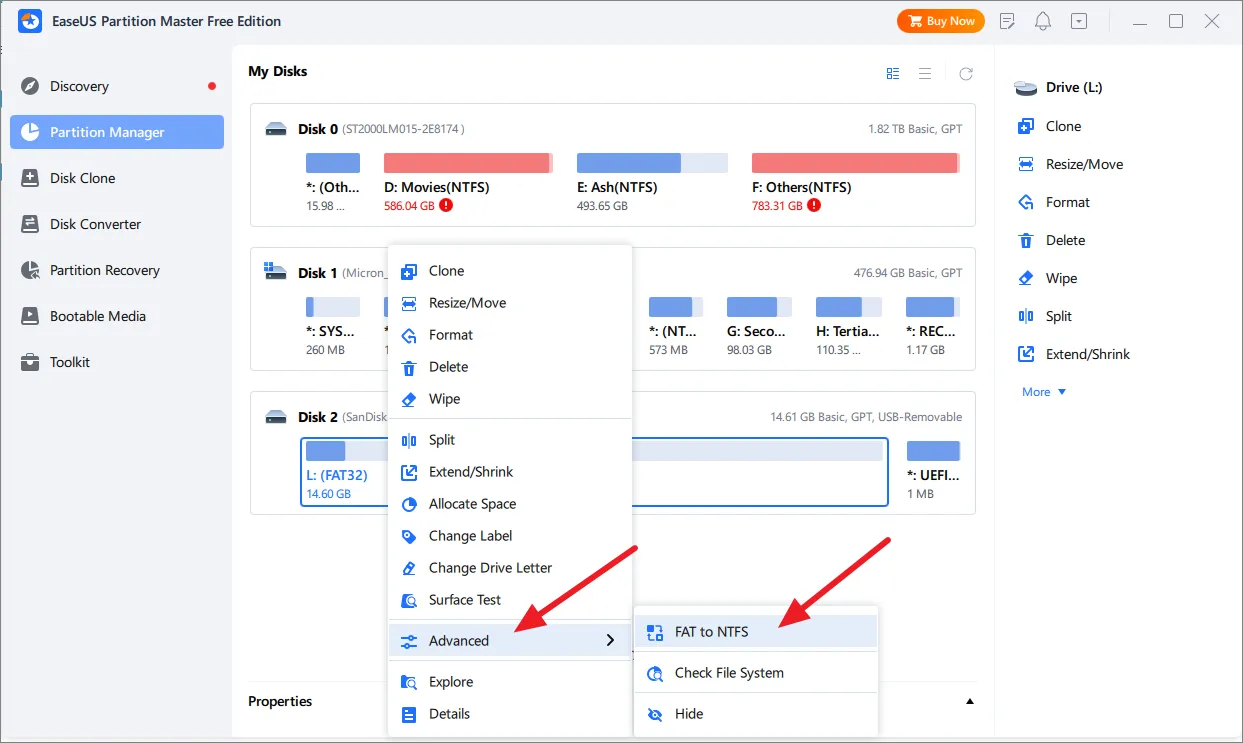
Depois disso, clique em ‘Continuar’.

Verifique as alterações e configurações para a conversão. Em seguida, clique no botão ‘Aplicar’ para iniciar o processo de conversão.
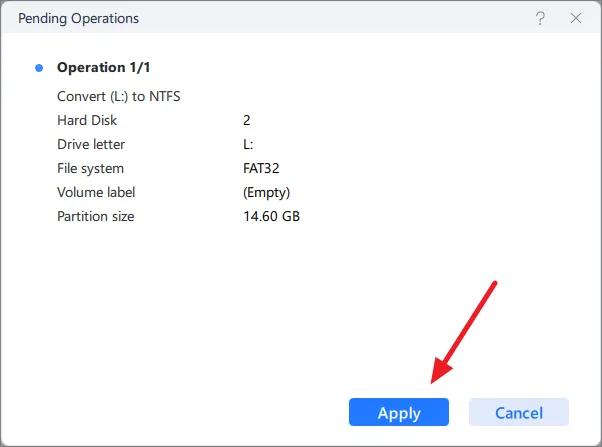
Após a conclusão da conversão, clique em ‘Concluído’.
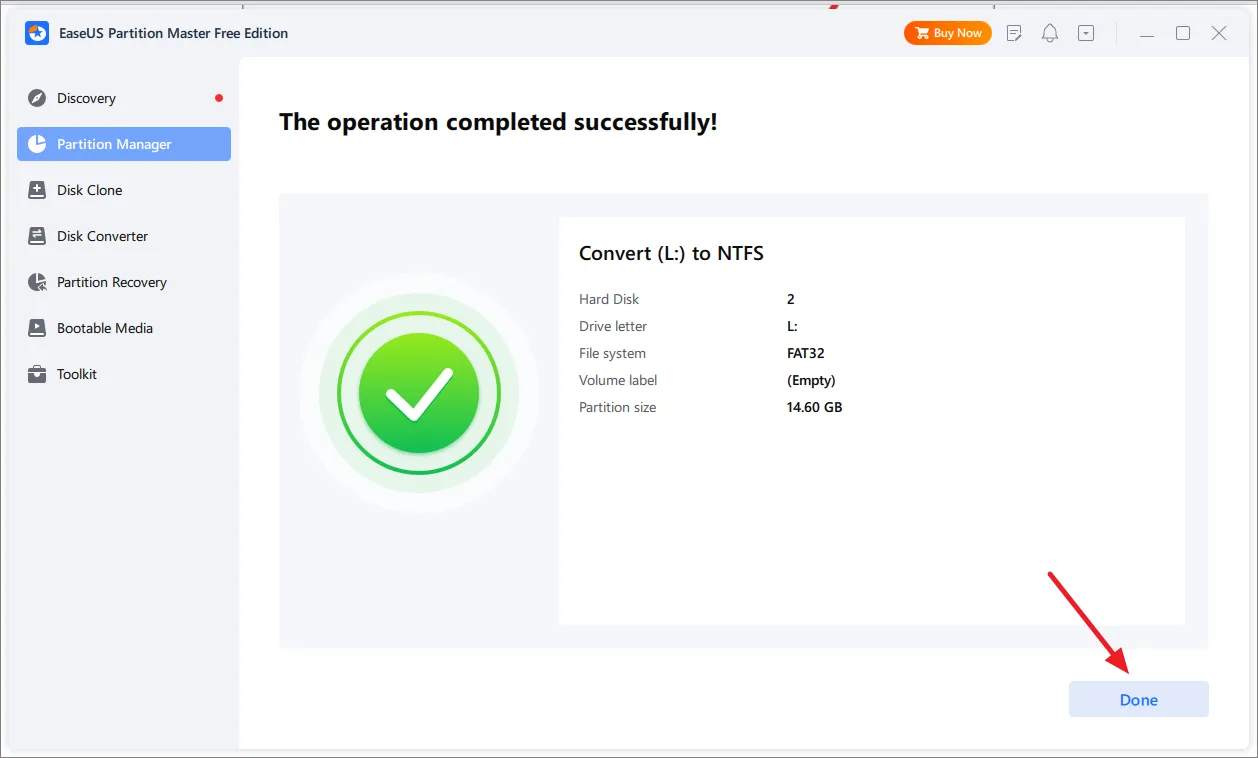
Se solicitado, reinicie o computador para concluir a conversão.
Converta FAT32 em NTFS com perda de dados no Windows 11
Converter um sistema de arquivos de FAT32 para NTFS sem perda de dados (sem formatação) pode ser uma maneira conveniente de mudar para o sistema de arquivos NTFS. No entanto, existem algumas vantagens em escolher a formatação ao converter de FAT32 para NTFS.
A formatação fornece um novo começo para o sistema de arquivos NTFS, diminuindo as chances de corrupção de dados e problemas de compatibilidade. Isso também melhora o desempenho geral, reduz a fragmentação de dados e funciona melhor com software moderno.
Converta sistemas de arquivos FAT32 em NTFS usando o Windows File Explorer
Essencialmente, formatar significa apagar o sistema de arquivos FAT32 atual junto com todos os arquivos e substituí-lo por uma unidade NTFS vazia. Você pode conseguir isso por meio de vários métodos, mas a maneira mais rápida é usar o Windows File Explorer.
Primeiro, abra a seção Este PC no Windows File Explorer usando o painel de navegação esquerdo. Suas unidades serão listadas na seção Dispositivos e Unidades.
Para formatar uma unidade FAT32, clique com o botão direito na unidade desejada e escolha ‘Formatar’ no menu de contexto.
Na janela Formato, você pode especificar o nome, tipo de arquivo e tipo de formatação. Certifique-se de escolher NTFS no menu suspenso Sistema de arquivos.
Se você quiser dar um nome à sua unidade, insira um novo rótulo na caixa Rótulo do volume. Para apagar rapidamente sua unidade, você pode ativar a caixa de seleção Formatação rápida.
Quando estiver preparado para iniciar a formatação, clique no botão “Iniciar”.
O Windows pedirá confirmação para prosseguir com a formatação da unidade e avisará sobre o risco de perda de dados. Clique em ‘OK’ para confirmar.
A velocidade da formatação varia de acordo com o tamanho da unidade e se você escolheu a opção de formatação rápida. Após a conclusão do processo de formatação NTFS, você poderá começar a usar a unidade imediatamente.
Converter sistema de arquivos FAT32 em NTFS usando gerenciamento de disco
Você também pode usar a ferramenta Gerenciamento de Disco do Windows para alterar uma unidade FAT32 para NTFS formatando-a. Assim como o método mencionado anteriormente, lembre-se de que isso apagará seus dados, portanto, faça backup de seus arquivos antes de continuar.
Para abrir o Gerenciamento de disco, clique com o botão direito no menu Iniciar e selecione ‘Gerenciamento de disco’.
Na janela Gerenciamento de disco, você verá uma lista de suas unidades e volumes. Para formatar uma seção da unidade, clique com o botão direito em uma entrada na lista de volumes (na parte superior) ou discos (na parte inferior) e escolha ‘Formatar’.
Na janela Formatar, você pode escolher um nome para a seção e o tipo de sistema de arquivos. Escolha ‘NTFS’ para o sistema de arquivos.
Você também pode clicar na caixa que diz ‘Executar uma formatação rápida’ se quiser uma formatação rápida, mas se quiser apagar completamente a unidade, deixe esta caixa desmarcada. Quando estiver pronto, clique em ‘OK’ para confirmar.
Você receberá uma mensagem perguntando se tem certeza de que deseja formatar a seção e perder todos os arquivos salvos. Clique em ‘OK’ para prosseguir.
Neste ponto, a unidade será formatada. Quando terminar, você verá sua unidade recém-formatada no Windows File Explorer, pronta para uso.
Converta FAT32 em NTFS com perda de dados usando o prompt de comando
Você também pode converter FAT32 em um sistema de arquivos NTFS formatando a unidade usando o prompt de comando.
Primeiro, abra o Prompt de Comando com privilégios administrativos. No prompt de comando, digite diskpartpara abrir o utilitário DiskPart. Ele permite gerenciar partições de disco, volumes e unidades.
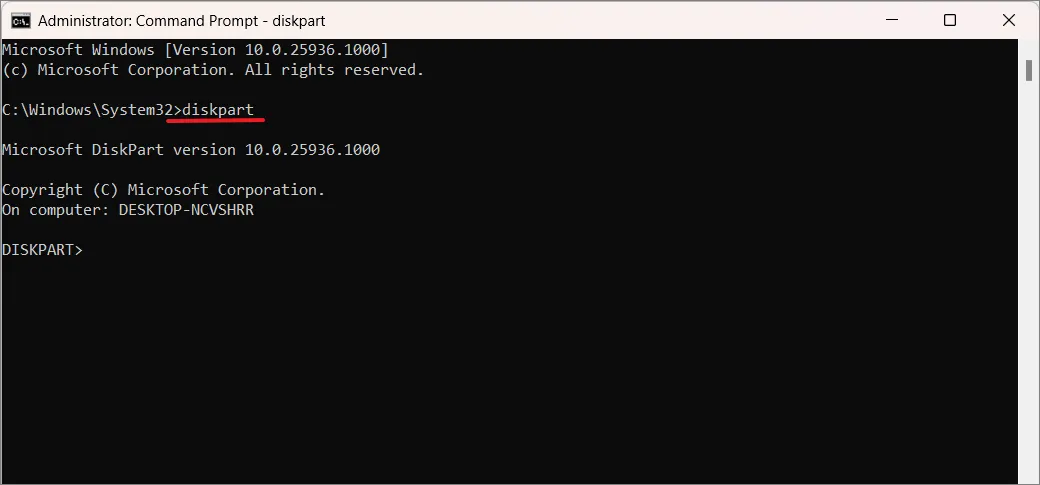
Em seguida, digite list volumepara exibir uma lista de todos os volumes (unidades) disponíveis em seu computador.
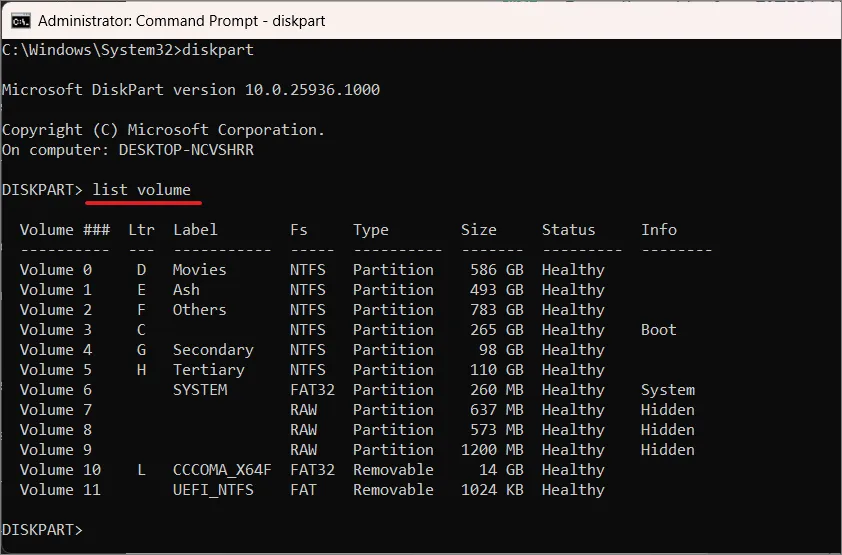
Na lista que aparece, você verá uma coluna chamada ‘Volume ###’. Substitua #pelo número do volume que você deseja converter. Digite select volume #para escolher o volume específico no qual você está interessado.
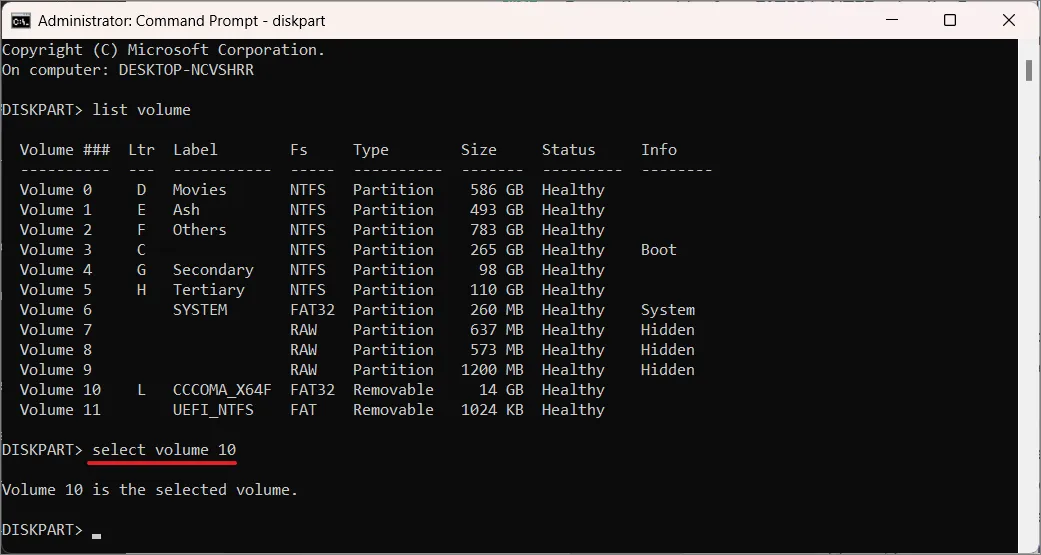
Após selecionar o volume, use o seguinte comando para formatá-lo como NTFS:
format fs=ntfs quick
Assim que a formatação for concluída, você verá a mensagem ‘DiskPart formatou o volume com sucesso’.
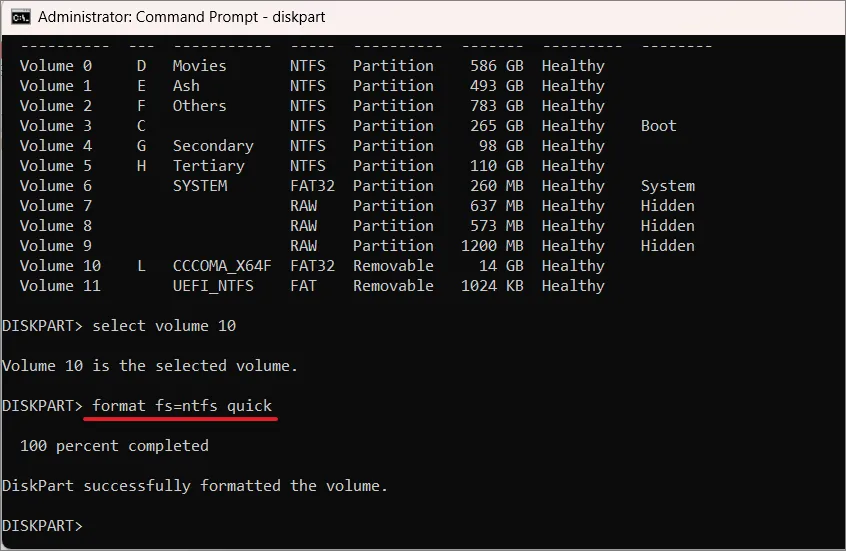
Para sair do utilitário DiskPart e retornar ao prompt de comando normal, digite exit.
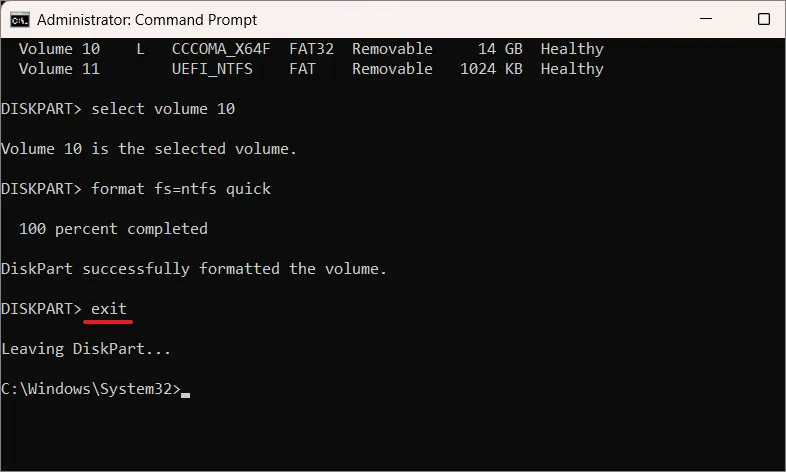
É isso. Usando os métodos acima, você pode converter facilmente o sistema de arquivos FAT32 em NTFS no Windows 11, com ou sem perda de dados.



Deixe um comentário