Como converter Excel em planilhas Google
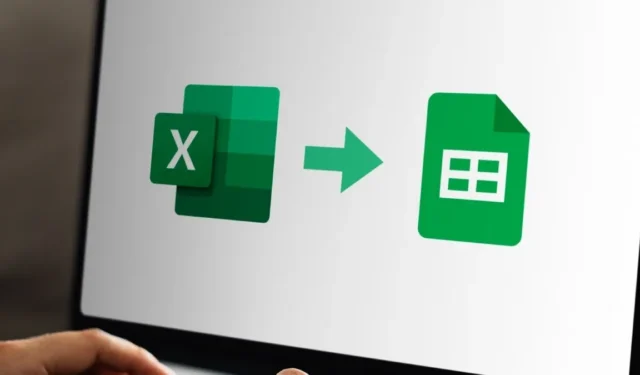
O Excel e o Planilhas Google oferecem alguns recursos excelentes, e a escolha entre eles geralmente depende da preferência. Mas e se você precisar enviar um arquivo Excel para alguém que usa o Planilhas Google? Você pode fazer isso facilmente depois de aprender como converter Excel em Planilhas Google.
Faça upload do seu arquivo Excel para o Planilhas Google
Você pode enviar sua planilha do Excel diretamente para o Planilhas Google. O utilitário converterá automaticamente seu formato de arquivo de XLSX para GSHEET.
Inicie seu navegador e vá para Planilhas Google . Clique no botão Abrir seletor de arquivo (o ícone da pasta) para selecionar seu arquivo Excel.
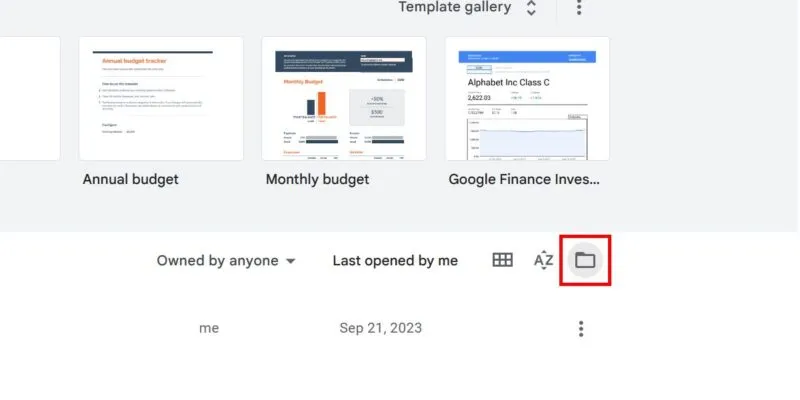
Mude para a guia Upload e clique no botão Procurar para selecionar seu arquivo Excel do armazenamento local. Alternativamente, arraste e solte sua planilha do Excel no espaço vazio.
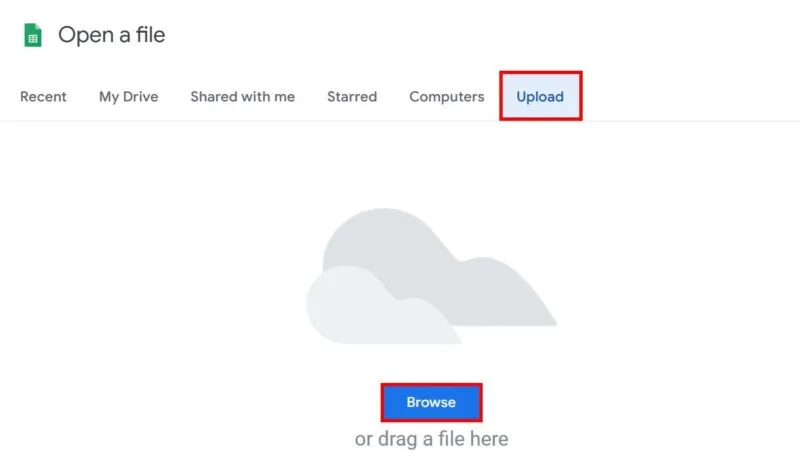
Aguarde o término do processo de upload. O Planilhas Google abrirá automaticamente a planilha enviada, com a formatação intacta.
Importe seu arquivo Excel para o Planilhas Google
Se você precisar apenas transferir seus dados do Excel para a planilha do Planilhas Google, considere importá-los.
Em uma planilha do Planilhas Google nova ou existente, escolha Arquivo -> Importar para abrir a caixa de diálogo Importar arquivo , onde você pode selecionar sua planilha do Excel. Você poderá selecionar um arquivo para importar do Google Drive.
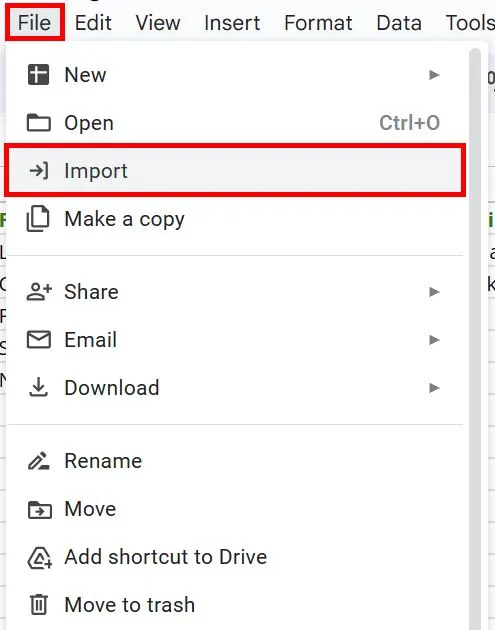
Se você já carregou o arquivo Excel para sua conta do Google Drive, considere usar a barra de pesquisa na parte superior para localizá-lo rapidamente. Caso contrário, mude para a guia Upload e clique no botão Navegar para recuperar o arquivo do armazenamento offline.
Na nova caixa de diálogo, você pode selecionar o destino de importação da sua planilha Excel. Em Local de importação , escolha a opção certa para você.
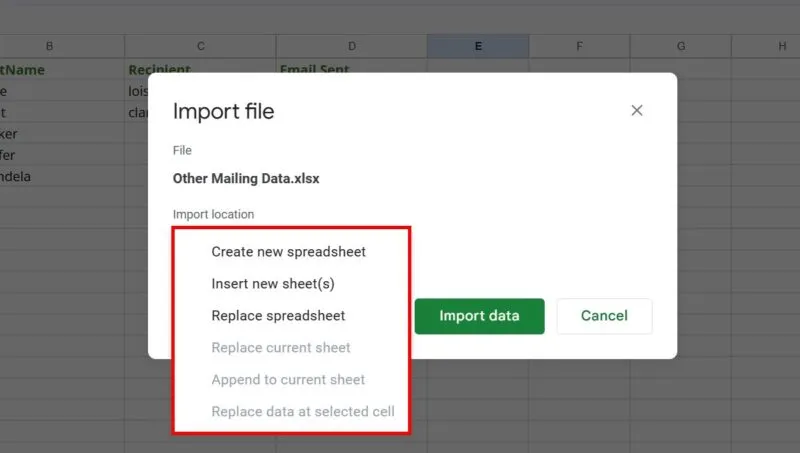
Se você decidir substituir a planilha, lembre-se de que seus dados atuais no Planilhas Google serão apagados. Para finalizar o processo, clique em Importar dados .
Use o Google Drive para fazer a conversão
Se você já salvou seus documentos do Excel no Google Drive, poderá salvá-los como uma planilha do Google no Drive.
Vá para o Google Drive , abra o arquivo Excel e faça upload do arquivo, caso ainda não tenha feito isso.
Isso abrirá o Planilhas Google em modo de compatibilidade, com um ícone verde ao lado do título, indicando o formato do arquivo: XLSX.
Abra o menu Arquivo e clique em Salvar como Planilhas Google no menu suspenso.
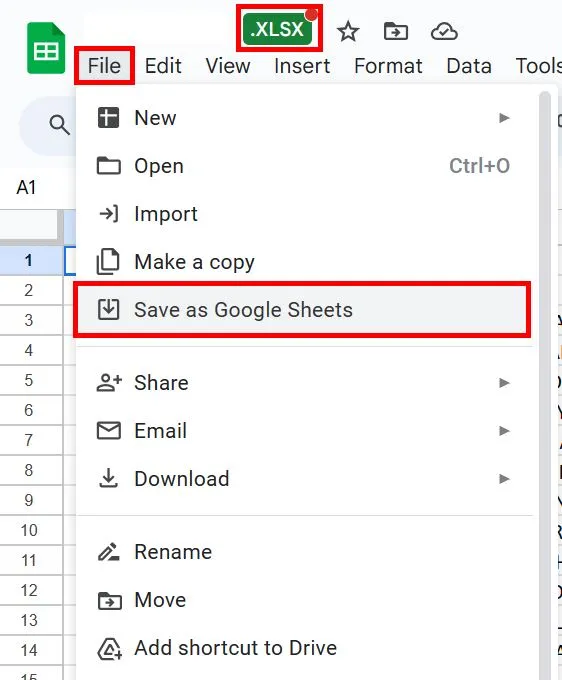
Isso irá gerar um novo arquivo do Planilhas Google contendo todos os dados da sua planilha Excel original. O arquivo Excel permanecerá inalterado no Google Drive.
Convertendo arquivos do Excel em planilhas do Google automaticamente
Se quiser pular as etapas acima, deixe o Drive fazer a conversão automaticamente para você. Claro, você ainda pode baixar sua planilha como um arquivo Excel posteriormente.
Vá para o Google Drive e clique no ícone de engrenagem no canto superior direito. Selecione Configurações na lista suspensa.
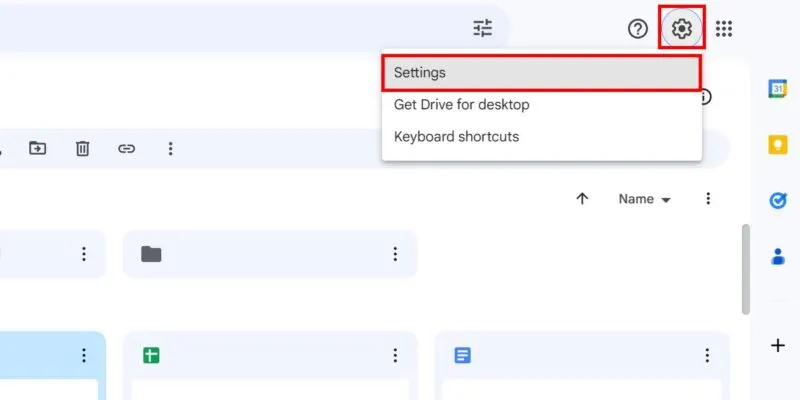
Isso abrirá a guia Geral em Configurações. Em Uploads , marque a caixa de seleção Converter uploads para o formato do editor do Google Docs .
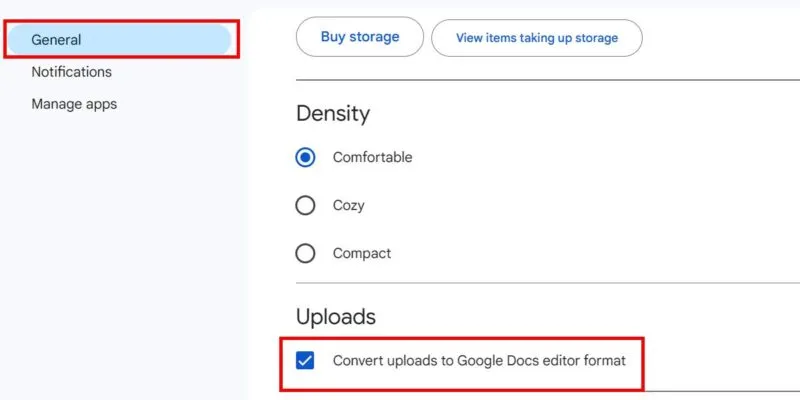
Problemas de compatibilidade
Ao converter um arquivo Excel em Planilhas Google, você pode encontrar alguns problemas de compatibilidade, pois os dois aplicativos apresentam diferenças de funcionalidade e formatação. Aqui estão algumas coisas que você pode esperar:
- Você não poderá importar arquivos Excel protegidos por senha – você precisará remover a senha antes de fazer upload para o Planilhas Google.
- Os links da pasta de trabalho não funcionarão – se você adicionou links para outras pastas de trabalho nas planilhas do Excel, eles não funcionarão no Planilhas.
- Sem Power Query, PowerPivot e recursos semelhantes – esses são recursos especializados no Excel que não possuem opções correspondentes no Planilhas.
- As macros VBA não funcionarão – a menos que você reescreva seu código em AppScript, esses recursos de automação serão inúteis no Planilhas Google.
- Gráficos e problemas de formatação – alguns gráficos, formatação condicional e controles interativos podem não funcionar no Planilhas.
- As funções selecionadas não funcionam – embora existam muitas funções do Excel que possuem equivalentes no Planilhas Google, nem todas funcionam. Por exemplo, a função WEBSERVICE no Excel é totalmente dependente do sistema operacional Windows. Outras funções incompatíveis incluem o corte CUBE, INFO e REGISTER.ID.
Crédito da imagem: Freepik . Todas as capturas de tela da Princesa Angolluan.



Deixe um comentário