Como conectar teclado sem fio sem receptor USB no Windows PC
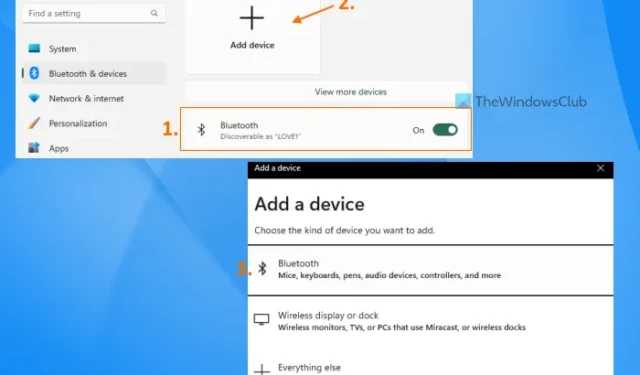
Um receptor ou conector USB (também conhecido como dongle USB) ajuda a estabelecer uma conexão sem fio entre seu PC/laptop e o teclado sem fio para uso dentro do alcance ou distância suportados. No entanto, se o receptor USB original for perdido ou danificado, ou não estiver funcionando, isso pode criar alguns problemas para você. Isso não significa que seu teclado sem fio seja completamente inútil sem ele. Felizmente, existem algumas maneiras de conectar um teclado sem fio sem um receptor USB em um PC com Windows e esta postagem inclui essas opções.
Você pode conectar um teclado sem fio sem o USB?
Sim, você pode conectar um teclado sem fio sem o receptor USB original. Alguns teclados sem fio também suportam conectividade com fio. Portanto, se o seu teclado tiver uma porta USB tipo C ou micro USB, você poderá usar essa porta para conectar o teclado sem fio ao seu PC/laptop. Se esta opção não estiver disponível, você pode conectar um teclado sem fio usando o recurso Bluetooth ou um receptor universal.
Como faço para conectar meu teclado Bluetooth sem um receptor USB?
Se o seu teclado tiver um recurso de conectividade Bluetooth, você não precisará de um receptor USB para conectá-lo ao seu PC. Tudo o que você precisa fazer é definir o teclado para o modo de emparelhamento e ligar o Bluetooth no seu computador. Depois que o sistema detectar seu teclado, você poderá selecionar o teclado e estabelecer a conexão.
Como conectar teclado sem fio sem receptor USB
Para conectar um teclado sem fio sem receptor USB em um sistema Windows 11/10, você pode usar as opções fornecidas abaixo. Antes disso, primeiro verifique se o seu teclado sem fio suporta uma conexão USB. Procure uma porta USB no seu teclado. Se houver uma porta USB, você pode conectar seu teclado sem fio usando um cabo de dados USB. Caso contrário, use as seguintes opções:
- Conecte o teclado sem fio usando o Bluetooth
- Conecte o teclado sem fio usando o Logitech Unifying Receiver.
Vamos verificar essas duas opções com instruções passo a passo.
1] Conecte o teclado sem fio usando o Bluetooth
Esta opção funciona apenas se o seu modelo de teclado sem fio for compatível com conectividade Bluetooth . Nem todos os dispositivos sem fio, como teclados, mouses, etc., vêm com esse recurso ou suporte. Você pode verificar a descrição do produto na caixa do teclado ou na página do produto sobre a conectividade Bluetooth. Se ele for compatível com esse recurso, você poderá usar as etapas a seguir para conectar um teclado sem fio sem um receptor USB via Bluetooth no Windows 11/10 PC:
- Ligue o teclado sem fio
- Defina o teclado para o modo de emparelhamento. Alguns teclados vêm com um botão Emparelhar e outros com um botão Conectar que você precisa pressionar e segurar por alguns segundos (3-5 segundos) para ativar o modo de emparelhamento
- Quando o modo de emparelhamento estiver ativado, uma luz LED começará a piscar no teclado, indicando que seu teclado sem fio está pronto para se conectar ao seu PC ou laptop
- Agora use a tecla de atalho Win + I para abrir o aplicativo Configurações do Windows 11/10
- Ligue o Bluetooth no seu computador. No Windows 11, vá para a categoria Bluetooth e dispositivos e ative o botão Bluetooth. Se você estiver usando o Windows 10, vá para a categoria Dispositivos , acesse a página Bluetooth e outros dispositivos e pressione o botão Bluetooth
- Clique no botão Adicionar dispositivo se estiver usando o Windows 11. No Windows 10, você precisa clicar na opção Adicionar Bluetooth ou outro dispositivo. Uma janela Adicionar um dispositivo será aberta
- Clique na opção Bluetooth nessa janela
- Agora o Windows começará a descobrir os dispositivos disponíveis para se conectar. Na lista, selecione seu teclado sem fio e ele começará a se conectar ao seu PC
- Depois que o teclado sem fio estiver conectado, pressione o botão Concluído .
Agora você pode começar a usar seu teclado sem fio em seu sistema Windows 11/10.
2] Conecte o teclado sem fio usando o Logitech Unifying Receiver
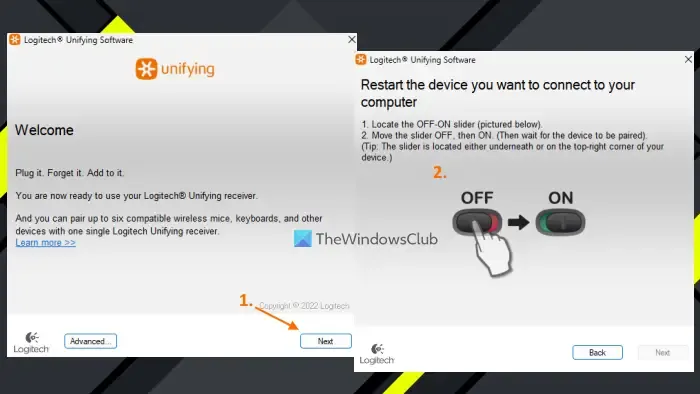
Você pode não saber, mas também pode usar o Logitech Unifying Receiver para conectar um teclado ou mouse sem fio sem precisar do dongle ou receptor USB original. Na verdade, um único Logitech Unifying Receiver permite conectar até 6 dispositivos por vez. O Logitech USB Unifying Receiver é o mesmo que um receptor USB ou dongle, com a diferença de que suporta vários dispositivos e modelos da Logitech. Você pode identificar este receptor com um sinal de asterisco (*) sob um ícone de cor laranja nele. Portanto, se você já possui um e possui um teclado sem fio Logitech compatível, use as seguintes etapas:
- Baixe o software Logitech Unifying em support.logi.com e instale-o
- Conecte o Logitech Unifying Receiver ao seu laptop ou PC
- Abra a interface do software
- Pressione o botão Avançar
- Desligue e ligue o teclado sem fio
- Aguarde alguns segundos para emparelhar o dispositivo.
O software detectará e emparelhará o dispositivo automaticamente, após o que você poderá começar a usar o teclado sem fio. Da mesma forma, você pode conectar mais dispositivos compatíveis usando o Logitech Unifying Receiver.
Caso deseje desemparelhar o dispositivo posteriormente, você pode abrir a interface do software e clicar no botão Avançado . Lá, ele mostrará a lista de dispositivos emparelhados. Você pode selecionar seu dispositivo e usar o botão Desemparelhar .




Deixe um comentário