Como conectar um projetor ao seu computador Linux


Esteja você se preparando para uma apresentação profissional, uma experiência cinematográfica ou aprimorando seu espaço de trabalho, os projetores são uma ótima maneira de aumentar um espaço médio para 11. No entanto, para usuários de Linux, às vezes pode haver dificuldades para fazer diferentes monitores funcionarem, e pode ser importante seguir algumas etapas de solução de problemas para que as coisas funcionem. Aqui, orientamos você sobre como conectar um projetor ao seu computador Linux.
Alternativamente, se você deseja usar seu projetor como TV, aqui estão as coisas que você deve observar .
Configurando o Projetor
O primeiro passo é garantir que seu projetor esteja funcionando. Você pode fazer isso procurando um botão com um símbolo de energia ao longo da superfície do dispositivo.
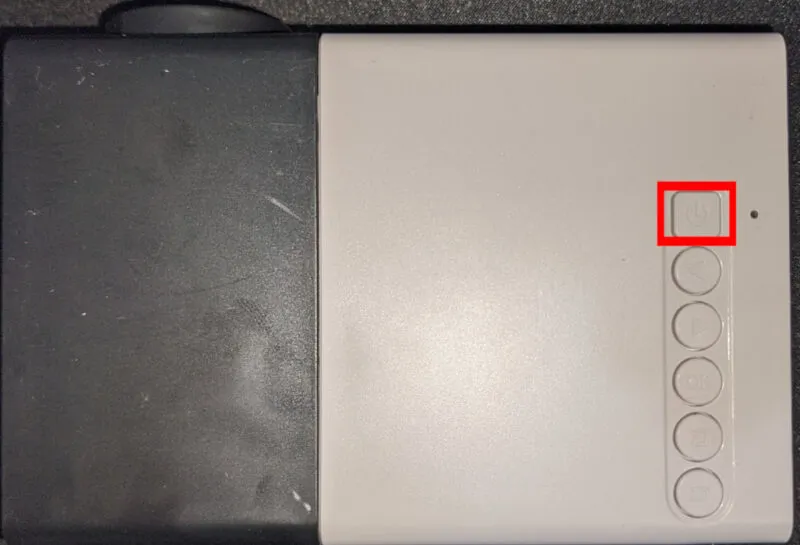
Procure qualquer porta de entrada de vídeo disponível em seu projetor. Os mais comuns são VGA com conector D-sub azul de 15 pinos e HDMI.
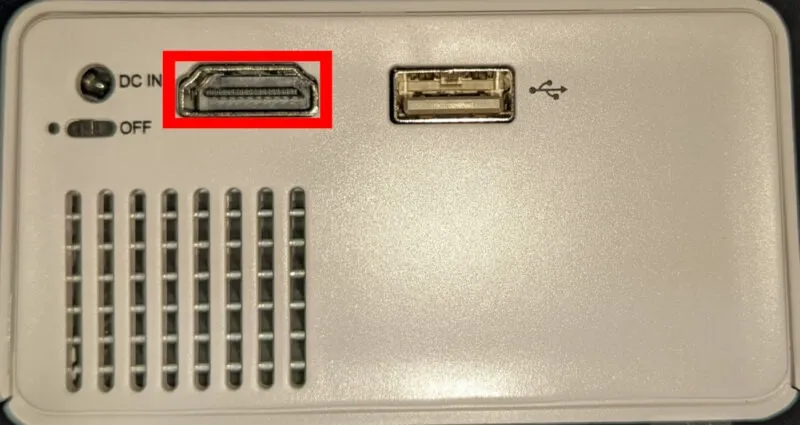
Encontre a porta de saída de vídeo que acompanha em seu computador. Você pode encontrá-lo no lado direito do seu laptop ou na parte traseira do seu PC de mesa.

Conecte o cabo apropriado da porta de entrada do projetor à porta de saída da máquina.
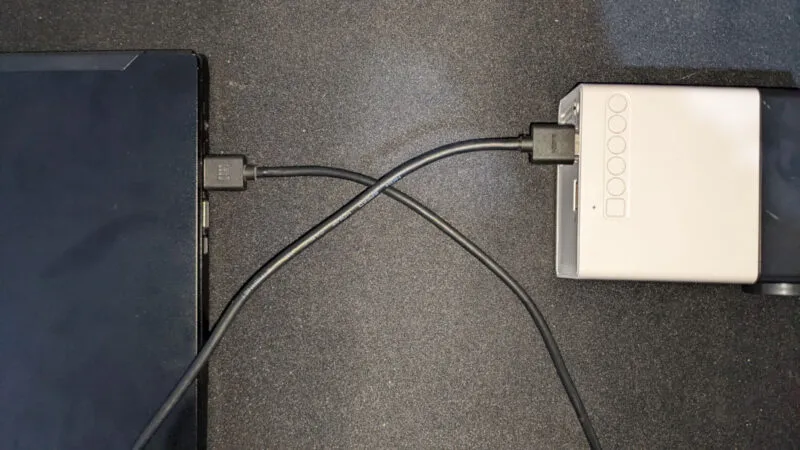
Configurando as configurações de exibição
Neste ponto, sua distribuição Linux deve detectar o projetor e reconfigurar suas configurações de exibição para acomodar seu projetor. No entanto, há casos em que o próprio projetor não muda automaticamente para a porta de saída do computador.
Para corrigir isso, encontre o controle remoto do seu projetor e procure um símbolo com um quadrado e uma seta apontando para ele ou o texto “Fonte”. Pressione-o e selecione a entrada de vídeo apropriada para o seu computador.
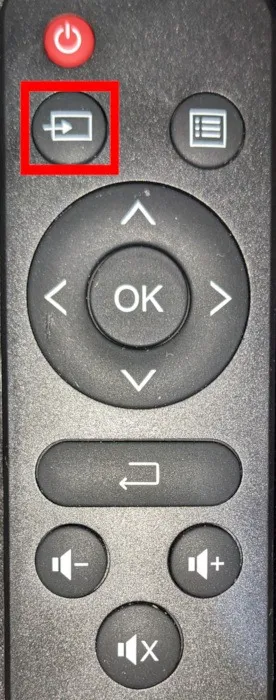
Além disso, você também pode verificar se o seu sistema possui os drivers de vídeo corretos para o seu chip gráfico:
Enquanto isso, para chips mais recentes baseados em Intel e AMD, você pode compilar um kernel Linux principal que inclui suporte para seu chip.
GNOMO
Por padrão, o GNOME define seu projetor como um “segundo monitor” na sua sessão atual. Você precisará mover a janela para esta segunda tela antes que ela apareça no projetor.
Para alterar isso, abra o painel Configurações do seu computador e clique na categoria “Monitores” na barra lateral esquerda da janela.
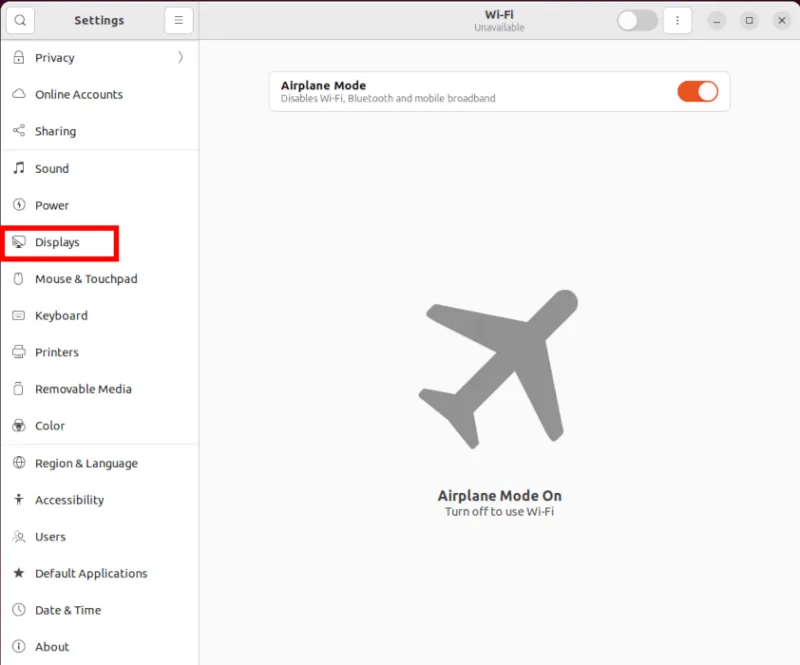
Selecione o botão “Espelho” na categoria “Modo de exibição” e clique em “Aplicar” para ativar suas novas configurações. Isso forçará sua área de trabalho a mostrar o conteúdo do monitor principal através do projetor.
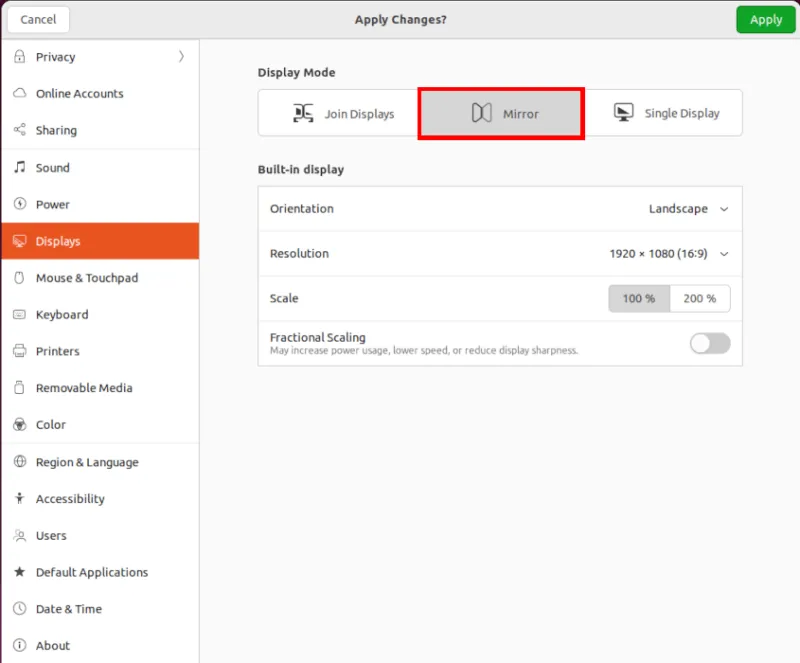
ONDE
Abra o painel Configurações do ambiente de área de trabalho e clique em “Configurações do sistema”.
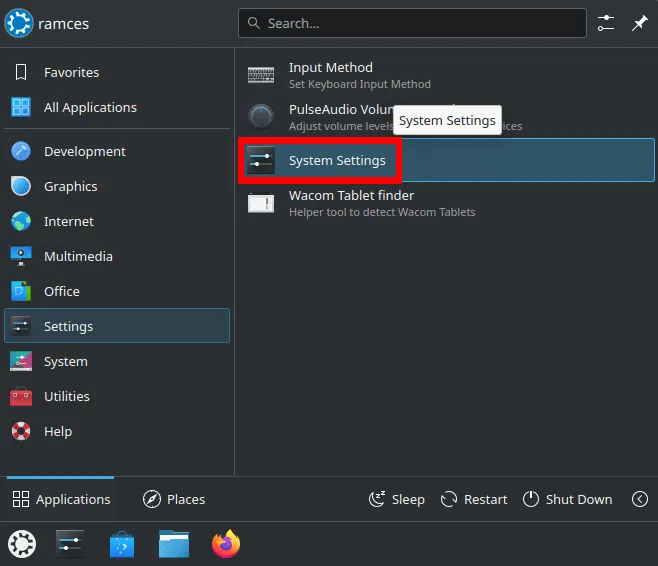
Role pela barra lateral esquerda e selecione “Exibir e monitorar”.
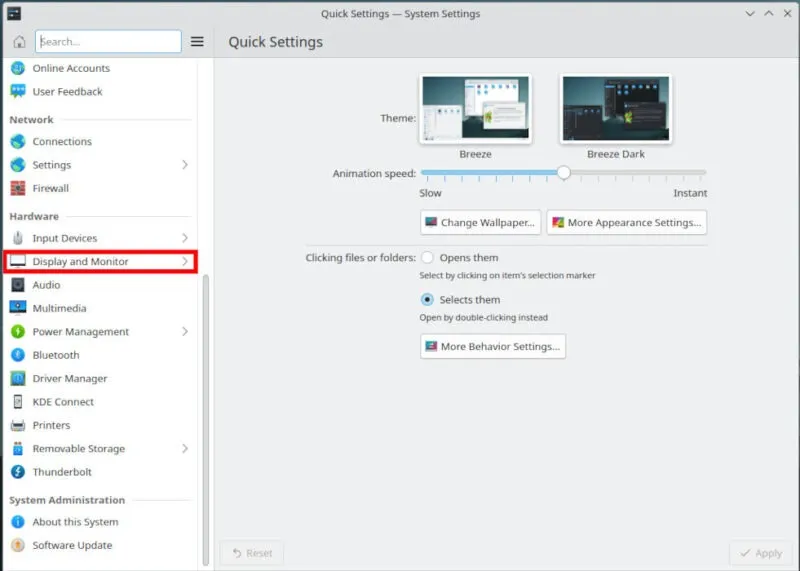
Isso carregará uma pequena subcategoria onde você pode configurar seus monitores internos e externos. Clique no nome do projetor que deseja modificar e role para baixo na seção de configuração.
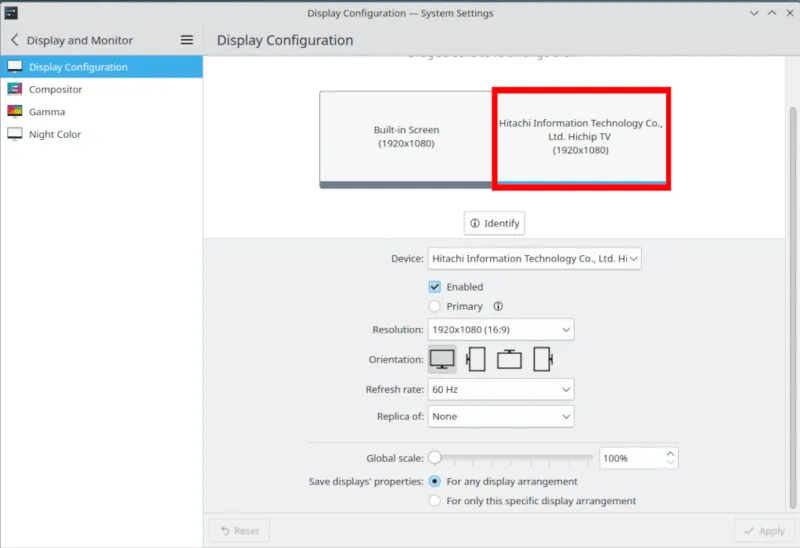
Clique na caixa suspensa “Réplica de:” e selecione a tela que deseja espelhar em seu projetor.
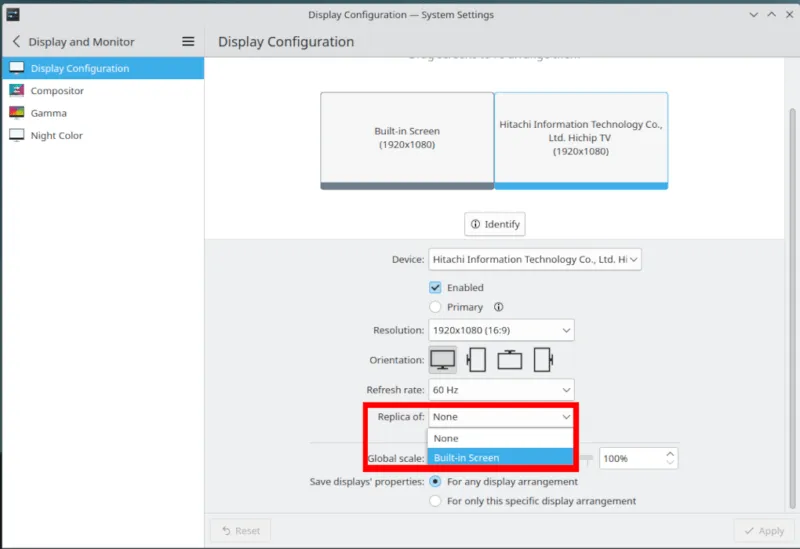
Selecione “Aplicar” para ativar suas novas configurações na sessão atual.
XFCE
Abra o menu de configurações do XFCE clicando no logotipo do XFCE no canto superior esquerdo da área de trabalho e selecionando “Configurações”.

Clique na categoria “Exibir” dentro do menu. Isso carregará uma nova janela onde o XFCE mostrará todas as telas disponíveis para sua sessão atual.
Clique na guia “Avançado” na barra superior da janela.
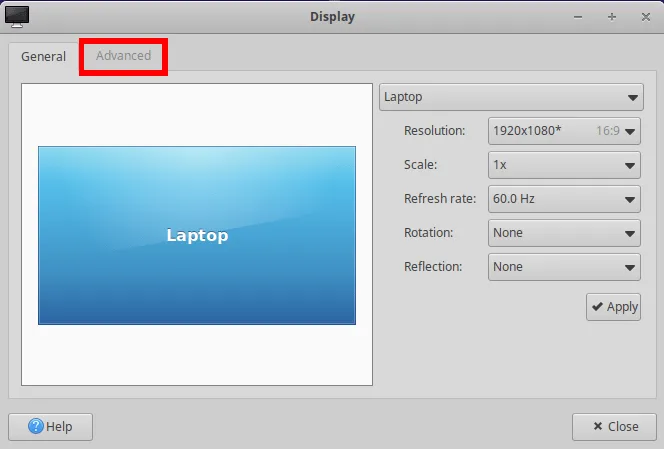
Alterne “Configurar novos monitores quando conectado” na subcategoria “Conectando monitores”.
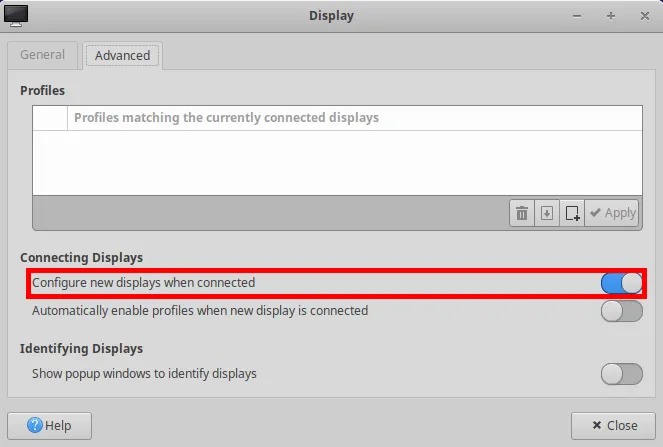
Desconecte e reconecte o cabo de saída de vídeo da sua máquina. Isso abrirá uma pequena janela em sua área de trabalho onde você poderá personalizar como carregar seu projetor externo.

Aprender como conectar um projetor externo ao seu computador Linux é apenas o primeiro passo para aproveitar as vantagens dos recursos inerentes à sua máquina. Expanda seu conhecimento entendendo como funcionam os sistemas de arquivos virtuais por meio da montagem de arquivos ISO no Linux .
Crédito da imagem: Alex Litvin via Unsplash . Todas as alterações e capturas de tela de Ramces Red.



Deixe um comentário