Como conectar um controlador de jogo a um iPhone ou Mac

Requisitos de equipamentos de jogos
Antes de tentar conectar qualquer controlador de jogo ao seu dispositivo Apple, verifique se o dispositivo está executando o seguinte software para garantir a compatibilidade adequada:
- iOS/iPadOS 16 ou posterior em um iPhone ou iPad
- tvOS 16 ou posterior em uma Apple TV
- macOS Ventura 13 ou posterior em um Mac
Os produtos Apple que executam o software mais recente podem aproveitar os seguintes controladores MFi Certified (Made for iPhone/iPad) de consoles legados e outros fabricantes populares:
- Controle sem fio DUALSHOCK4 para PlayStation 4
- Controle sem fio DualSense para PlayStation 5
- Controle sem fio DualSense Edge para PlayStation 5
- Xbox Elite Wireless Controller Series 2 e Adaptive Controller
- Controles Joy-Con do Nintendo Switch
- Controle Nintendo Switch Pro
- Controlador de jogos sem fio SteelSeries Nimbus+
- Controlador de jogo Rotor Riot Lightning Connected
- Controlador de jogos em nuvem RiotPWR
Preparando-se para emparelhar seu controlador
Antes de conectar seu controlador de jogo a um iPhone, iPad, Mac ou Apple TV, você deve primeiro colocar o controlador no modo de emparelhamento Bluetooth ou “descoberta”. A orientação que explica como ativar o modo de emparelhamento Bluetooth para os controladores de jogos mais populares do setor está listada abaixo.
Como ativar o modo de emparelhamento para controladores PlayStation
Localize os botões “PS” e “Share” no controle e mantenha-os pressionados. Depois de ver a barra de luz do controlador começar a piscar, solte os dois botões.

Como ativar o modo de emparelhamento para controladores do Xbox
Semelhante ao controle do PlayStation 4, conectar um controle do Xbox One é simples e direto, como você pode ver nas etapas a seguir:
- Ligue o controle pressionando o botão Xbox.

- Pressione e segure o botão de conexão sem fio por alguns segundos para entrar no modo de emparelhamento Bluetooth.
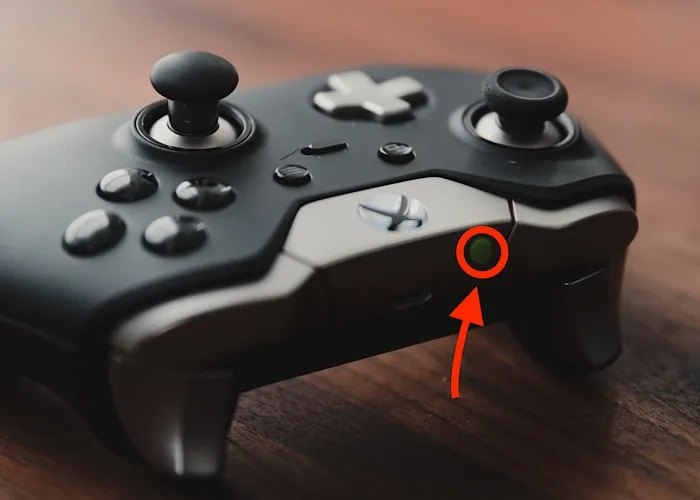
Como ativar o modo de emparelhamento para Nintendo Switch Joy-Con
Colocar o Nintendo Switch Joy-Con no modo de descoberta é incrivelmente fácil. Você só precisa apertar um botão. Siga os passos simples abaixo:
- Desconecte os Joy-Cons esquerdo e direito do seu Nintendo Switch e localize o pequeno botão preto mostrado abaixo.

- Pressione e segure o botão até ver os quatro LEDs verdes começarem a piscar e, em seguida, solte.

Emparelhando seu controle com seu dispositivo Apple
Agora que os dispositivos estão prontos para serem conectados, podemos sincronizá-los seguindo as etapas abaixo:
- No seu iPhone ou iPad, vá para “Configurações -> Bluetooth”. No macOS, o aplicativo Configurações é chamado de “Configurações do sistema”.
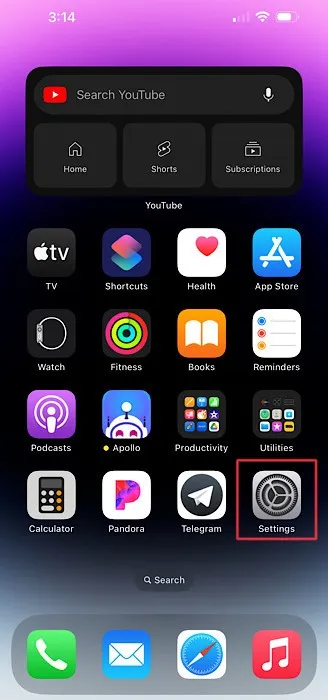
2. Localize o nome do seu controlador no menu Bluetooth e toque nele para emparelhá-lo com o seu dispositivo. Você deve ver o texto “Conectado” ao lado do nome do seu controlador. Agora você está pronto para jogar!
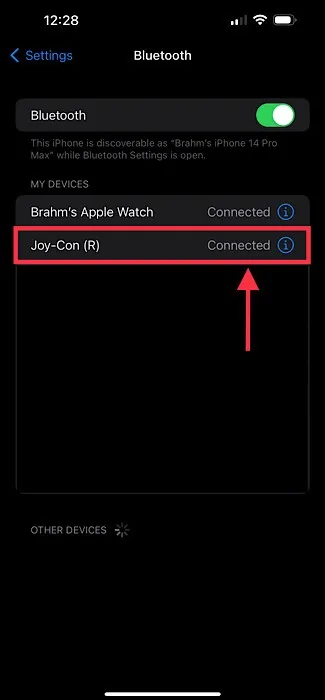
FYI: querendo saber por que os Macs não são as melhores máquinas para jogos? Este guia explica isso.
perguntas frequentes
Se meu controlador de jogo não estiver na lista de controladores compatíveis, isso significa que ele não é compatível com meu dispositivo Apple?
Os controladores listados como compatíveis com dispositivos Apple neste guia representam alguns, mas não todos os controladores compatíveis. Embora a Apple não forneça uma lista completa de controladores compatíveis, você pode ter certeza de que seu controlador funcionará com produtos Apple se vir uma etiqueta “Made for iPhone” em sua embalagem.
Como encontro as configurações de Bluetooth na minha Apple TV?
Acessar o menu Bluetooth na Apple TV requer que você visite “Configurações -> Geral -> Controles remotos e dispositivos -> Bluetooth”. O menu “Remotos e dispositivos” adiciona uma etapa extra ao emparelhar seu controlador com uma Apple TV.
Posso remapear determinados botões no meu controlador de jogos usando meu dispositivo Apple?
Sim, você pode personalizar os botões do controlador e outros recursos que oferecem acessibilidade aprimorada visitando o aplicativo Configurações. No iPhone ou iPad, vá para “Configurações -> Geral -> Controlador de jogo”. Toque no nome do seu controlador e, em seguida, em “Controles padrão”.
Em um Mac, escolha “o menu Apple -> Configurações do sistema”, clique em “Controladores de jogo” na barra lateral e clique no nome do seu controlador. Na Apple TV, vá para “Configurações -> Geral -> Controles Remotos e Dispositivos -> Bluetooth”. Selecione seu controlador e, em seguida, selecione “Personalização”.
Crédito da imagem: Unsplash . Todas as capturas de tela e imagens de Brahm Shank.
- Tweetar



Deixe um comentário