Como configurar o switch virtual no Hyper-V
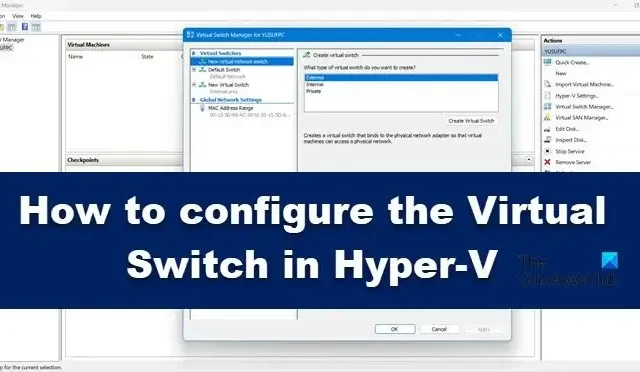
Um software Virtual Switch ( vSwitch ) permite que uma máquina virtual (VM) se comunique com outra. Eles também são usados para conectar redes virtuais e físicas e para transportar tráfego de VM para outras VMs ou redes físicas. No entanto, lembre-se de que o Virtual Switch está configurado no Hyper-V. Hyper-V é um programa que permite criar e gerenciar máquinas virtuais que executam outras instâncias do Windows 11 e versões anteriores do Windows e outras plataformas, como os sistemas operacionais Linux. Neste tutorial, aprenderemos como criar e configurar o Virtual Switch no Hyper-V .
Para que servem os Comutadores Virtuais?
A utilização de Switches Virtuais (vSwitch) é a mesma de um switch físico; o último é usado em uma rede física, enquanto o primeiro serve para conectar máquinas virtuais. Existem três tipos de vSwitch, Externo, Interno e Privado. Eles têm permissões diferentes e, com base no caso de uso, o administrador de rede cria e implanta um switch específico. Discutiremos essas opções e como podemos criá-las no Hyper-V Manager.
Como configurar o switch virtual no Hyper-V
Antes de criar e configurar um switch virtual em seu computador, seu computador deve ter o programa Hyper-V instalado no computador e ter direitos administrativos. Existem três tipos de switches virtuais Hyper-V que você pode configurar por meio do Virtual Switch Manager no Windows 11.
- Interruptor Externo
- Interruptor Interno
- Interruptor Privado
Dependendo do requisito da sua organização, precisamos criar um dos três switches. Vamos falar sobre cada um deles em detalhes.
1] Interruptor Externo
Um switch externo permite que uma máquina virtual acesse um adaptador de rede física. Uma das vantagens de usar o switch externo é a capacidade de compartilhar o gerenciamento e o tráfego da VM no mesmo switch.
Aqui está como criar um switch externo no Hyper-V.
- Pressione a tecla Windows e digite Hyper-V Manager na barra de pesquisa e pressione o botão enter.
- Clique em Virtual Switch Manager e selecione a opção External lá.
- Clique em Create Virtual Switch e anote o nome da máquina virtual.
- Nas Notas, escreva Para acessar a Internet na caixa de texto.
- Certifique-se de que a Rede Externa esteja marcada.
- No menu suspenso External Network, você pode selecionar qualquer adaptador que deve ser acessado pelo switch.
- Agora clique no botão Aplicar e clique em Sim para criar uma opção externa na máquina com Windows 11.
É assim que você pode criar um switch externo que pode ser acessado por suas VMs.
2] Interruptor Interno
Um switch interno permite que todas as máquinas virtuais se comuniquem entre si e também fornece acesso a essas máquinas virtuais ao computador físico. No entanto, as VMs conectadas a um comutador virtual interno não podem acessar os recursos de rede da Internet. e se você quiser criar um comutador interno na computação do Windows 11, aqui está como você pode fazer o mesmo:
- Iniciar Gerenciador Hyper-V
- Clique em Virtual Switch Manager e selecione a opção Internal lá.
- Clique em Create Virtual Switch e anote o nome da máquina virtual.
- Nas Notas, escreva Para acessar as unidades físicas do computador na caixa de texto.
- Em Tipo de conexão, você deve escolher Rede interna.
- Por fim, clique no botão aplicar .
3] Interruptores Privados
Os switches privados isolam completamente sua máquina virtual da rede e não permitem a comunicação entre o host e as máquinas virtuais. As máquinas virtuais podem se comunicar entre si, mas não podem se comunicar com a máquina base ou com a Internet. Para criar um switch privado, siga as etapas abaixo.



Deixe um comentário