Como configurar a compactação SMB para transferências de arquivos de rede mais rápidas no Windows 11
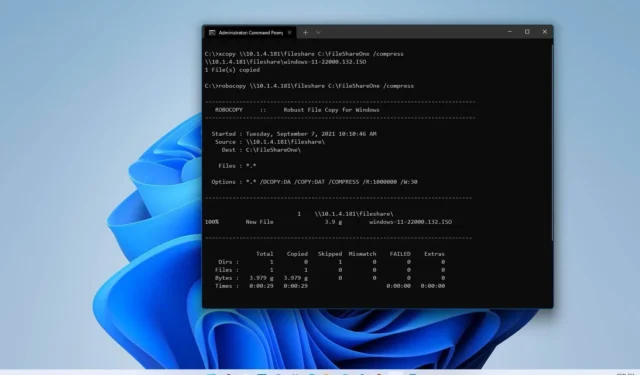
ATUALIZADO EM 18/07/2023: No Windows 11, “compactação SMB” é um recurso projetado para solicitar compactação de arquivo durante uma transferência pela rede. Esse recurso visa tornar as transferências de arquivos mais rápidas e reduzir a largura de banda para arquivos grandes sem a necessidade de compactar os arquivos na origem e depois descompactar o conteúdo no destino.
Normalmente, você notaria o benefício da compactação SMB em redes com menos largura de banda. Por exemplo, em computadores com adaptadores Ethernet ou Wi-Fi de 1 Gbps. Por outro lado, se você tiver, por exemplo, dois servidores com adaptadores de rede de 100 Gbps com unidades de estado sólido (SSDs), talvez não se beneficie da compactação SMB. Na prática, pode até levar mais tempo.
A compactação com SMB no Windows 11 oferece suporte aos algoritmos XPRESS (LZ77), XPRESS Huffman (LZ77+Huffman), LZNT1 ou PATTERN_V1*. XPRESS é usado automaticamente, assinatura SMB e criptografia SMB, assinatura SMB e criptografia SMB e SMB Multichannel, mas não suporta SMB Direct sobre RDMA.
Neste guia , você aprenderá como configurar a compactação SMB para tornar as transferências de arquivos mais rápidas entre computadores e servidores na rede.
Configurar compactação SMB para unidades mapeadas (cliente) no Windows 11
Você pode configurar a compactação SMB do dispositivo que atua como cliente ou servidor. As etapas abaixo destinam-se a configurar um computador cliente para solicitar a compactação de uma pasta de rede mapeada para o Windows 11.
1. Solicite compactação no prompt de comando
Para mapear uma pasta compartilhada solicitando compactação SMB com Prompt de Comando:
-
Abra Iniciar no Windows 11.
-
Pesquise Prompt de comando e clique no resultado superior para abrir o aplicativo.
-
Digite o seguinte comando para mapear uma pasta de rede solicitando compactação e pressione Enter :
net use * \\file-server\share-folder /requestcompression:yes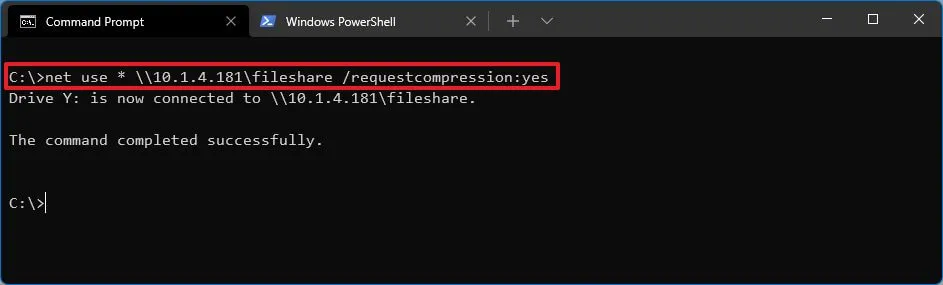
No comando, especifique o caminho para a pasta de rede que deseja montar. O asterisco (*) atribui a letra da unidade automaticamente , mas você pode alterá-la para qualquer outra que desejar.
Depois de concluir as etapas, ao transferir arquivos para a pasta de rede, o Windows 11 tentará compactar o conteúdo para acelerar a transferência.
2. Solicite compactação do PowerShell
Para mapear uma pasta compartilhada solicitando compactação com comandos do PowerShell:
-
Abra Iniciar .
-
Pesquise PowerShell e clique no resultado superior para abrir o aplicativo
-
Digite o seguinte comando para mapear uma pasta de rede solicitando compactação e pressione Enter :
New-SmbMapping -LocalPath "Z:"-RemotePath "\\file-server\share-folder"-CompressNetworkTraffic $true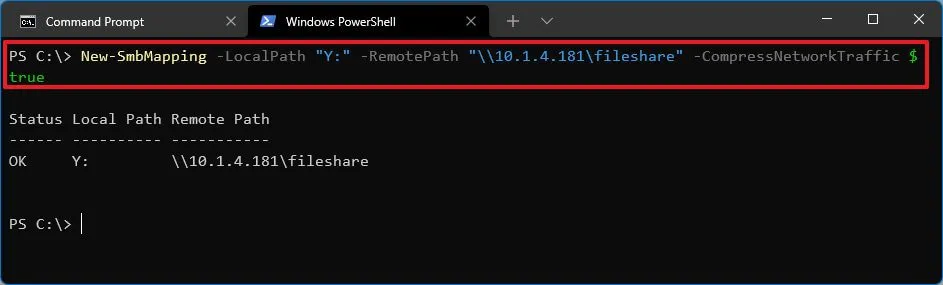
No comando, atualize “Z:” para a letra da unidade, especifique o caminho para a pasta de rede a ser montada e ative a compactação.
Depois de concluir as etapas, ocorrerá a compactação para acelerar a transferência de arquivos. O compartilhamento de arquivos será montado quando você usar esse método, mas pode não aparecer no File Explorer.
Configurar compactação SMB para unidades mapeadas (servidor) no Windows 11
Também é possível criar um compartilhamento de arquivos com compactação SMB ativada para que os dispositivos clientes possam aproveitar as transferências de arquivos aprimoradas sem configurar todos os dispositivos, apenas o servidor.
1. Crie um novo compartilhamento com compactação
Para criar uma pasta de rede com compactação SMB, siga estas etapas:
-
Abra Iniciar .
-
Pesquise PowerShell , clique com o botão direito do mouse no resultado superior e selecione a opção Executar como administrador .
-
Digite o seguinte comando para criar uma pasta para compartilhar na rede e pressione Enter :
New-Item -Path "c:\"-Name "folder-name"-ItemType "directory" -
Digite o seguinte comando para criar uma nova pasta de compartilhamento de arquivos com compactação SMB e pressione Enter :
New-SmbShare -Name "file-share-name"-Path "C:\file-share-name"-CompressData $true
No comando, atualize o nome do compartilhamento e o caminho com suas informações.
Depois de concluir as etapas, os computadores na rede podem transferir arquivos em velocidades mais altas usando compactação sem configuração adicional do lado do cliente.
2. Edite o compartilhamento existente com compactação
Para ativar a compactação SMB em pastas compartilhadas existentes em um servidor:
-
Abra Iniciar .
-
Pesquise PowerShell , clique com o botão direito do mouse no resultado superior e selecione a opção Executar como administrador .
-
Digite o seguinte comando para configurar uma pasta compartilhada para solicitar compactação e pressione Enter :
Set-SmbShare -Name "file-share-name"-CompressData $true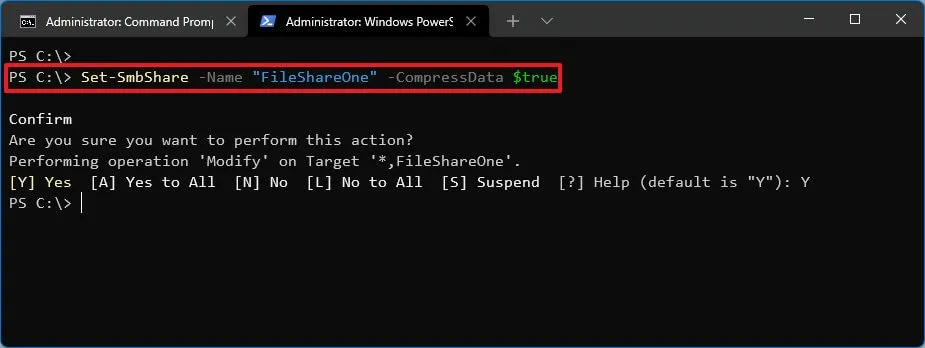
No comando, lembre-se de especificar o nome do compartilhamento de arquivo existente que você precisa atualizar.
- Digite “Y” e pressione Enter para continuar.
Depois de concluir as etapas, a pasta compartilhada existente habilitará a compactação SMB.
Configurar compactação SMB para Robocopy no Windows 11
Para usar compactação ao copiar arquivos com Robocopy, siga estas etapas:
-
Abra Iniciar .
-
Pesquise Prompt de comando , clique com o botão direito do mouse no resultado superior e selecione a opção Executar como administrador .
-
Digite o seguinte comando para copiar arquivos pela rede com compactação SMB e pressione Enter :
robocopy c:\source\path\folder \\destination\path\folder /compress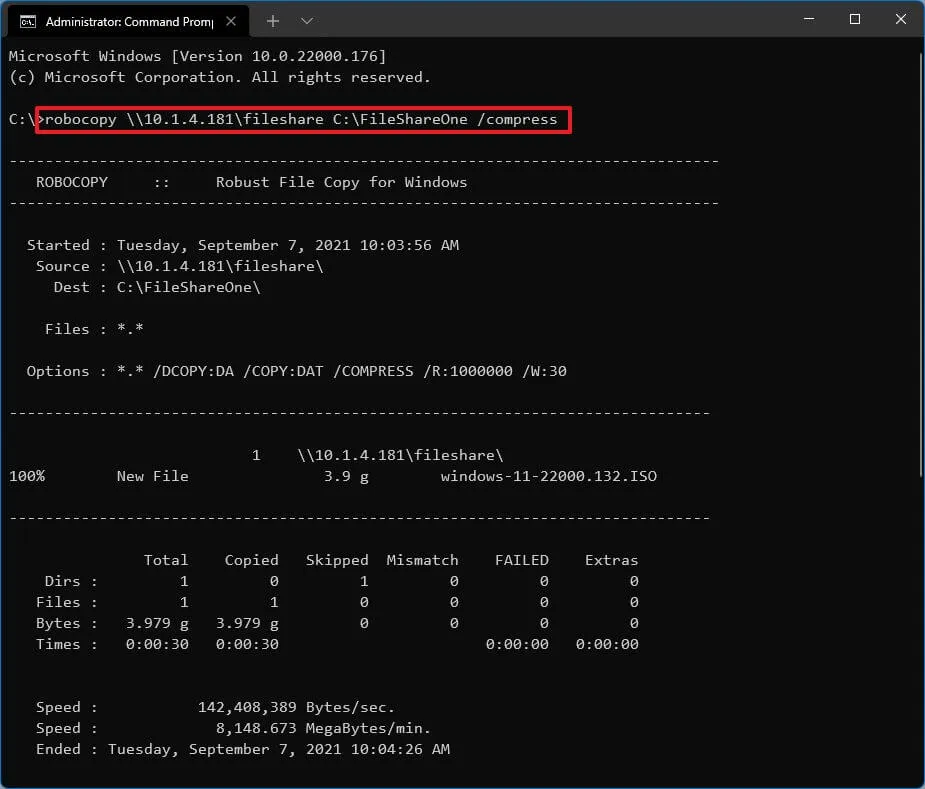
No comando, especifique os caminhos de origem e destino para os caminhos em seu ambiente.
Depois de concluir as etapas, a cópia de arquivos da origem para o destino deve ser visivelmente mais rápida, graças à compactação SMB.
Configurar compactação SMB para Xcopy no Windows 11
Para usar a compactação SMB ao copiar arquivos com Xcopy, siga estas etapas:
-
Abra Iniciar .
-
Pesquise Prompt de comando , clique com o botão direito do mouse no resultado superior e selecione a opção Executar como administrador .
-
Digite o seguinte comando para copiar arquivos pela rede com compactação SMB e pressione Enter :
xcopy c:\source\path\folder \\destination\path\folder /compress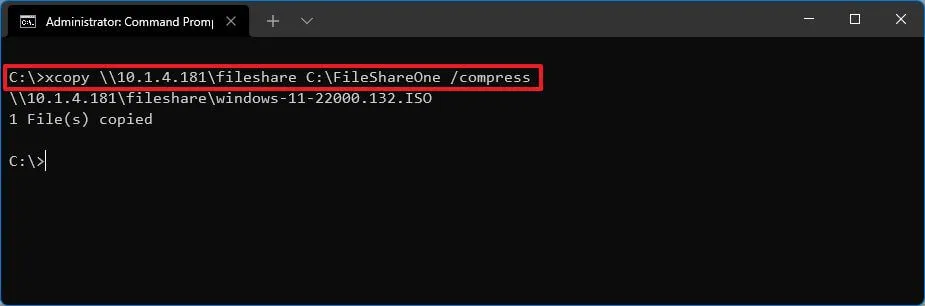
No comando, especifique os caminhos de origem e destino para os caminhos em seu ambiente.
Depois de concluir as etapas, a transferência de arquivos entre a origem e o destino será muito mais rápida devido à compactação, tornando os arquivos menores durante a operação.
A compactação SMB está disponível no Windows 11 e no Windows Server 2022. Além disso, por padrão, o algoritmo tentará compactar os 500 MiB de um arquivo e monitorar os primeiros 100 MiB do valor inicial. Se menos de 100MiB for compressível, a compactação será interrompida e a transferência continuará sem compactação adicional. No entanto, a Microsoft está aprimorando o algoritmo para a próxima atualização do Windows 11 para que o recurso sempre tente compactar quando a compactação for solicitada.



Deixe um comentário