Como compactar e extrair arquivos no Android usando o ZArchiver

Os dispositivos Android nem sempre permitem que você abra todos os tipos de arquivo baixados ou recebidos em seu e-mail. O mesmo se aplica à compactação de um arquivo ou grupo de arquivos. Dependendo de qual seja o arquivo, isso pode ser um grande inconveniente. Alguns gerenciadores de arquivos permitem compactar ou descompactar arquivos zip, mas o que acontece se houver um arquivo rar ou 7z que você precise abrir? O ZArchiver permite compactar e extrair arquivos no Android, mesmo que o seu gerenciador de arquivos não o faça.
Compactando um arquivo no Android
O processo de criação de uma pasta compactada é bastante fácil, na verdade. Instale e abra o ZArchiver e siga as etapas abaixo.
Criar um arquivo
- Dê acesso ao ZArchiver para gerenciar todos os arquivos. Isso é necessário para compactar arquivos no seu dispositivo.
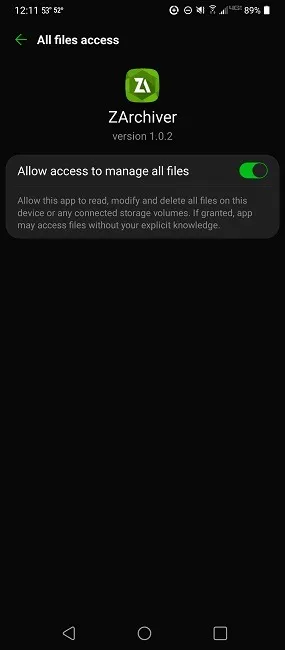
- Navegue até a pasta da qual deseja criar um arquivo ou uma versão compactada. Por padrão, as pastas pai são mostradas. Você precisará navegar para suas subpastas antes de criar um arquivo.
- Toque no menu no canto superior direito da janela que lista todas as configurações para criar pastas compactadas no Android. Você também pode tocar no ícone verde “+” no canto inferior direito e selecionar a opção “Arquivar”.
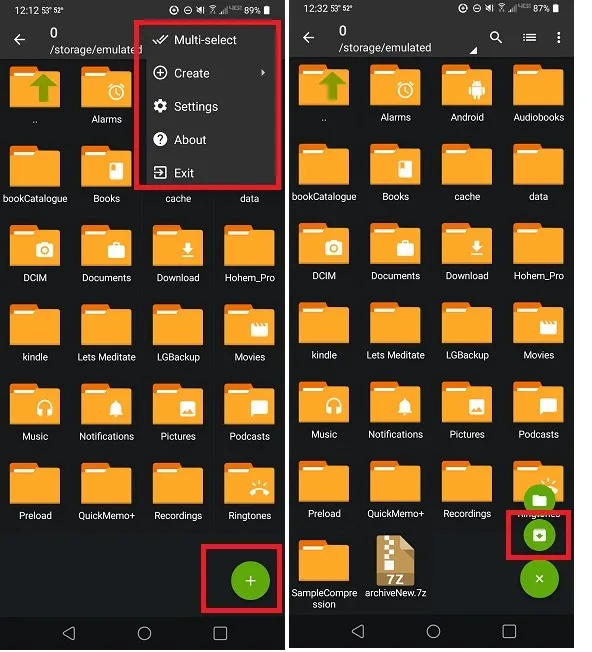
- Clique em “Criar” para escolher se deseja criar uma nova pasta ou arquivo.
- Você terá a chance de escolher o formato de compactação a seguir. Para criar um novo arquivo compactado, selecione “Arquivo”. Se você deseja criar uma nova pasta para compactar mais tarde, selecione “Nova pasta” e pule para a seção “Nova compactação de pasta” abaixo.
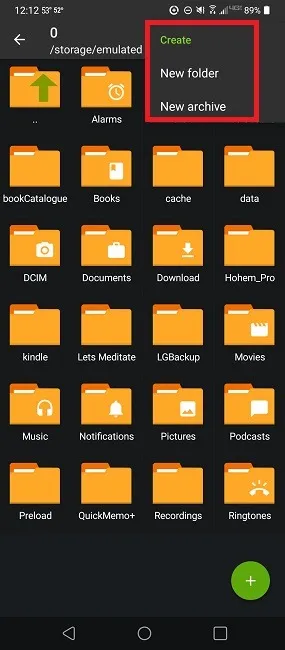
- Selecione suas configurações. Como muitos aplicativos de desktop, você pode escolher as configurações do arquivo: adicionar uma senha, escolher o nível de compactação ou optar por dividir o arquivo em vários volumes.
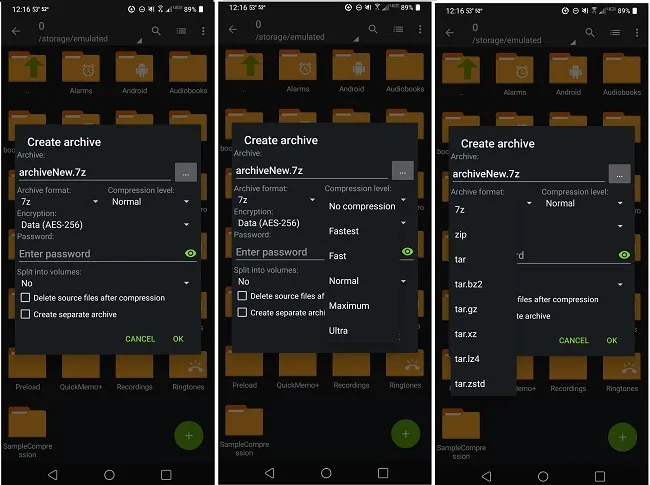
- Você pode adicionar os arquivos mais facilmente se estiver na pasta ou subpasta correta de antemão. Você pode criar uma nova pasta e mover todos os arquivos para lá, se necessário. Toque nos arquivos para destacá-los e toque na marca de seleção verde na parte inferior para adicioná-los ao arquivo.
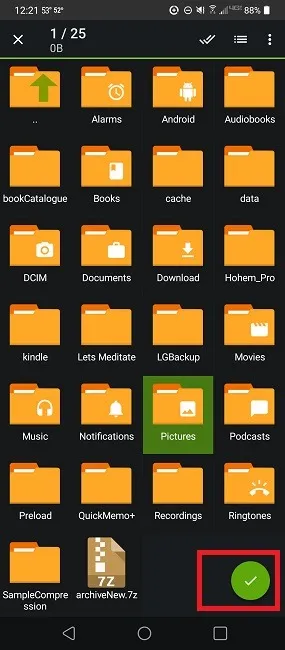
- Aguarde o arquivo compactar seus arquivos. O nível de compactação depende do tipo de compactação escolhido e do tipo de arquivo que você está compactando.
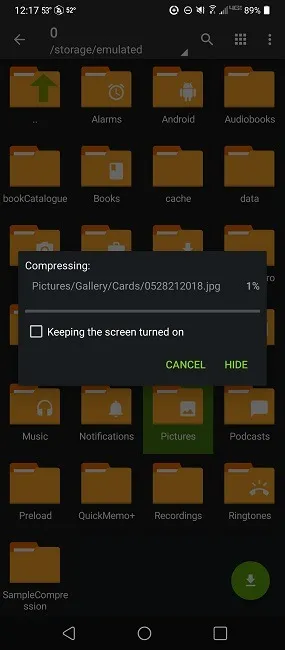
Nova Compressão de Pasta
Se você estiver criando uma nova pasta a partir do menu “Criar”, precisará mover ou copiar os arquivos que deseja compactar. Siga os passos listados abaixo:
- Navegue até os arquivos que deseja compactar. Isso também pode ser pastas inteiras.
- Dê um toque longo na pasta ou arquivo e selecione “Cortar” ou “Copiar”. Se você escolher “Cortar”, isso excluirá o arquivo do local original.
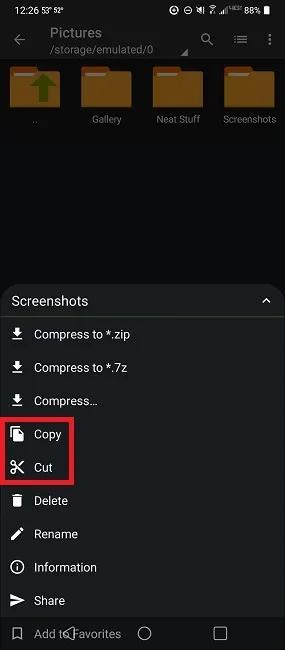
- Navegue até sua nova pasta, abra-a e toque no ícone verde da área de transferência no canto inferior direito. Repita este processo para adicionar mais arquivos/pastas.
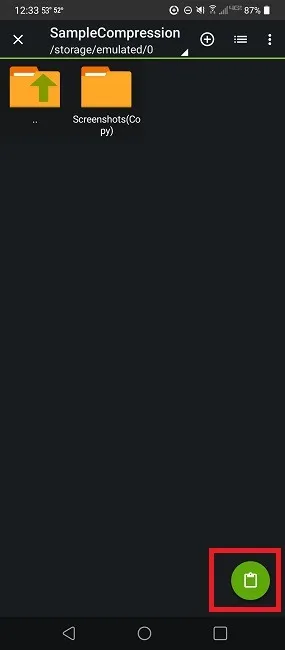
- Saia da nova pasta depois de adicionar todos os arquivos desejados.
- Dê um toque longo na pasta e selecione “Compactar para *.zip”, “Compactar para *.7z” ou “Compactar”. A última opção oferece as mesmas opções de configuração de compactação da criação de um arquivo na seção acima. Você também pode compactar qualquer pasta existente da mesma maneira.
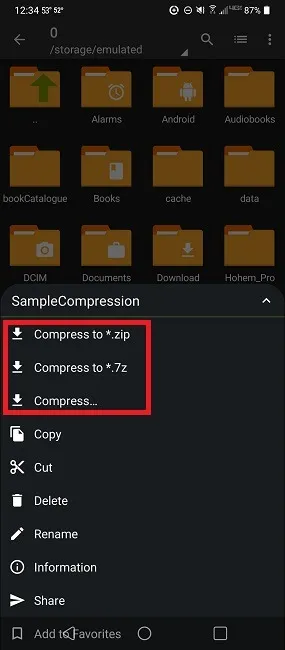
Extrair arquivos no Android
O processo de descompactação é igualmente simples quando você deseja extrair arquivos no Android. Quando há um arquivo enviado por e-mail para você ou baixado para o seu dispositivo Android, você tem algumas opções diferentes. A primeira opção é visualizar o conteúdo do arquivo compactado.
- Abra o ZArchiver e use o gerenciador de arquivos para encontrar o arquivo.
- Toque no arquivo para ver algumas opções, uma das quais será “Visualizar”. Você verá as pastas e arquivos no arquivo compactado.
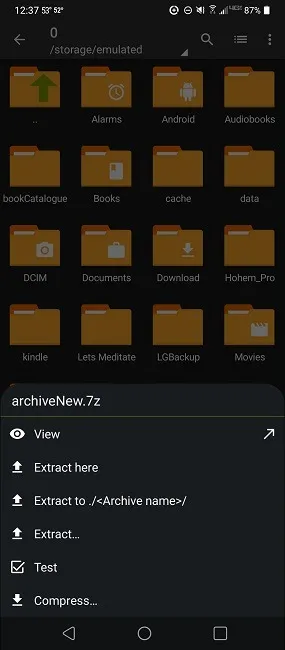
- Extraia um único arquivo navegando até ele enquanto usa a opção “Visualizar”.
- Toque no arquivo e selecione “Extrair”, selecione o local desejado e toque no botão verde de extração no canto inferior direito.
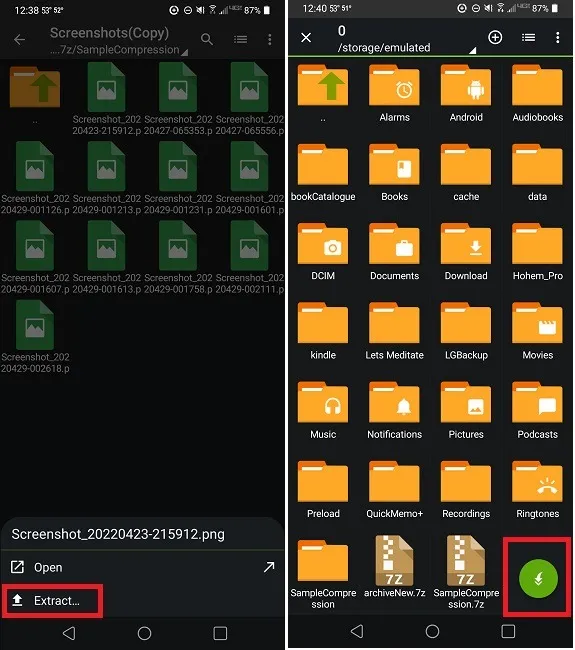
- Se você deseja extrair todos os arquivos do arquivo, existem outras opções. Você pode escolher “Extrair aqui”, que esvaziará o conteúdo na pasta principal. Você pode selecionar “Extrair para. /<Nome do arquivo>/” para criar uma nova pasta e extrair todos os arquivos para ela. Por fim, você pode selecionar “Extrair” e escolher um local.
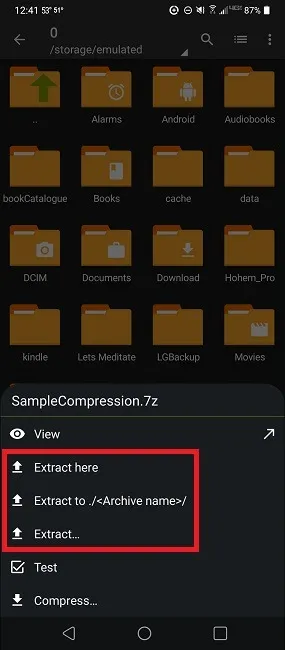
- Toque no botão verde de extração na parte inferior direita após selecionar o local desejado.
Tipos de arquivo suportados
Esta é uma lista que mostra todos os tipos de arquivos compatíveis que você pode compactar, visualizar e descompactar. Se você notar, existem muitos arquivos não tão comumente acessíveis em um Android.
- Criar arquivo: 7z (7zip), zip, bzip2 (bz2), gzip (gz), XZ, lz4, tar, zst (zstd)
- Tipos de arquivos de descompactação: 7z (7zip), zip, rar, rar5, bzip2, gzip, XZ, iso, tar, arj, cab, lzh, lha, lzma, xar, tgz, tbz, Z, deb, rpm, zipx, mtz , chm, dmg, cpio, cramfs, img (fat, ntfs, ubf), wim, ecm, lzip, zst (zstd), egg, alz
- Exibir conteúdo: 7z (7zip), zip, rar, rar5, bzip2, gzip, XZ, iso, tar, arj, cab, lzh, lha, lzma, xar, tgz, tbz, Z, deb, rpm, zipx, mtz, chm, dmg, cpio, cramfs, img (fat, ntfs, ubf), wim, ecm, lzip, zst (zstd), egg, alz
Existem outras opções?
Embora o ZArchiver seja um dos melhores aplicativos para extrair arquivos no Android, está longe de ser a única opção. É popular principalmente devido à ampla variedade de formatos de arquivo que suporta.
Alguns gerenciadores de arquivos permitem extrair arquivos compactados. Por exemplo, o Google Files suporta a extração de arquivos ZIP. No entanto, a maioria dos gerenciadores de arquivos oferece suporte apenas à extração versus compactação. Alguns aplicativos não suportam conteúdo de vídeo. Use este guia para compactar conteúdo de vídeo no Android. Para vídeos maiores, use este guia.
Mas, se você estiver procurando por algo diferente ou se o tipo de arquivo necessário não for compatível, tente um dos seguintes:
RAR
O RAR cria arquivos RAR e ZIP. Ele pode extrair arquivos RAR, 7z, ZIP, ARJ, TAR, ISO, BZ2, GZ e XZ. Existe até uma função de reparo para arquivos RAR e ZIP danificados. Crie arquivos criptografados e protegidos por senha para transferências de arquivos mais seguras também.
- Selecione sua(s) pasta(s) na lista.
- Toque no botão “Arquivar” na parte superior.
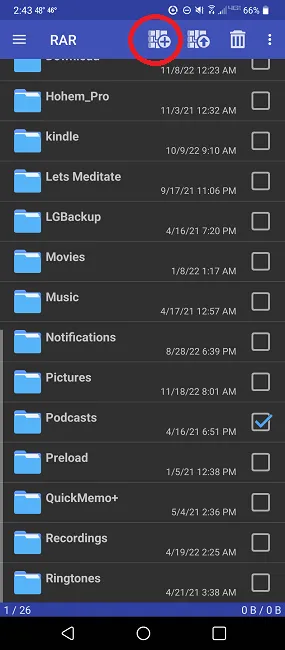
- Selecione suas opções de compactação. Toque em “Avançado” para mais opções.
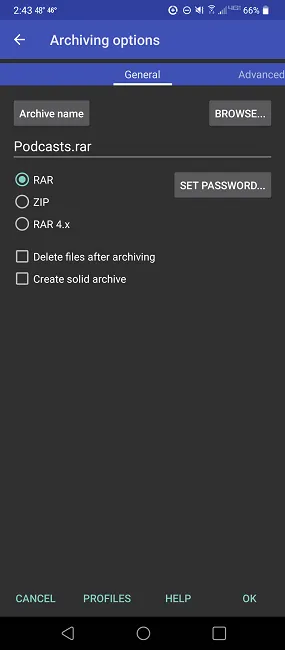
Seu arquivo compactado está localizado no mesmo diretório inicial da pasta original, a menos que você escolha um local diferente.
- Se você deseja extrair arquivos, selecione o arquivo compactado na lista.
- Toque no botão “Extrair” na parte superior.
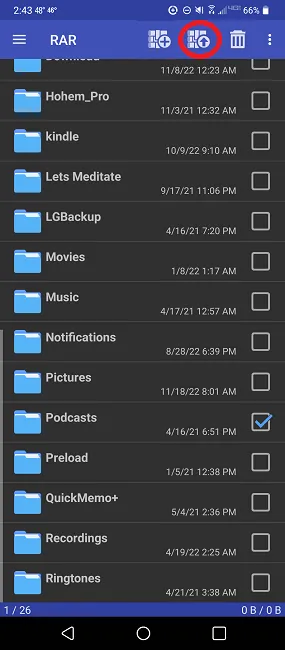
- Selecione suas configurações e toque em “OK”.
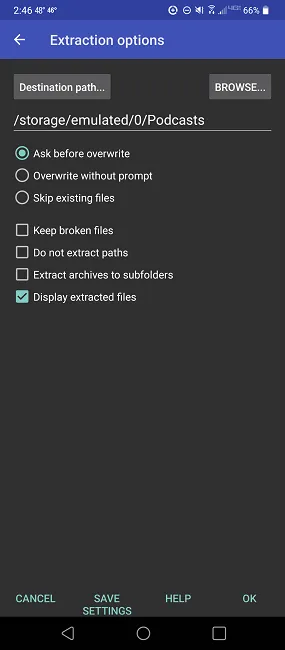
Arquivador B1
O B1 Archiver funciona com mais formatos de arquivo (37 formatos para extração / 2 para compactação) do que o RAR e oferece uma série de recursos adicionais, como extração de várias partes, símbolos não latinos em nomes de arquivos, proteção por senha, gerenciamento de arquivos e até mesmo ocultar arquivos de varreduras de mídia.
- Para compactar arquivos, toque e selecione “Compactar” ou toque no botão “Criar arquivo” na parte superior. Você precisará escolher seus arquivos/pastas se escolher o segundo método.

- Selecione se deseja compactar no formato B1 ou ZIP, juntamente com o nome do arquivo.
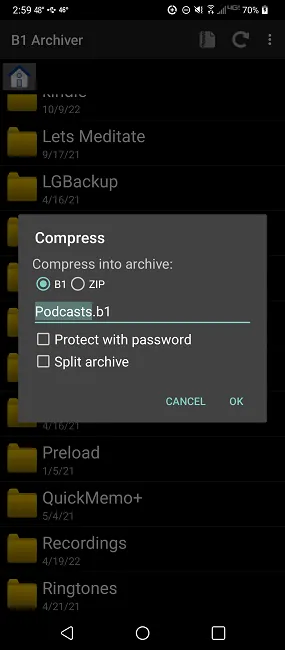
Seu arquivo é armazenado no mesmo diretório que o(s) arquivo(s) original(is).
- Para extrair arquivos, toque longamente no arquivo e selecione “Extrair”.
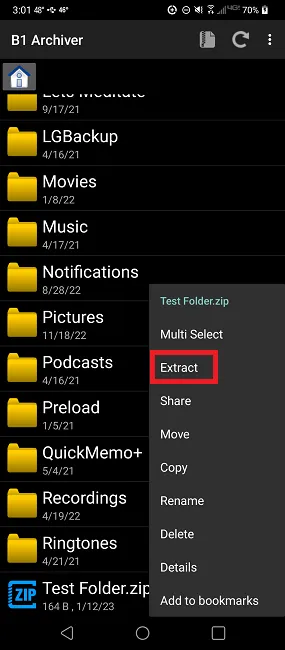
- Escolha onde extrair o arquivo e pronto.

7 Zíper
O 7Zipper não suporta tantos arquivos quanto o ZArchiver, mas é fácil de usar. Você pode compactar em ZIP, 7z e JAR. Você também pode extrair ZIP, EGG, TAR, TAR.GZ, ALZ, TAR.BZ2, RAR, JAR, BZ2, LZH e 7Z. O gerenciamento básico de arquivos e o arquivo ZIP dividido também estão incluídos.
- Para compactar arquivos, toque longamente na pasta. Você pode selecionar vários arquivos. Selecione “Criar ZIP”.
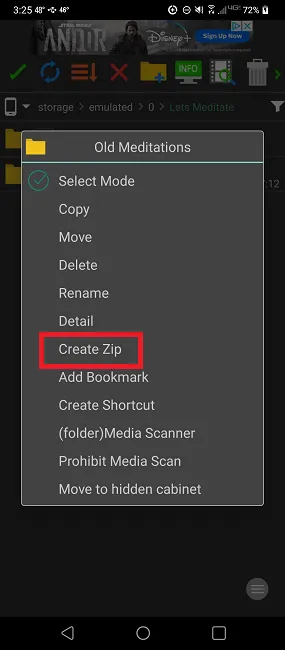
- Selecione suas opções. Use a caixa suspensa no canto superior direito para escolher entre ZIP, 7Z e JAR.
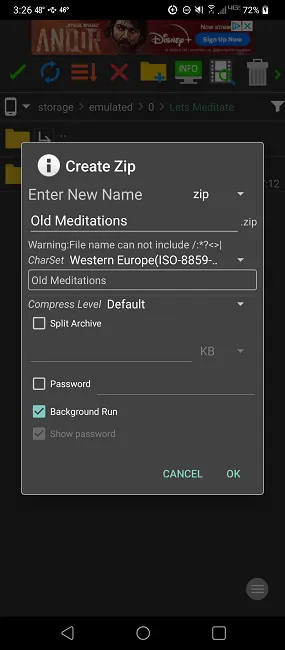
- Toque em OK para compactar.
Seu arquivo é armazenado no mesmo diretório inicial por padrão.
- Para extrair arquivos, toque longamente no arquivo que deseja extrair e selecione “Extrair Zip”. A opção mudará com base no formato do arquivo.
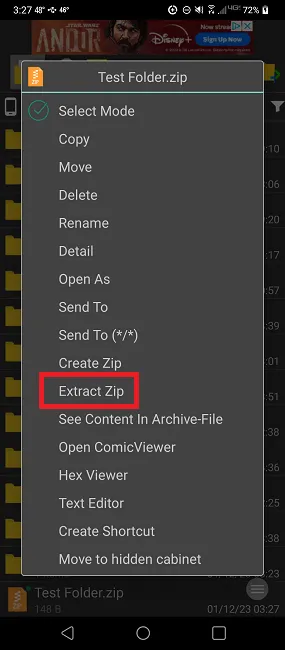
- Selecione suas opções e toque em “OK”.
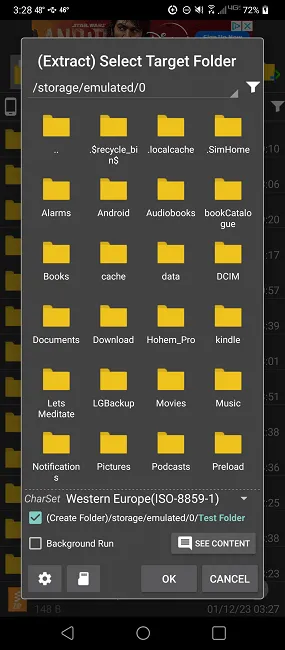
perguntas frequentes
Existe alguma diferença entre criar um arquivo e compactar uma pasta/arquivo existente?
Na verdade, não. Ambos permitem compactar arquivos/pastas usando as configurações que você escolher. A principal diferença é que, se você tocar longamente em uma pasta existente, só poderá compactar essa pasta específica.
Com a opção “Criar -> Novo arquivo”, você pode selecionar várias pastas para compactar em um único arquivo. Por exemplo, se você tiver uma dúzia de pastas em um diretório e quiser compactar cinco dessas pastas em um único arquivo, terá a opção de selecionar várias pastas.
Resumindo, criar um novo arquivo oferece mais flexibilidade com o que você pode adicionar. No entanto, todas as pastas/arquivos devem estar no mesmo diretório. Você pode navegar para subpastas durante o processo de seleção.
Por que os arquivos estão sendo excluídos quando crio um arquivo compactado?
Há uma caixa de seleção para excluir automaticamente os arquivos de origem após a compactação. Por padrão, isso não deve ser verificado. Ao criar um novo arquivo ou escolher a opção “Comprimir”, verifique se a caixa de seleção “Excluir arquivos de origem após a compactação” não está marcada.
Você também pode desativar isso globalmente fazendo o seguinte:
- Abra o menu no canto superior direito.
- Selecione “Configurações”.
- Escolha “Geral”.
- Desative “Excluir após compactação”.
Por que meus arquivos/pastas compactados não são menores?
A opção de compactação padrão é “Normal”. A porcentagem de compactação dos arquivos varia muito de acordo com o tipo de arquivo. Documentos e livros compactarão muito mais do que vídeos, fotos e músicas.
Se você precisar de um nível mais alto de compactação, opte por “Máximo” ou “Ultra”.
Por que meu arquivo ZIP não é extraído?
Ocasionalmente, você receberá um erro ao tentar extrair arquivos ZIP no Android. Normalmente, isso significa que o arquivo está corrompido, não foi baixado corretamente ou o processo não foi concluído corretamente.
Tente baixar novamente o arquivo ZIP, se possível. Você também pode tentar desinstalar e reinstalar o ZArchiver ou qualquer outro aplicativo de sua escolha.
Se o arquivo ZIP estiver em uma pasta do sistema, o ZArchiver pode não conseguir acessá-lo no Android 10 e posterior. Se for esse o caso, mova o arquivo ZIP para fora das pastas do sistema Android.
Crédito da imagem: Wesley Tingey via Unsplash



Deixe um comentário