Como desinstalar completamente o Spotify no Windows 11
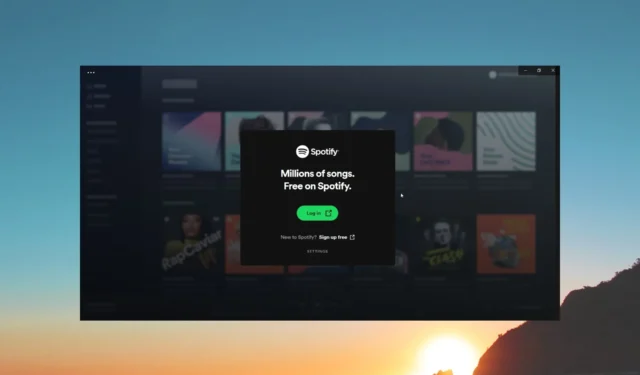
Muitos de nossos leitores relataram que o aplicativo Spotify está sendo instalado automaticamente em seus PCs após a instalação da atualização mais recente do Windows.
Frustrados com isso, os usuários estão procurando como desinstalar o Spotify no Windows 11. Neste guia, mostraremos exatamente como isso pode ser feito. Vamos verificar as soluções.
Como posso desinstalar o Spotify no Windows 11?
1. Use as configurações do Windows
- Pressione as teclas Win+ Ipara abrir Configurações .
- Clique em Aplicativos no painel esquerdo.
- Selecione Aplicativos instalados .
- Localize o Spotify Music, clique no ícone do menu de 3 pontos e selecione Desinstalar.
- Siga as etapas na tela para desinstalar o Spotify.
- Reinicie o seu PC.
- Pressione as teclas Win+ Epara abrir o File Explorer .
- Navegue até C:\Arquivos de Programas .
- Clique na guia Exibir , selecione Mostrar e, em seguida, Itens ocultos.
- Clique com o botão direito do mouse na pasta WindowsApps e selecione Propriedades.
- Alterne para a guia Segurança .
- Clique em Avançado .
- Clique em Alterar ao lado de Proprietário.
- No campo Digite o nome do objeto…, digite Administradores e clique em OK.
- Depois que a propriedade for assumida, abra a pasta WindowsApps .
- Exclua a pasta SpotifyAB.SpotifyMusic_1.138.558.0_x86__zpdnekdrzrea0 .
- Reinicie o seu PC.
Seguindo as etapas acima, os usuários puderam remover o aplicativo Spotify de seus PCs para sempre e nunca mais foi instalado automaticamente.
Você também deve tentar seguir cada etapa cuidadosamente, sem pular nenhuma, para realizar com êxito a tarefa de desinstalar o Spotify no Windows 11.
2. Desinstale o Spotify no menu Iniciar
- Abra o menu Iniciar pressionando a Wintecla.
- Clique em Todos os aplicativos .
- Localize o Spotify, clique com o botão direito nele e selecione Desinstalar.
- Clique em Desinstalar no prompt que aparece.
Esta é outra maneira simples de desinstalar o Spotify do seu PC com Windows 11. Você deve seguir as etapas e se livrar do aplicativo de streaming de música do seu PC.
3. Desinstale o Spotify usando o PowerShell
- Pressione a Wintecla para abrir o menu Iniciar .
- Digite Windows PowerShell e execute-o como administrador.
- Digite o comando abaixo e pressione Enter para obter a lista de todos os aplicativos instalados no seu PC com Windows 11.
Get-AppxPackage - Clique com o botão direito do mouse na barra de título do Windows PowerShell, selecione Editar e clique em Localizar. Como alternativa, você pode pressionar as teclas Ctrl + F .
- Digite Spotify no campo Find What e clique no botão Find Next.
- Localize o aplicativo Spotify.
- Selecione e copie o texto ao lado de PackageFullName .
- Execute o comando abaixo no PowerShell:
Remove-AppxPackage AppName
(No lugar de AppName no comando acima, você deve colar o PackageFullName que você copiou na etapa 7)
O método acima ajudará você a resolver sua dúvida sobre como desinstalar o Spotify no Windows 11. Ele removerá completamente o aplicativo Spotify e seus restos do seu computador com Windows 11.
4. Desinstale o Spotify usando o Painel de Controle
- Pressione a Wintecla para abrir o menu Iniciar .
- Abra o Painel de Controle .
- Clique em Programas e Recursos .
- Selecione Spotify e aperte o botão Desinstalar.
- Clique em OK para confirmar suas ações.
- Reinicie o seu PC.
Mostramos as etapas para remover um aplicativo diferente apenas para dar um exemplo de como desinstalar o Spotify no seu PC com Windows 11. Você pode aplicar as mesmas etapas para remover o aplicativo Spotify do seu PC.
Como remover os arquivos restantes do Spotify do seu computador?
1. Use a caixa de diálogo Executar
- Pressione as teclas Win+ Rpara abrir o diálogo Executar .
- Digite %temp% e pressione Enter.
- Selecione todos os arquivos pressionando as teclas Ctrl + A .
- Aperte o Delbotão para excluir todos os arquivos restantes do Spotify.
2. Exclua os caminhos do Spotify do Editor do Registro
- Pressione as teclas Win+ Rpara abrir o diálogo Executar .
- Digite regedit e pressione Enter.
- Pressione Ctrl+ Fpara abrir o utilitário Localizar .
- Digite Spotify no campo Find what e clique em Find next.
- Clique com o botão direito do mouse na entrada realçada e clique em Excluir .
- Selecione Sim no prompt do UAC que aparece.
Certifique-se de excluir apenas as entradas de registro associadas ao Spotify, pois a exclusão de qualquer outra entrada de registro importante pode prejudicar seu dispositivo.
Deixe-nos saber nos comentários abaixo, qual das soluções acima ajudou você a resolver sua dúvida sobre como desinstalar o Spotify no Windows 11.



Deixe um comentário