Como desinstalar completamente o Corsair iCUE no Windows 11/10
O software Corsair iCUE oferece diversas funcionalidades aos usuários, como controle de iluminação RGB, monitoramento de desempenho como controle de ventoinha, etc. Às vezes, o software Corsair iCUE não funciona corretamente. Nesse caso, temos que desinstalá-lo completamente e reinstalá-lo. Neste artigo, mostraremos como desinstalar completamente o Corsair iCUE no Windows 11/10 .
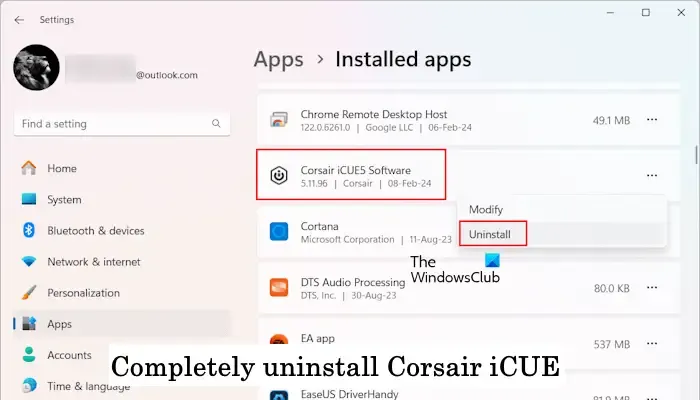
Como desinstalar completamente o Corsair iCUE no Windows 11/10
As instruções a seguir irão guiá-lo sobre como desinstalar o Corsair iCUE no Windows 11/10.
- Desinstale o Corsair iCUE via Configurações ou Painel de Controle
- Exclua todos os serviços relacionados
- Excluir chaves de registro
- Exclua os arquivos restantes
Abaixo, explicamos todas essas etapas em detalhes.
1]Desinstale o Corsair iCUE via Configurações ou Painel de Controle
Primeiro, desinstale o Corsair iCUE do seu computador por meio das configurações do sistema ou do painel de controle. As etapas a seguir irão ajudá-lo com isso:
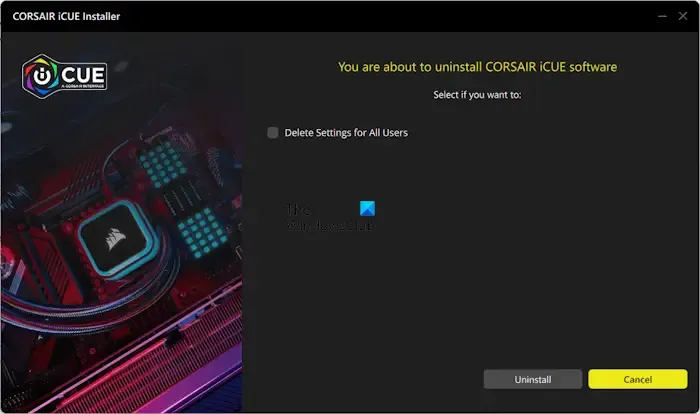
- Abra o Painel de Controle.
- Selecione Categoria no modo Exibir por .
- Agora clique em Desinstalar um programa .
- Localize o software Corsair iCUE 5 (dependendo da versão instalada no seu PC).
- Agora clique em Desinstalar . Clique em Sim no prompt do UAC.
Clique em Desinstalar e siga as instruções na tela.
2] Exclua todos os serviços relacionados
Após desinstalar o software Corsair iCUE, a próxima etapa é excluir todos os serviços relacionados. Para isso, abra o Gerenciador de Serviços e procure os Serviços relacionados ao software Corsair iCUE. Se você encontrar algum serviço lá, exclua-o.
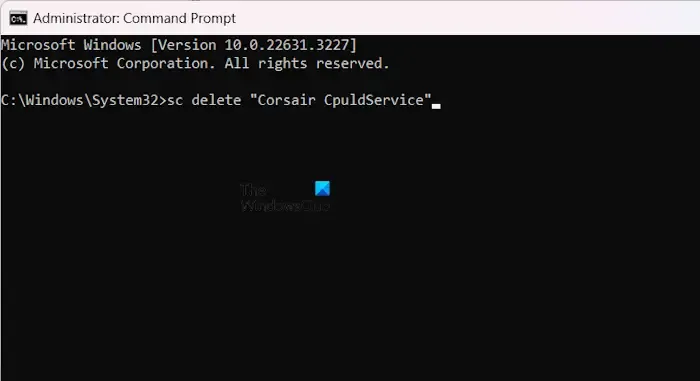
Abra a janela elevada do prompt de comando , digite o seguinte comando e pressione Enter .
sc delete "name of the service"
Digite o nome correto do serviço entre aspas no comando acima.
3]Excluir chaves de registro
Após excluir todos os serviços relacionados ao software Corsair iCUE, a próxima etapa é excluir as chaves de registro associadas ao software. Abra o Editor do Registro e siga os seguintes caminhos:
HKEY_CURRENT_USER\Software HKEY_LOCAL_MACHINE\SOFTWARE
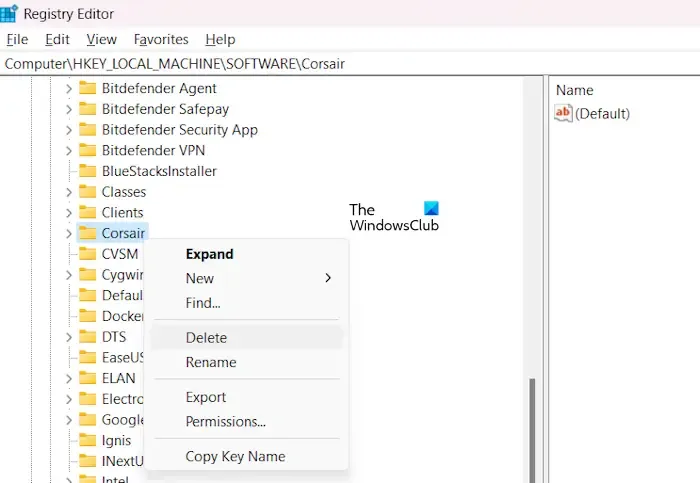
Agora, localize a chave Corsair e exclua-a. Você também pode usar o recurso Localizar (Ctrl + F) no Editor do Registro para localizar as chaves de registro da Corsair e excluí-las.
4] Exclua os arquivos restantes
A última etapa é excluir todos os arquivos restantes do software Corsair iCUE. Abra o Explorador de Arquivos e, em seguida, abra a unidade C. Agora, abra as seguintes pastas:
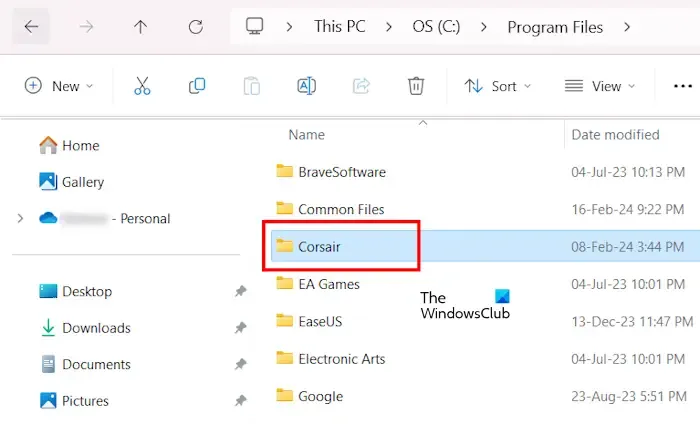
- Arquivos de Programas
- Arquivos de programas (x86)
- Dados do Programa
A pasta ProgramData fica oculta por padrão. Portanto, você deve reexibir os arquivos e pastas ocultos . Exclua a pasta Corsair de cada uma das pastas mencionadas acima. Após excluir as pastas Corsair, reinicie o computador.
O software Corsair iCUE foi completamente removido do seu computador.
Não é possível desinstalar o Corsair iCUE
Se você não conseguir desinstalar o software Corsair iCUE ou receber um erro ao desinstalá-lo, use as seguintes correções para corrigir o problema.
- Feche o Corsair iCUE corretamente
- Desinstale-o no modo de segurança
- Repare o Corsair iCUE através do prompt de comando
- Use uma ferramenta de desinstalação de terceiros
Vamos ver todas essas correções em detalhes.
1]Feche o Corsair iCUE corretamente
O Corsair iCUE inicia automaticamente na inicialização do sistema e continua funcionando em segundo plano. Portanto, é importante fechar completamente o software antes de desinstalá-lo.
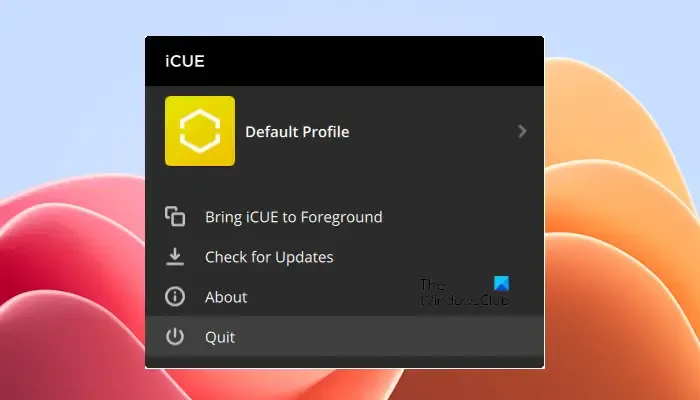
Siga as etapas fornecidas abaixo:
- Feche o Corsair iCUE.
- Abra a bandeja do sistema, clique com o botão direito no software Corsair iCUE e selecione Sair .
- Abra o Gerenciador de Tarefas.
- Selecione a guia Processos .
- Feche todos os processos do Corsair iCUE (se houver) em execução em segundo plano.
Agora, veja se você consegue desinstalar o iCUE desta vez.
2] Desinstale-o no modo de segurança
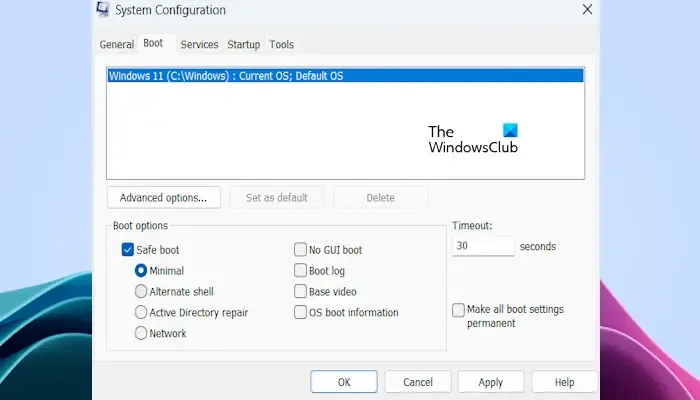
Você também pode desinstalar programas no Windows 11/10 no modo de segurança. Sugerimos que você inicialize no modo de segurança e tente desinstalar o iCUE. Para inicializar no modo de segurança, você deve usar o aplicativo MSConfig .
3]Repare o Corsair iCUE por meio do prompt de comando
Tente reparar o Corsair iCUE. Você pode fazer isso por meio do aplicativo Configurações. Abra o aplicativo Configurações em seu sistema e vá para “ Aplicativos > Aplicativos instalados ”. Agora, procure por Corsair iCUE. Depois de encontrá-lo, clique nos três pontos e selecione Modificar . O software entrará automaticamente no modo de reparo.
Se você não conseguir reparar o Corsair iCUE por meio das configurações do sistema, poderá fazê-lo por meio do prompt de comando. Abra o prompt de comando elevado . Digite os seguintes comandos e pressione Enter após digitar cada comando.
CD \
CD C:\Arquivos de Programas\Corsair\Corsair iCUE5 Software
icue-uninstaller -a reparação
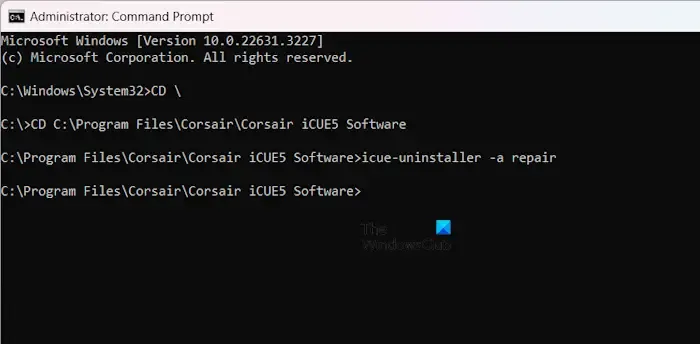
No comando acima, o software Corsair iCUE5 mostra seu número de versão. Você pode alterar o número da versão de acordo. Os comandos acima irão reparar o software Corsair iCUE e uma janela será aberta após a conclusão do processo de reparo.
Agora, tente desinstalar o Corsair iCUE.
4] Use uma ferramenta de desinstalação de terceiros
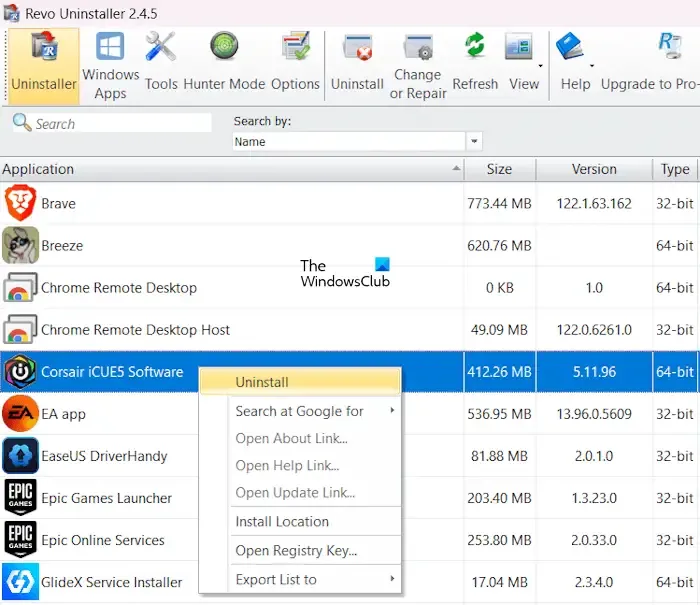
Se nenhuma das correções acima funcionar, você pode usar uma ferramenta de desinstalação de terceiros , como o Revo Uninstaller , para desinstalar o Corsair iCUE do seu computador. Isso deve funcionar.
É isso. Eu espero que isso ajude.
Como faço para parar o iCUE?
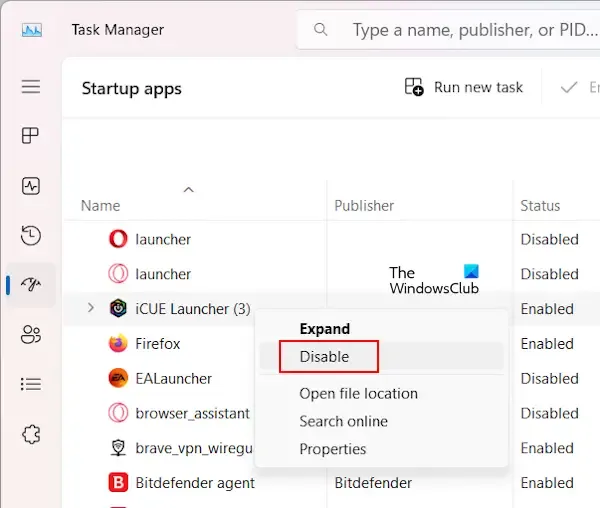
Você pode impedir que o iCUE seja executado em segundo plano, parando o iCUE Launcher nos aplicativos de inicialização . Abra o Gerenciador de Tarefas e vá para a seção Aplicativos de inicialização. Agora localize o iCUE Launcher, clique com o botão direito nele e selecione Desativar .
Posso excluir a configuração do iCUE?
Sim, você pode excluir a configuração do Corsair iCUE. Se você o instalou, pode desinstalá-lo através do Painel de Controle ou das Configurações do sistema. Se quiser removê-lo completamente, exclua todos os seus resíduos, inclusive as chaves do Registro.
Deixe um comentário