Como remover completamente um idioma de exibição indesejado no Windows 11

Trabalhar na mesma configuração por muito tempo ou compartilhar o PC com outras pessoas. Você provavelmente terá alguns pacotes de idiomas instalados e isso geralmente cria conflitos. Então, é hora de remover o idioma de exibição indesejado no Windows 11.
Falando em conflitos, quando há vários pacotes de idiomas, pressionar inadvertidamente Ctrl + Shift alterará o layout do teclado. E se passar despercebido, isso será um impedimento para a tarefa em questão. Então, vamos direto aos métodos!
Como removo um idioma de exibição do Windows 11?
1. Nas configurações
- Pressione Windows + I para abrir o aplicativo Configurações , vá para Hora e idioma no painel de navegação e clique em Idioma e região .
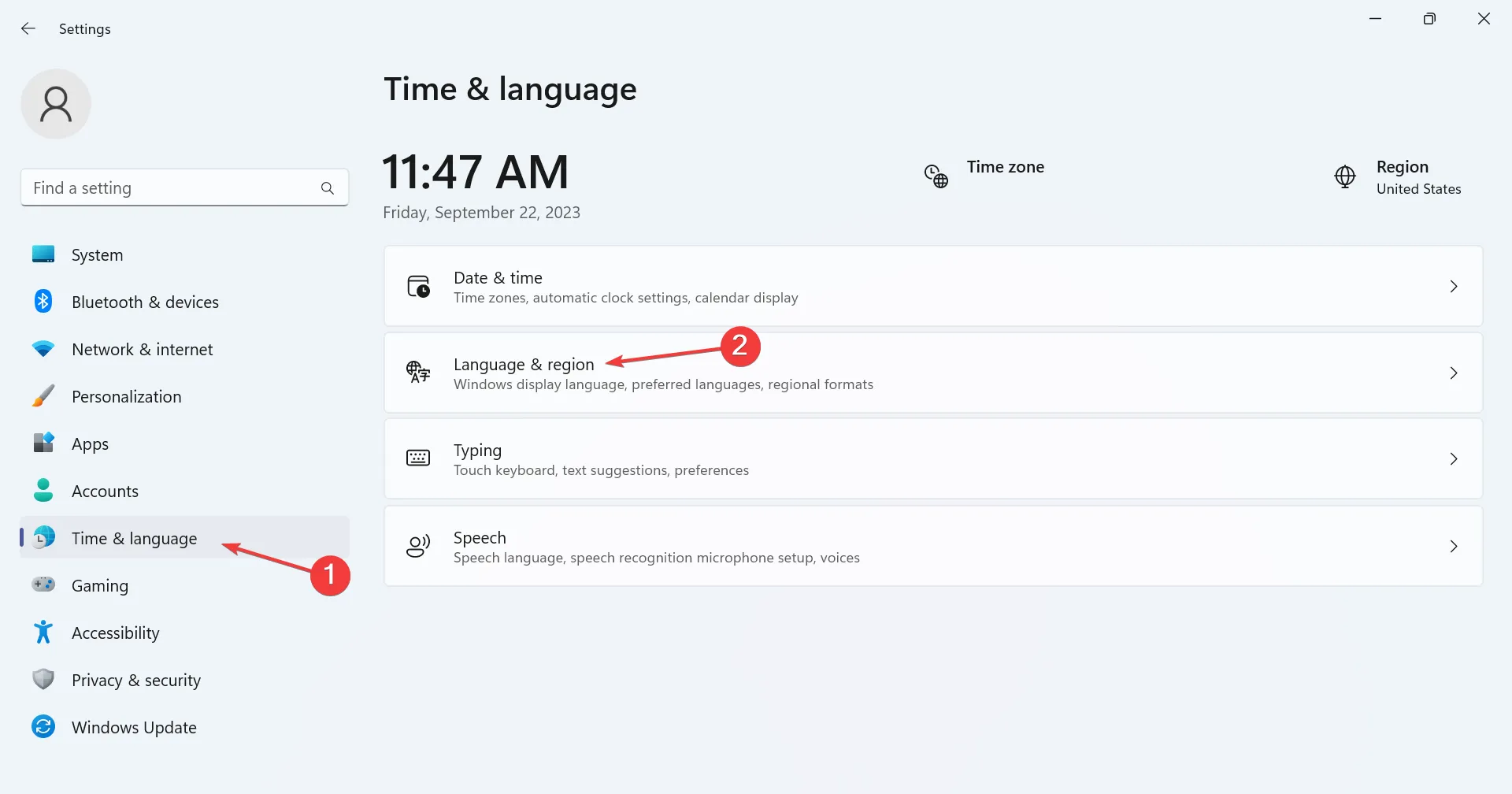
- Clique nas reticências ao lado do idioma de exibição que você deseja excluir e selecione Remover no menu flutuante.
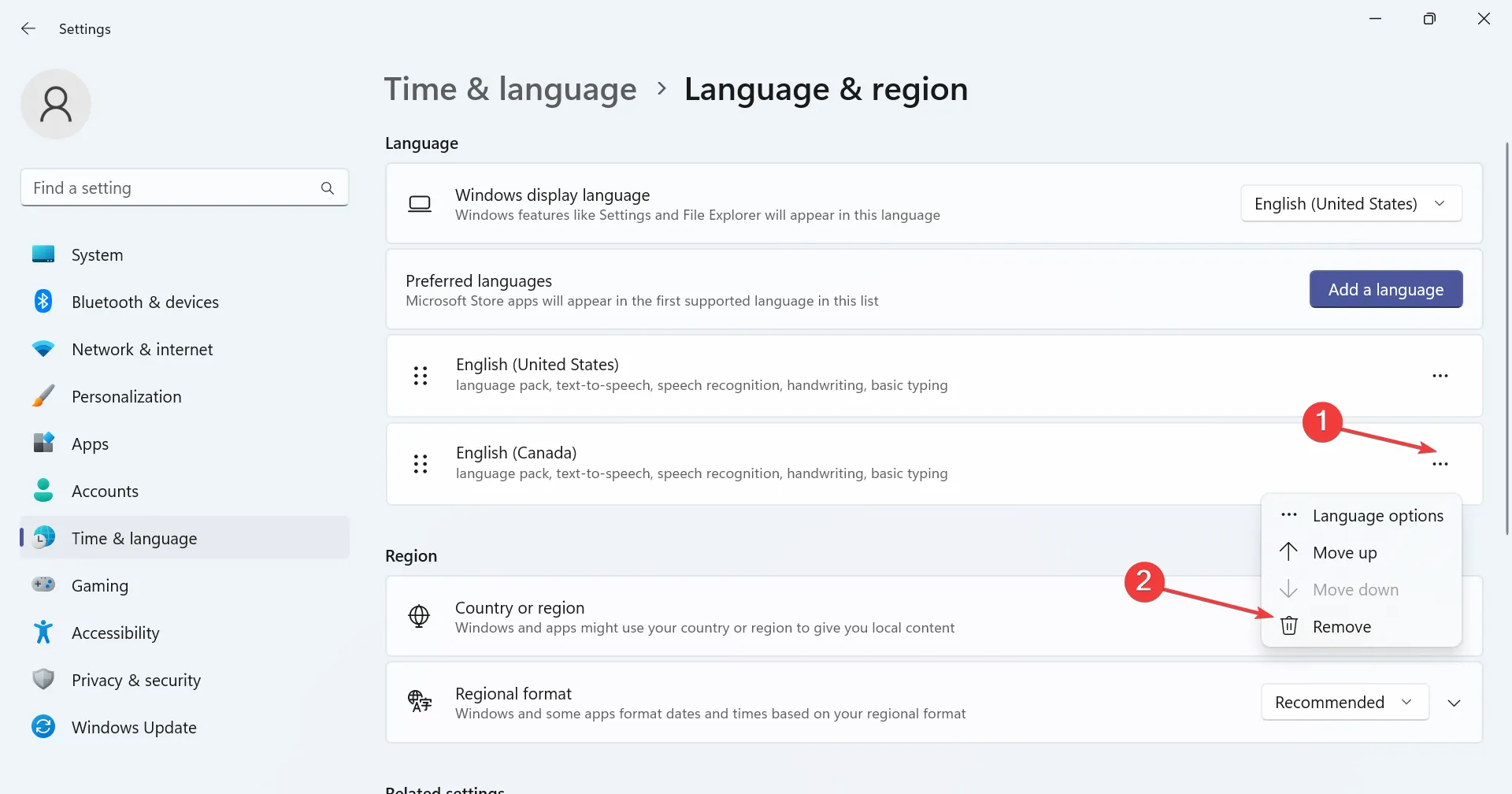
- Clique em Sim no prompt de confirmação que aparece.
- Por fim, reinicie o computador para que as alterações sejam aplicadas.
2. Com Windows PowerShell
- Para remover um pacote de idiomas com PowerShell no Windows 11, pressione Windows + S para abrir a Pesquisa, digite PowerShell no campo de texto, clique com o botão direito no resultado da pesquisa relevante e selecione Executar como administrador.
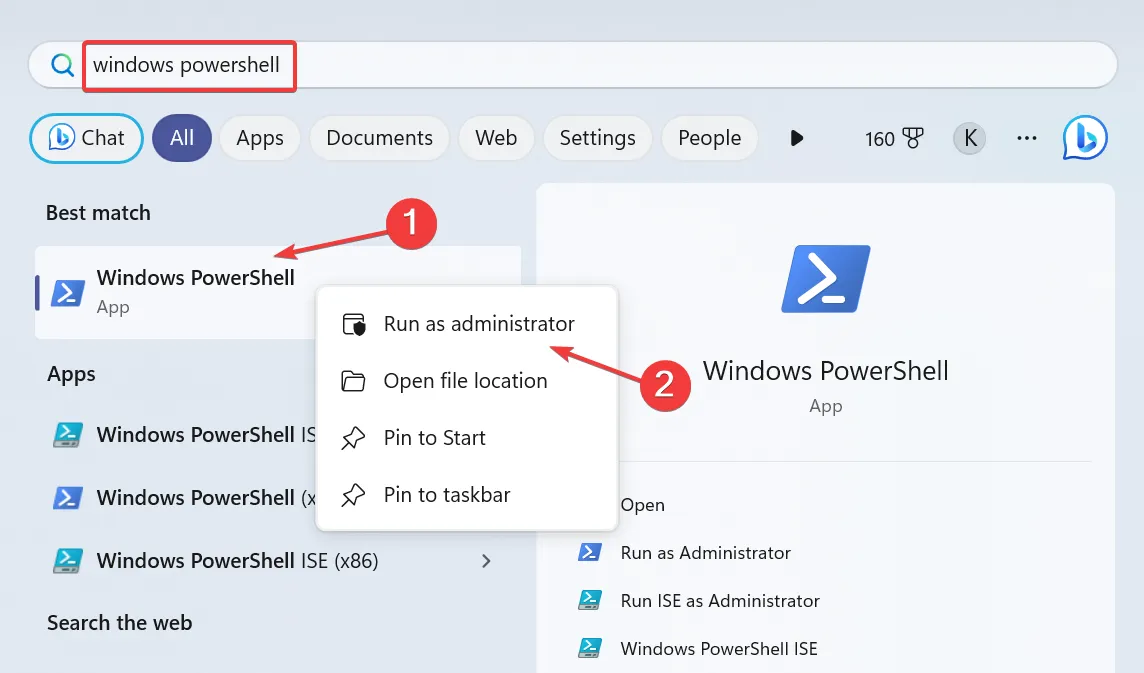
- Clique em Sim no prompt do UAC.
- Agora cole o seguinte comando e clique Enter para visualizar os pacotes de idiomas instalados:
Get-WinUserLanguageList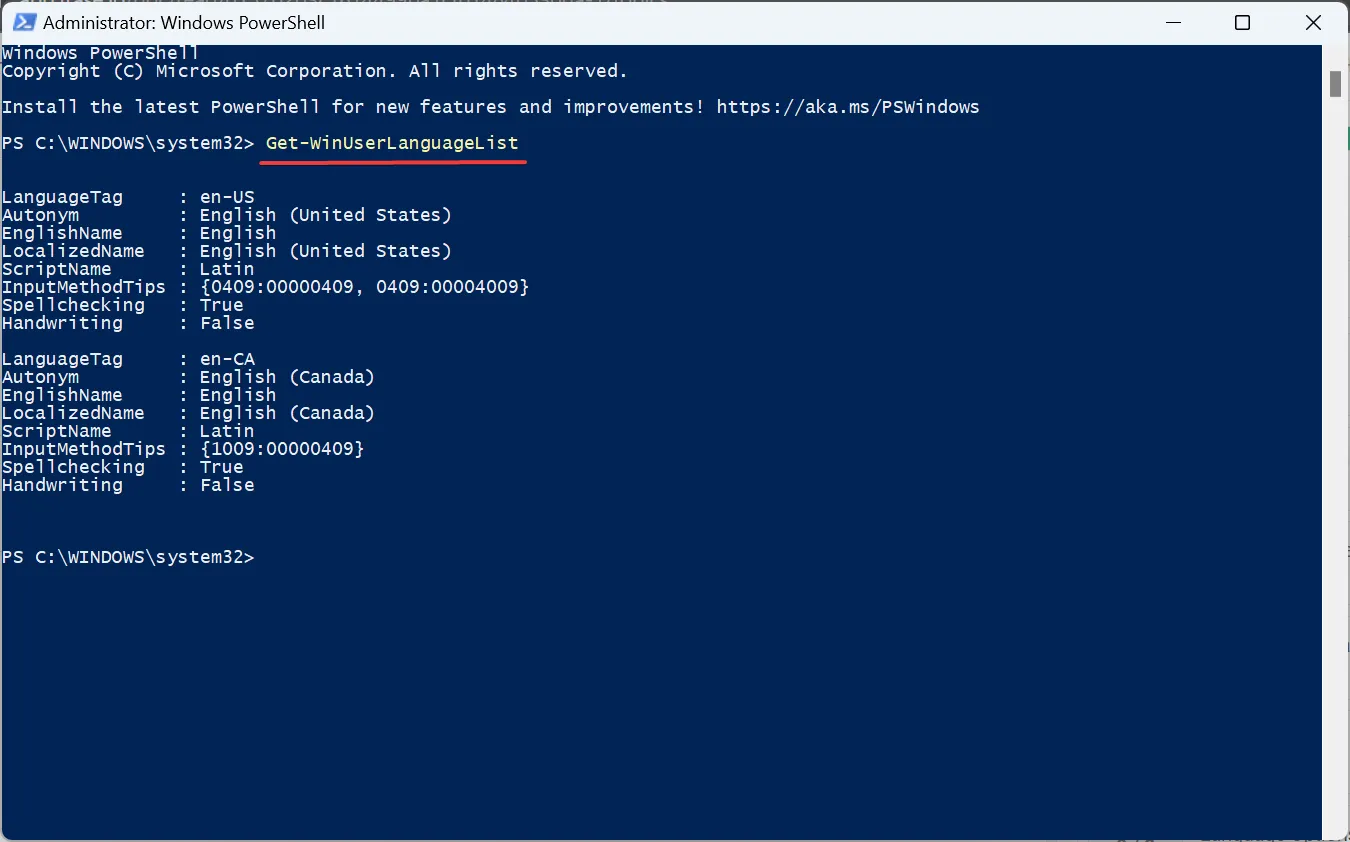
- Na lista de idiomas, identifique o LanguageTag do idioma preferencial que você deseja remover. Por exemplo, é en-US para inglês (Estados Unidos) .
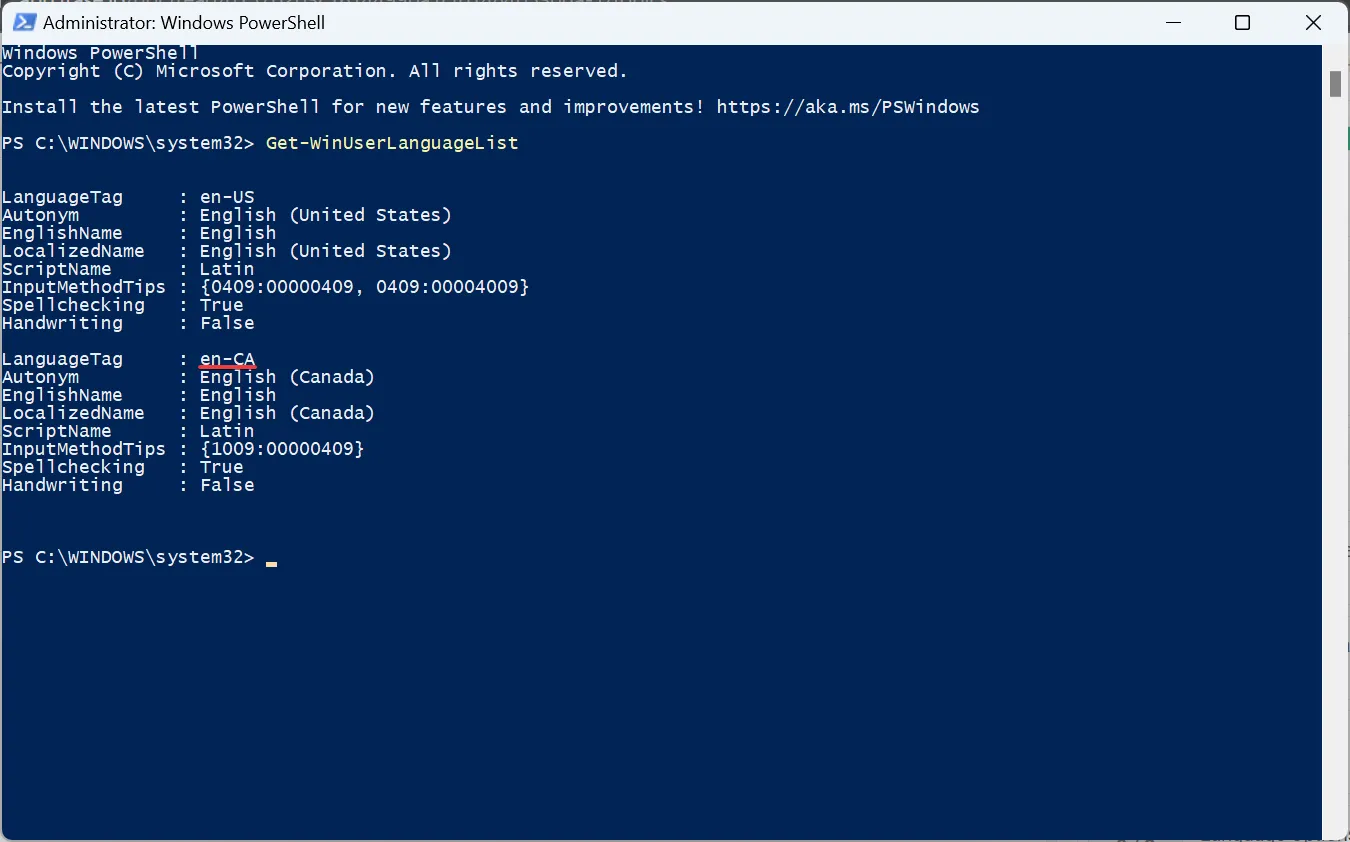
- Agora, execute este comando:
$LangList = Get-WinUserLanguageList - Execute o seguinte comando enquanto substitui Tag pelo LanguageTag que você copiou anteriormente:
$MarkedLang = $LangList | where LanguageTag -eq "Tag"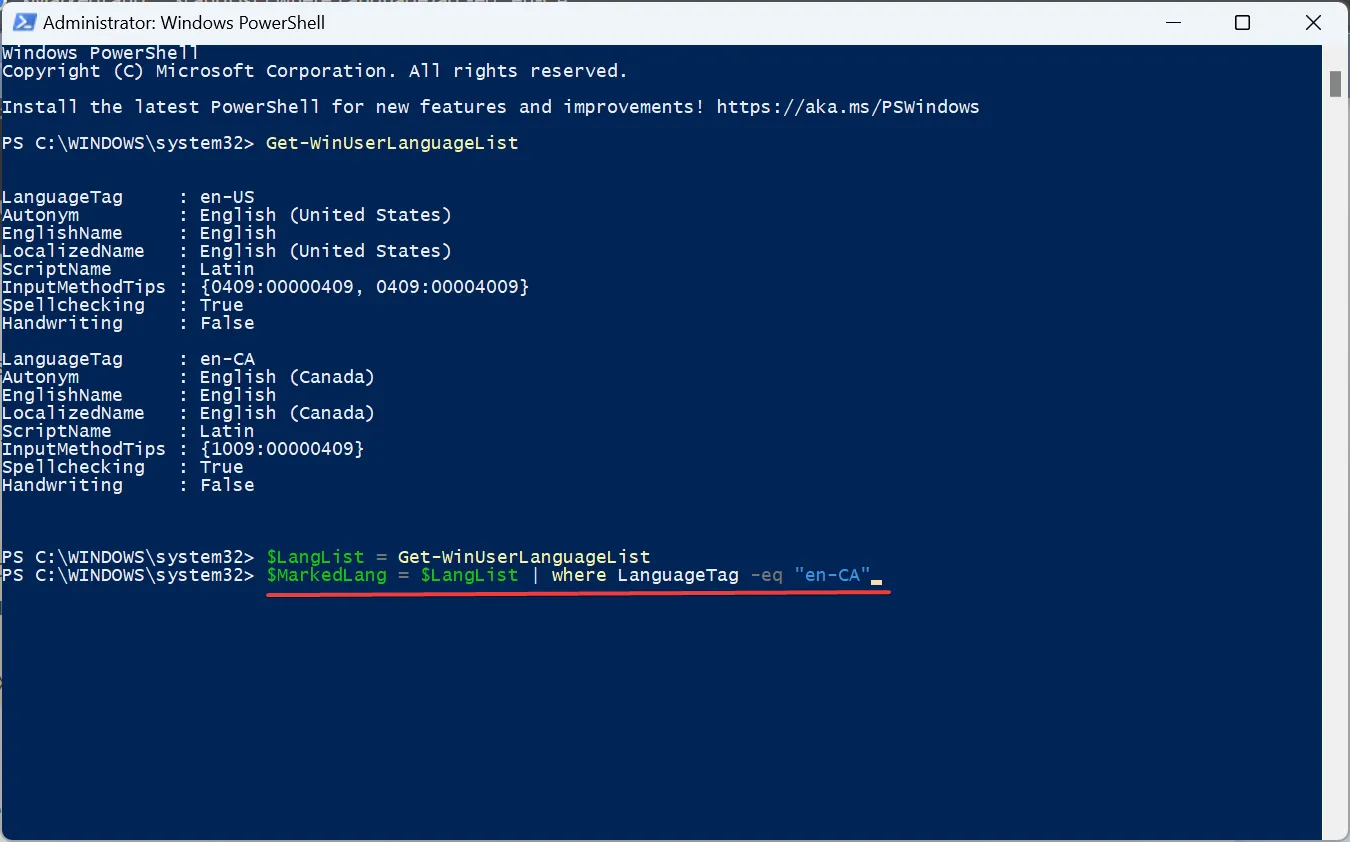
- Execute este comando para remover o idioma selecionado:
$LangList.Remove($MarkedLang)
- Por fim, execute este comando:
Set-WinUserLanguageList $LangList -Force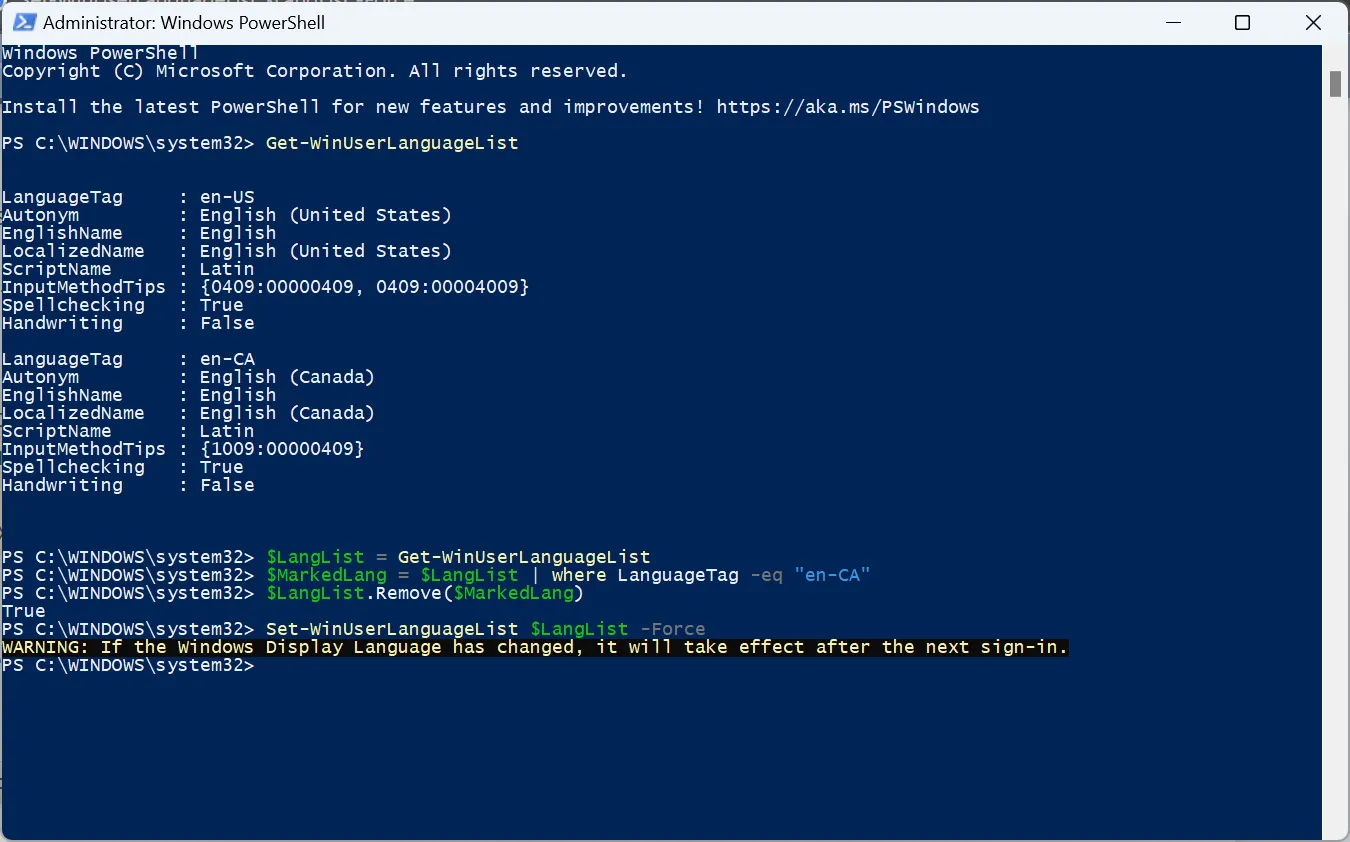
- Reinicie o computador para que as alterações tenham efeito caso você tenha removido o idioma padrão anteriormente. E certifique-se de alterar o idioma do sistema para um novo.
3. Usando o Editor do Registro
- Pressione Windows + R para abrir Executar, digite regedit no campo de texto e pressione Enter.

- Clique em Sim no prompt que aparece.
- Cole o seguinte caminho na barra de endereço e clique em Enter:
HKEY_USERS\.DEFAULT\Keyboard Layout\Preload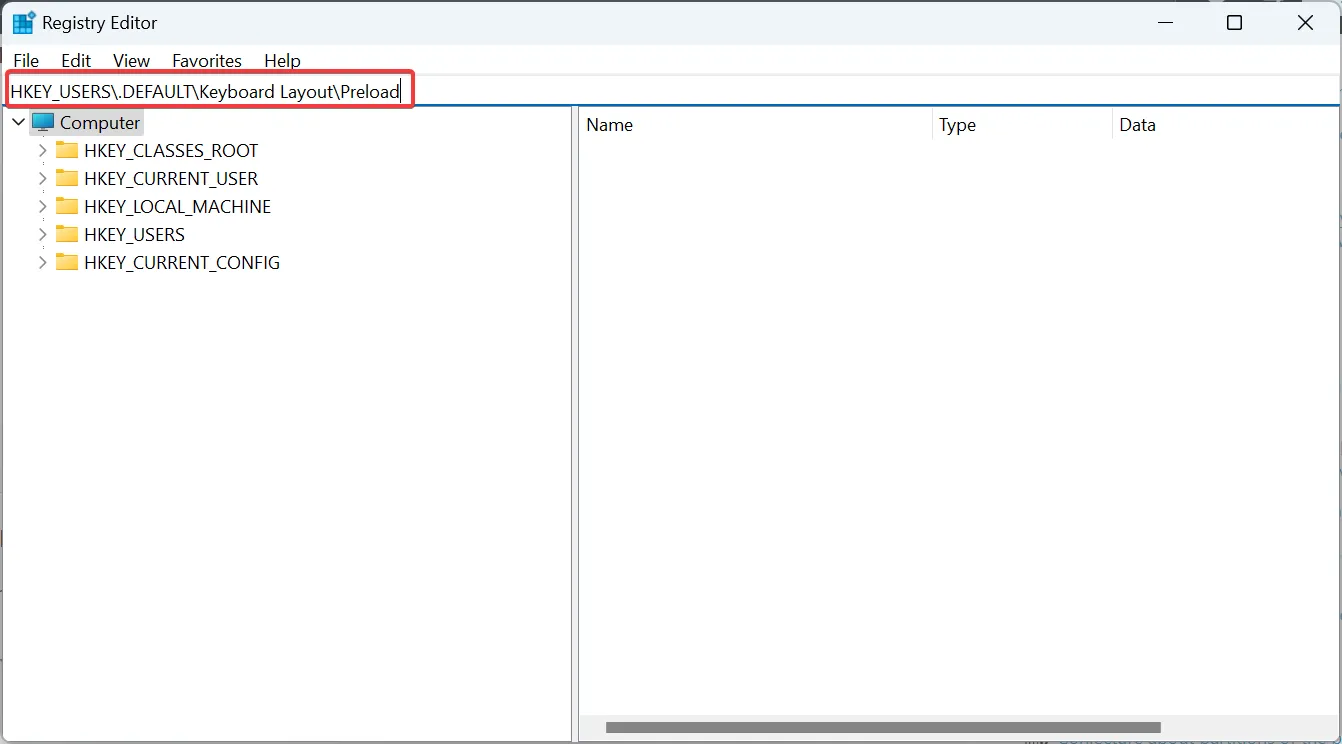
- Agora você encontrará todos os idiomas listados aqui, embora não sejam nomeados corretamente. Usaremos os identificadores do teclado para descobrir.
- Clique duas vezes em uma entrada no Registro e copie os dados do valor.
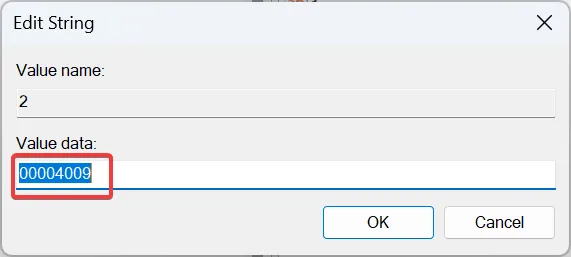
- Agora pressione Ctrl + F na postagem do blog oficial da Microsoft, cole o valor que você copiou anteriormente e identifique o idioma correspondente.
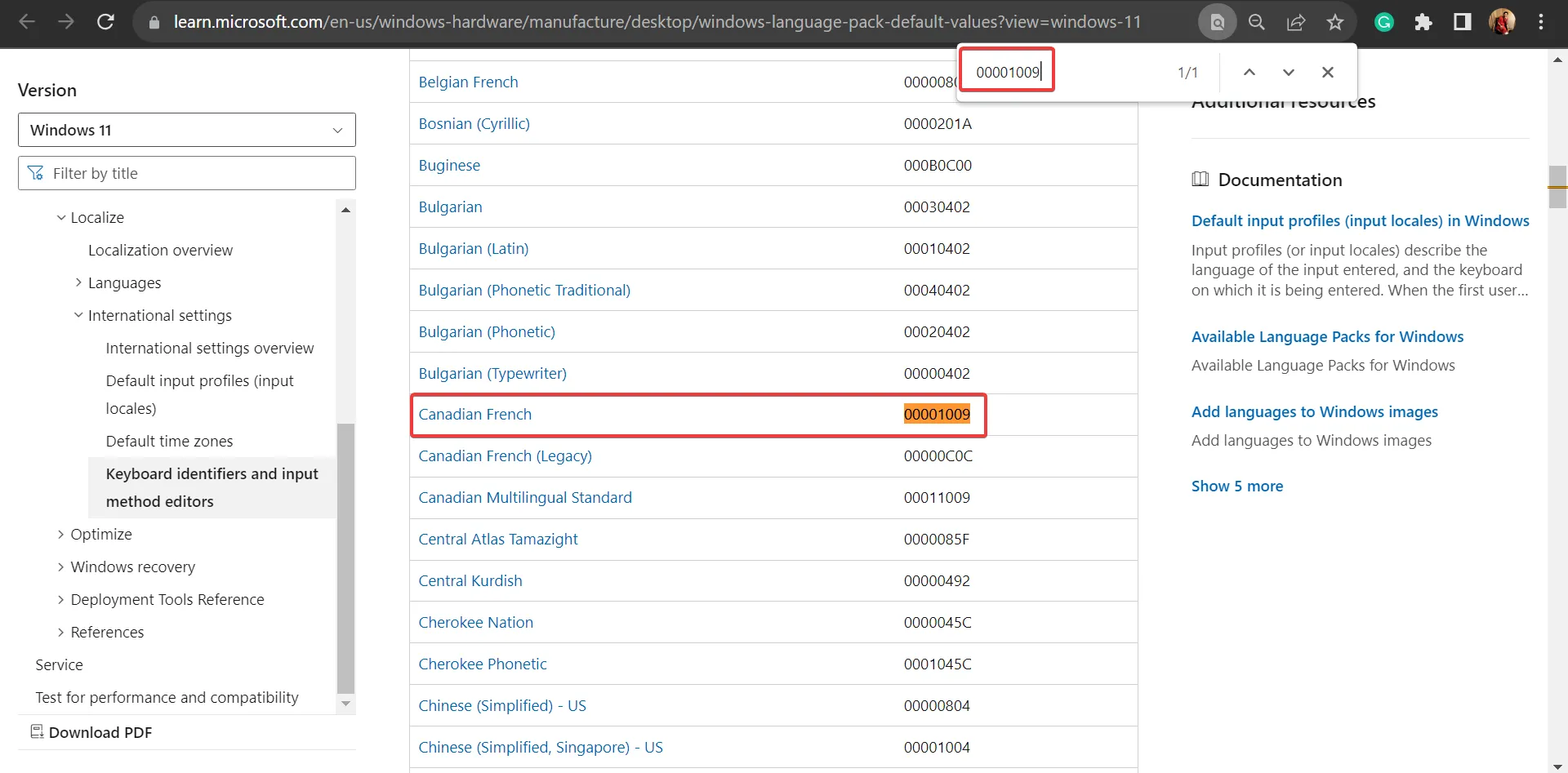
- Depois de descobrir, clique com o botão direito na chave e selecione Excluir para remover o pacote de idiomas.

- Clique em Sim no prompt de confirmação.
- Da mesma forma, remova também a chave dos seguintes locais:
HKEY_CURRENT_USER\Keyboard Layout\PreloadHKEY_USERS\.DEFAULT\Control Panel\International\User ProfileHKEY_USERS\.DEFAULT\Control Panel\International\User Profile System Backup
Se você não conseguir remover o idioma do teclado no Windows 11 , excluir as entradas correspondentes no Registro resolverá o problema!
Por que não consigo remover um idioma de exibição no Windows 11?
Embora isso geralmente não cause problemas, pode ser necessário remover um idioma de exibição no Windows 11 para melhor usabilidade e eliminar conflitos. E é fácil também!
Alguns usuários podem se deparar com uma situação em que não conseguem alterar o idioma de exibição e reconfigurar as configurações de região resolve!
Para qualquer dúvida ou para compartilhar sua experiência com o idioma de exibição do Windows, deixe um comentário abaixo.



Deixe um comentário