Como comparar duas pastas no Windows 11/10?
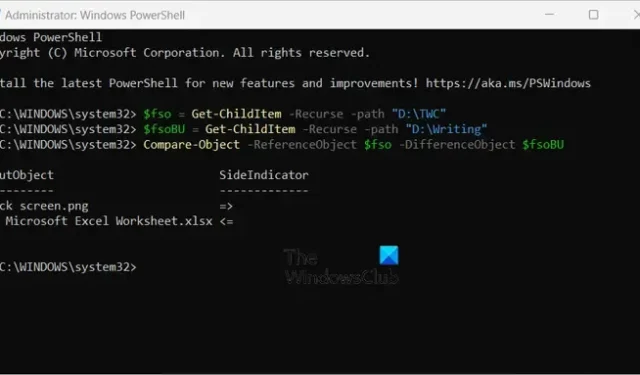
Aqui está um guia completo que mostra diferentes métodos para comparar duas pastas em seu PC com Windows 11/10 . Se você tem duas ou mais pastas idênticas e deseja descobrir as diferenças entre as duas, esta postagem o ajudará a descobrir as diferenças e também as semelhanças entre as pastas. Você pode até comparar três pastas usando alguns métodos.
Como comparar duas pastas no Windows 11/10?
Aqui estão os diferentes métodos com os quais você pode comparar duas pastas em seu PC com Windows 11/10:
- Compare duas pastas usando Propriedades.
- Use o prompt de comando para comparar duas pastas.
- Compare duas pastas usando o PowerShell.
- Use um aplicativo de terceiros para comparar pastas.
1] Compare duas pastas usando Propriedades
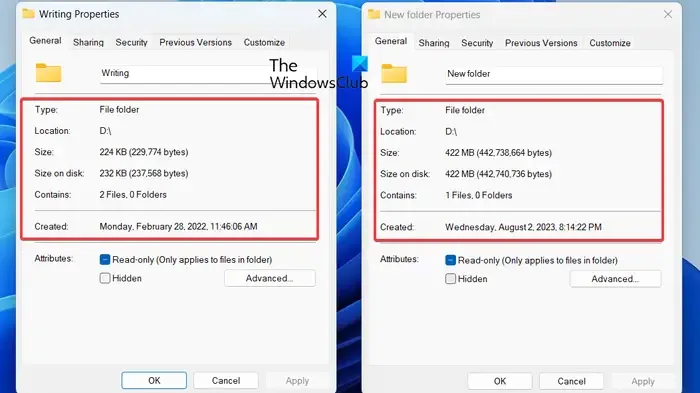
A maneira mais fácil de comparar duas pastas no Windows é usar a janela de diálogo Propriedades. O Windows permite que você verifique várias propriedades de arquivos e pastas usando o menu do botão direito. Se quiser comparar informações básicas de duas ou mais pastas, como tamanho, número de arquivos, número de pastas, localização, data de criação, etc., você pode abrir e comparar suas janelas de Propriedades. Vamos ver como.
Primeiro, vá até o local onde a primeira pasta foi salva e clique com o botão direito nela. Em seguida, selecione a opção Propriedades no menu de contexto exibido.
Agora, vá para a segunda pasta, clique com o botão direito nela e escolha a opção Propriedades .
Depois disso, mantenha as duas janelas Propriedades lado a lado e compare diversas estatísticas de ambas as pastas.
2] Use o prompt de comando para comparar duas pastas
O primeiro método mostra as diferenças básicas entre as duas pastas. Porém, se você quiser saber exatamente o que há de diferente em duas pastas, não funcionará. Então, nesse caso, você pode usar o Prompt de Comando para descobrir as diferenças entre as pastas.
Você pode comparar duas pastas usando o prompt de comando ou o Windows PowerShell inserindo os comandos necessários. Você pode executar a ferramenta integrada do Windows chamada Robocopy no prompt de comando para descobrir facilmente as diferenças entre duas pastas.
Agora, vamos verificar as etapas para comparar duas pastas usando o prompt de comando:
Primeiro, abra o aplicativo Bloco de Notas e digite os caminhos das duas pastas que deseja comparar.
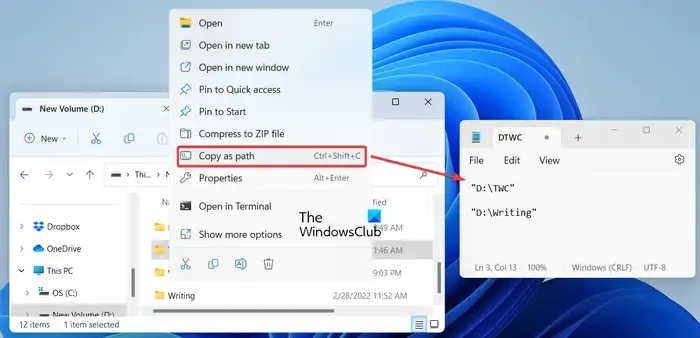
Para isso, vá até a pasta, clique com o botão direito sobre ela, clique na opção Copiar como caminho e cole o caminho copiado no Bloco de Notas.
Agora, aplicativo Prompt de Comando como administrador; clique no botão de pesquisa da barra de tarefas, digite cmd na caixa de pesquisa, passe o mouse sobre o aplicativo Prompt de Comando nos resultados e clique em Executar como administrador.
Em seguida, digite o comando abaixo no CMD:
robocopy
Depois disso, pressione a barra de espaço e digite o caminho para a primeira pasta que você copiou anteriormente no Bloco de Notas. E então pressione a barra de espaço e digite o caminho da segunda pasta.
Por exemplo:
robocopy "D:\TWC""D:\Writing"
Agora, complete o comando com /L /NJH /NJS /NP /NS para ver as diferenças entre as duas pastas. Seu comando final será semelhante ao comando abaixo:
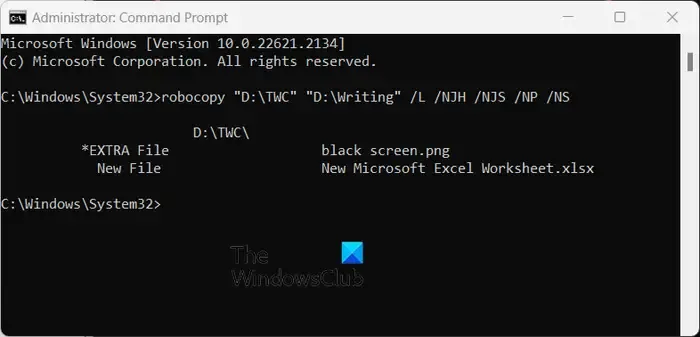
robocopy "D:\TWC""D:\Writing"/L /NJH /NJS /NP /NS
Depois de inserir o comando acima, ele mostrará as diferenças entre as duas pastas.
- *Arquivo EXTRA: Arquivos presentes na segunda pasta, não na primeira pasta.
- Novo Arquivo: Arquivos presentes na primeira pasta, não na segunda.
- Mais antigo: os arquivos estão presentes em ambas as pastas, mas a data de criação do arquivo na primeira pasta é mais antiga que a do mesmo arquivo na segunda pasta.
- Mais recente: os arquivos estão presentes em ambas as pastas, mas a data de criação do arquivo na primeira pasta é posterior à do mesmo arquivo na segunda pasta.
Com base nos parâmetros acima, você pode analisar a diferença entre as duas pastas.
3] Compare duas pastas usando PowerShell
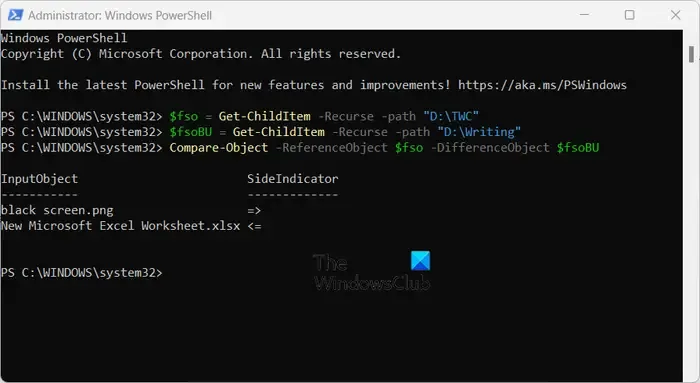
Outro método para comparar duas pastas no Windows é usar o Windows PowerShell. Você precisa inserir um comando específico no PowerShell e ele exibirá diferenças entre duas pastas. Vamos verificar o que é esse comando.
Primeiro, abra o aplicativo Windows PowerShell usando a opção Windows Search.
Agora digite e digite o comando abaixo seguido do caminho da primeira pasta:
$fso = Get-ChildItem -Recurse -path "D:\TWC"
No comando acima, substitua “D:\TWC” pelo caminho da primeira pasta que você deseja comparar.
Em seguida, insira outro comando seguido da segunda pasta que deseja comparar. Será semelhante ao comando abaixo:
$fsoBU = Get-ChildItem -Recurse -path "D:\Writing"
Substitua “D:\Writing” pelo caminho da segunda pasta no comando acima.
Depois disso, digite o comando abaixo para mostrar as diferenças entre as duas pastas pré-especificadas e pressione Enter:
Compare-Object -ReferenceObject $fso -DifferenceObject $fsoBU
Agora mostrará as diferenças entre as duas pastas, como os arquivos presentes na primeira pasta, mas não na segunda, e vice-versa.
O => SideIndicator mostra os arquivos que aparecem na segunda pasta, não na primeira pasta. Por outro lado, <= SideIndicator mostra os arquivos que aparecem apenas na primeira pasta.
4] Use um aplicativo de terceiros para comparar pastas
Você também pode usar software de terceiros para comparar duas pastas no Windows. Existem vários softwares dedicados inteiramente dedicados à comparação de duas pastas. Aqui estão alguns bons que você pode usar gratuitamente:
- WinMerge
- Comparar Avanço
- Combinar
- MOBZync
A] WinMerge
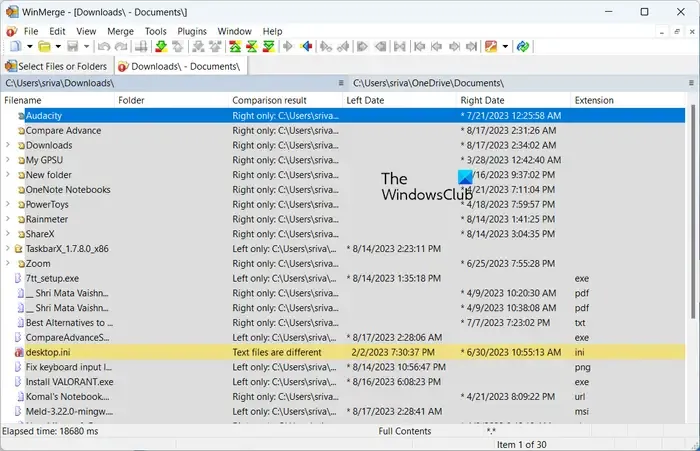
WinMerge é um software popular de diferenciação e fusão, gratuito e de código aberto, que compara duas pastas. Também permite mesclar as diferenças entre duas pastas e torná-las idênticas. Além de pastas, também pode ser utilizado para comparar arquivos e documentos.
Usando este software, você pode comparar três pastas entre si. Ele também oferece várias opções para personalizar a visualização da pasta, como Mostrar itens idênticos, Mostrar itens diferentes, Mostrar arquivos binários, Comparação de 3 vias, etc. Ele também permite visualizar e comparar estatísticas de pastas, como o número de subpastas e o número de arquivos.
Você também pode gerar um relatório de comparação em formato CSV, HTML, XML ou Texto. Para isso, clique no menu Ferramentas e selecione a opção Gerar Relatório .
Vamos agora verificar as etapas para comparar pastas neste software.
Primeiro, você precisa baixar e instalar o WinMerge de seu site oficial e, em seguida, abrir a GUI principal deste software.
Em seguida, clique no botão Abrir em sua barra de ferramentas.
Depois disso, navegue e selecione a primeira pasta, a segunda pasta e a terceira pasta (opcional) que deseja comparar.
Por fim, pressione o botão Comparar e serão exibidas as diferenças entre as pastas. Você poderá ver os arquivos presentes apenas na primeira pasta, os arquivos presentes apenas na segunda pasta, a data de criação, etc.
Caso queira mesclar as diferenças, você pode usar as opções do menu Mesclar para fazer isso.
B] Comparar Avanço

Outro software gratuito que você pode usar para comparar duas pastas é o Compare Advance. Não apenas encontra diferenças entre duas pastas, mas também permite sincronizar arquivos e pastas entre dois computadores. Vamos ver como você pode usar este software.
Primeiro, inicie o software e insira o caminho da primeira pasta na seção Pasta 1 no painel esquerdo. Em seguida, navegue e selecione a segunda pasta na seção Pasta 2. Feito isso, pressione o botão Comparar e ele mostrará as diferenças entre as duas pastas selecionadas no painel do lado direito.
Ele mostra as diferenças em diferentes guias, incluindo o seguinte:
- Apenas pasta 1: Arquivos e pastas presentes apenas na primeira pasta.
- Apenas pasta 2: Arquivos e pastas presentes apenas na segunda pasta.
- Mesmo: Mesmos arquivos entre as duas pastas.
- Diferente: Arquivos que são diferentes.
As estatísticas básicas da pasta também são mostradas no painel esquerdo, na seção Estatísticas . Você também pode usar o recurso Sincronizar para sincronizar o conteúdo entre as duas pastas que comparou.
Se você gostar, pode baixá-lo aqui .
C] Combinar
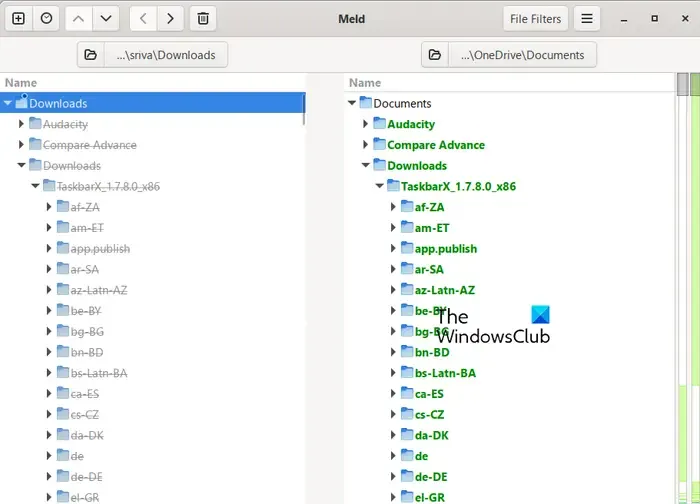
Meld é o próximo software gratuito para comparar visualmente duas pastas no Windows. Ele oferece recurso de comparação de duas e três vias para comparar até três arquivos ou pastas.
Baixe e instale este software e abra-o. Agora, selecione o botão Pasta na tela inicial e escolha a primeira e a segunda pastas que deseja comparar. Se você quiser comparar três pastas, marque a caixa de seleção de comparação de três vias e selecione a terceira pasta.
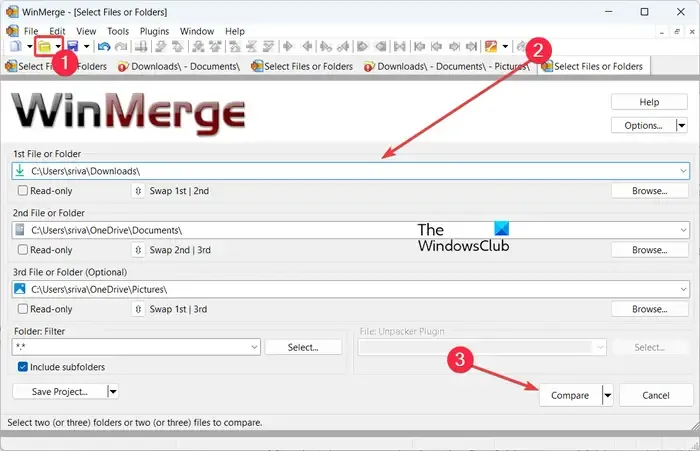
Uma vez feito isso, clique no botão Comparar e ele começará a verificar as duas ou três pastas em busca de diferenças e semelhanças.
Resumindo, é um software de comparação de pastas agradável e fácil de usar.
D] MOBZync
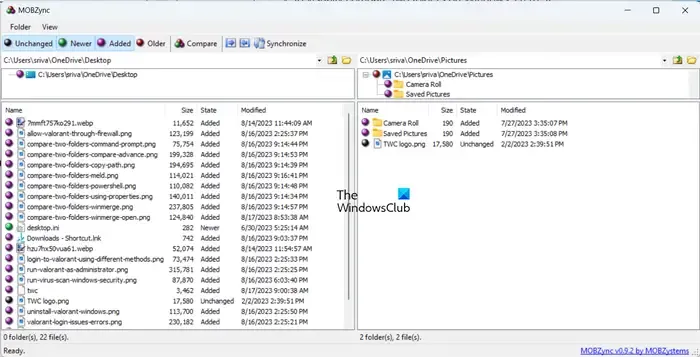
Você também pode experimentar o MOBZync, que é um ótimo software de comparação de pastas para Windows 11/10. É um software gratuito que permite comparar duas pastas no seu PC.
Ao abrir este software, você verá sua interface dividida em duas seções. Você pode adicionar a primeira pasta na seção esquerda e fornecer a segunda pasta na seção direita. Ele mostrará o conteúdo de ambas as pastas nas respectivas seções.
Para ver a comparação entre as pastas, pressione o botão Comparar na barra de ferramentas e ele mostrará diferenças como arquivos inalterados, arquivos mais recentes, arquivos adicionados e arquivos mais antigos.
MOBZync também oferece uma função de sincronização dedicada , com a qual você pode sincronizar arquivos entre as duas pastas. Você também pode copiar arquivos da esquerda para a direita e vice-versa.
Você pode obtê-lo daqui .
O Notepad ++ pode comparar pastas?
Não, o Notepad++ não possui um recurso integrado para comparar arquivos ou pastas. No entanto, ainda existe uma maneira de comparar dois arquivos no Notepad++ usando um plugin. Você pode abrir a página Plugins Admin e instalar o plugin Compare. Depois que o plugin estiver instalado, você poderá abrir dois arquivos e compará-los. Embora não permita comparar duas pastas.



Deixe um comentário