Como colaborar em projetos em mensagens no iPhone e Mac
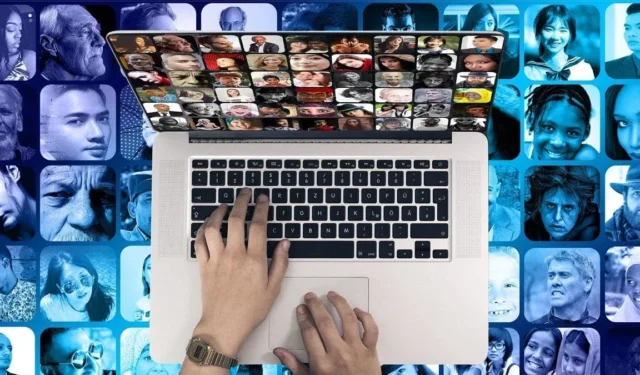
Quando você precisa trabalhar em um projeto com outras pessoas, pode ser necessário usar uma ferramenta específica. Mas você sabia que pode colaborar diretamente no aplicativo Mensagens no iPhone, iPad e Mac? Você pode compartilhar arquivos, trabalhar neles juntos, ver atualizações de atividades e muito mais. Este guia mostra como colaborar em todas essas plataformas no aplicativo Mensagens.
Requisitos do sistema e do iCloud para colaboração em mensagens
Antes de começar a usar o Mensagens para colaborar em um projeto, certifique-se de atender aos seguintes requisitos:
- Você e seus colaboradores devem usar o iMessage.
- Você e seus colaboradores precisam do iOS 16 ou posterior, iPadOS 16 ou posterior ou macOS Ventura ou posterior.
- Você deve salvar o arquivo que deseja compartilhar em um local acessível, como o iCloud Drive.
- Você deve ter o iCloud ativado para o aplicativo que planeja usar, por exemplo, Pages, Notes ou Numbers.
Para visualizar, editar ou convidar outras pessoas para um documento compartilhado do iCloud, você deve atender a um dos seguintes requisitos mínimos:
- Um iPhone ou iPad com iOS 15 ou iPadOS 15 ou posterior com Pages, Numbers ou Keynote 12.2 ou posterior.
- Um Mac executando macOS Monterey ou posterior com Pages, Numbers ou Keynote 12.2 ou posterior.
Recursos indisponíveis para colaboração em documentos compartilhados
Os recursos mencionados abaixo não estão disponíveis ao trabalhar juntos em um documento compartilhado no Pages, Numbers e Keynote.
- Criar, excluir ou reordenar estilos
- Criando ou editando formatos de células personalizados
- Arrastando colunas e linhas entre o corpo e os cabeçalhos das tabelas
- Editando usando Ruby em idiomas asiáticos
- Substituindo todas as ocorrências de fonte
- Reduzindo o tamanho do arquivo
Se quiser fazer uma das alterações acima, você pode parar de compartilhar o documento, fazer a edição e compartilhá-lo novamente.
Para recursos adicionais indisponíveis para cada aplicativo, consulte o site de suporte da Apple .
Como colaborar em mensagens no iPhone e iPad
Para começar a trabalhar juntos em um projeto no Mensagens no iPhone ou iPad, compartilhe o arquivo de um dos aplicativos da Apple, como Notes, Pages, Numbers ou Keynote. A partir daí, você pode discutir o projeto e visualizar sua atividade em Mensagens. Siga as etapas abaixo para começar.
Como compartilhar um arquivo no iPhone e iPad
Para compartilhar o arquivo no Mensagens, abra o aplicativo e siga estas etapas simples.
- Toque no botão “Compartilhar” no canto superior direito.

- Na caixa suspensa que aparece na parte superior da janela pop-up, selecione o botão “Colaborar”. Se você escolher a opção “Enviar cópia” localizada mais abaixo na lista, ela compartilhará apenas uma cópia do arquivo e não ativará os recursos de colaboração.

- Toque em “Somente pessoas convidadas podem editar” para ajustar o acesso e as permissões do documento.
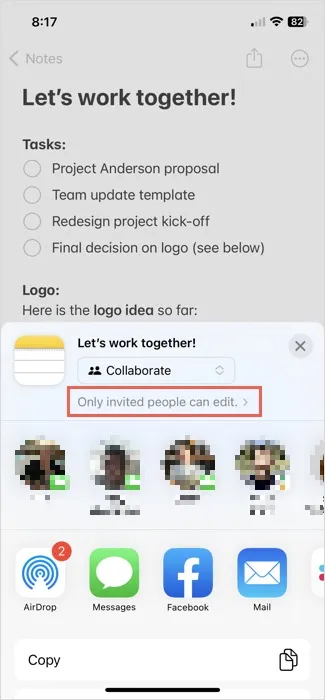
- Listadas abaixo estão as seguintes opções de acesso e permissão. Quando terminar de alternar essas configurações, selecione “Concluído” no canto superior direito.
- Quem pode acessar : escolha “Somente pessoas convidadas” para limitar o acesso às pessoas que você escolher ou “Qualquer pessoa com link” para expandir o acesso a qualquer pessoa que tenha um link.
- Permissão : escolha “Pode fazer alterações” para permitir que os colaboradores editem o arquivo ou “Somente visualização” para impedir edições e conceder permissão somente leitura.
- Permitir que outros convidem : ative esta opção se quiser permitir que os colaboradores convidem outras pessoas para o arquivo.
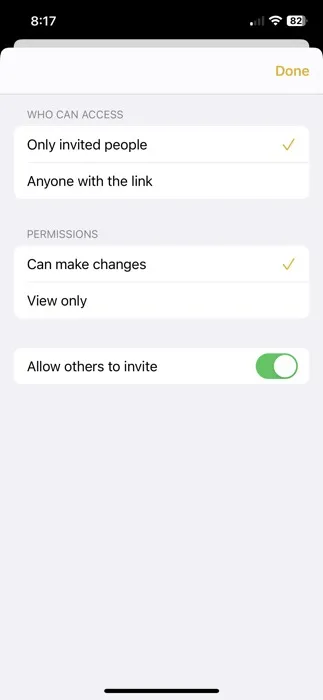
- Escolha uma de suas conversas recentes no Mensagens ou inicie uma nova selecionando “Mensagens” na linha de opções de compartilhamento.
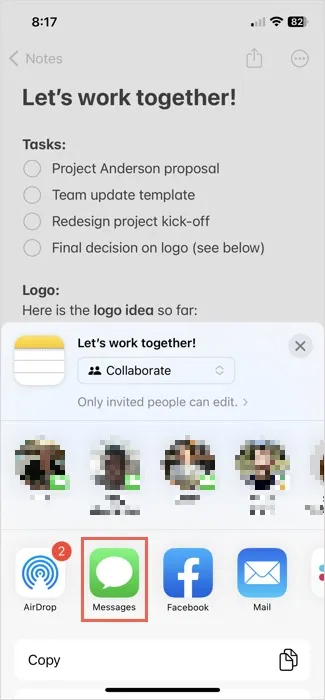
- Quando o arquivo aparecer no campo de texto do aplicativo Mensagens, você poderá ajustar as configurações de acesso e permissão mais uma vez, se necessário, e adicionar uma mensagem. Toque no botão azul “Enviar”.
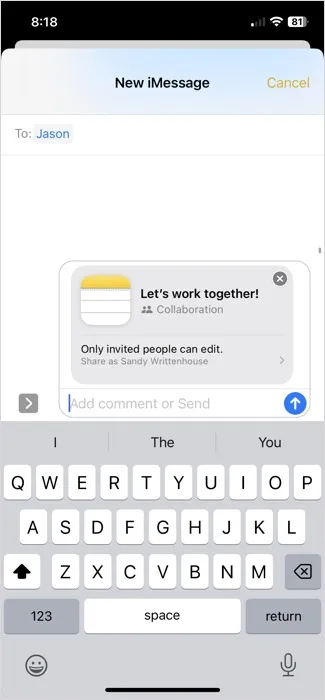
Como visualizar a atividade de arquivo em mensagens no iPhone e iPad
Quando um colaborador fizer uma alteração no arquivo que você compartilhou, você verá essa atividade no aplicativo Mensagens. Esta é uma ótima maneira de ficar por dentro das edições sem a necessidade de abrir o arquivo e verificar manualmente.
- Abra a conversa do projeto em Mensagens para ver se foram feitas alterações no arquivo na parte superior da conversa. Você também pode ver quem fez a alteração e quando.
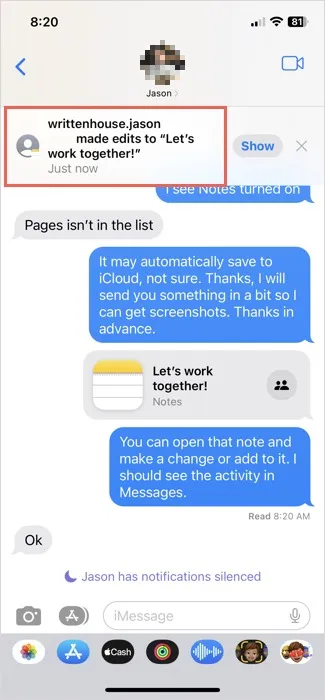
- Toque em “Mostrar” ou “Revisar” ao lado da atividade para ver as alterações.
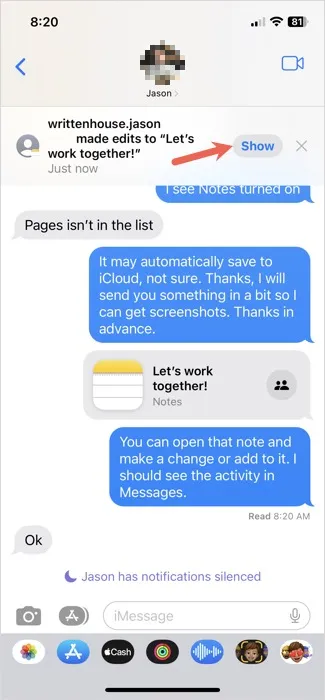
Como parar de colaborar no iPhone e no iPad
Quando o projeto terminar ou se você simplesmente quiser parar de colaborar, use as opções de compartilhamento do aplicativo correspondente para remover o acesso ao arquivo. As etapas exatas variam dependendo do aplicativo, mas são semelhantes em notas, páginas e números. Por exemplo, veja como colaborar com o aplicativo Notes.
- Abra o aplicativo e toque no ícone “Colaboração”. Se o(s) colaborador(es) estiver(em) ativo(s), o ícone apresentará a foto do contato conforme mostrado abaixo.
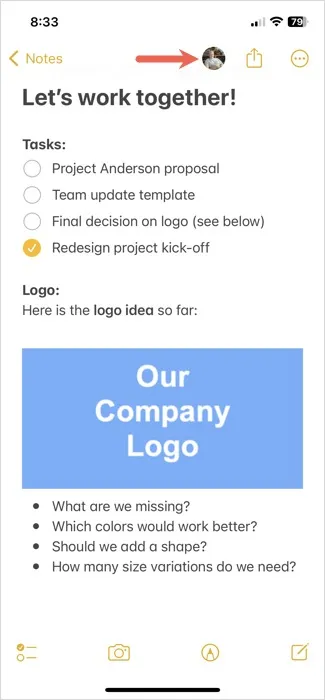
- Selecione a opção de menu “Gerenciar nota compartilhada”.

- Escolha o botão “Parar compartilhamento” na parte inferior.

Como colaborar em mensagens no Mac
Você pode colaborar em arquivos compartilhados no Mensagens no Mac, de forma semelhante ao compartilhamento em seu dispositivo móvel. Adicione o arquivo diretamente ao app Mensagens ou compartilhe-o no app Mensagens do aplicativo que você está usando.
Como Compartilhar um Arquivo em Mensagens no Mac
Como usuário de Mac, você provavelmente sabe com que facilidade pode executar ações com arrastar e soltar. Você pode até mesmo usá-lo para compartilhar um arquivo no Mensagens seguindo as etapas abaixo.
- Abra a pasta que contém o arquivo que deseja compartilhar junto com a conversa do projeto no aplicativo Mensagens. Você pode fazer isso colocando as janelas lado a lado.
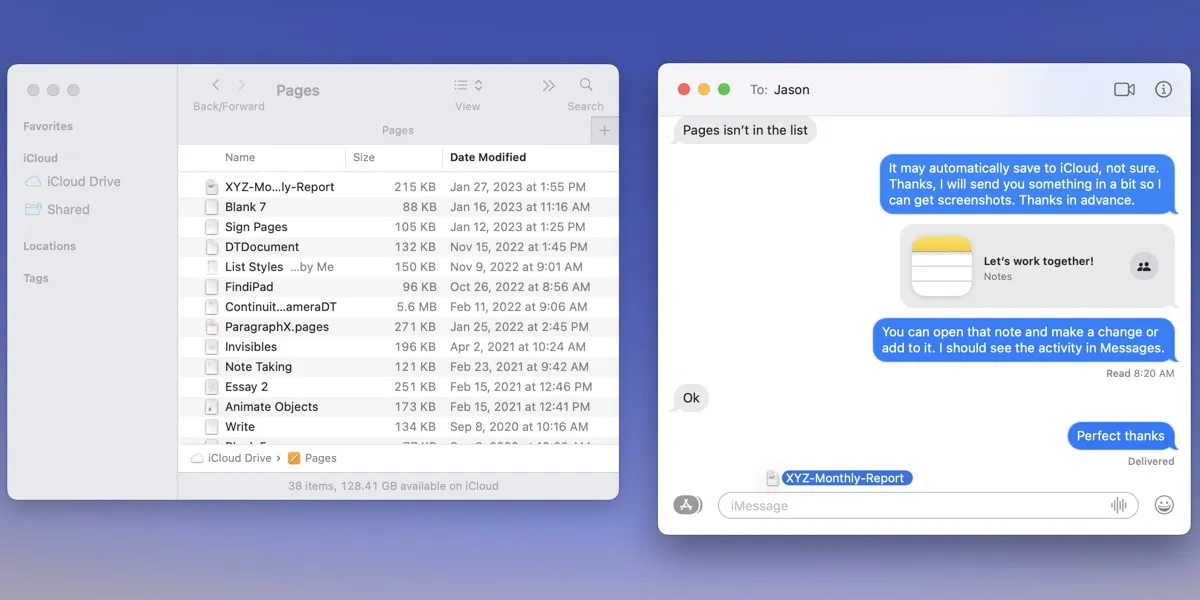
- Arraste o arquivo de sua pasta para a conversa em Mensagens e solte.
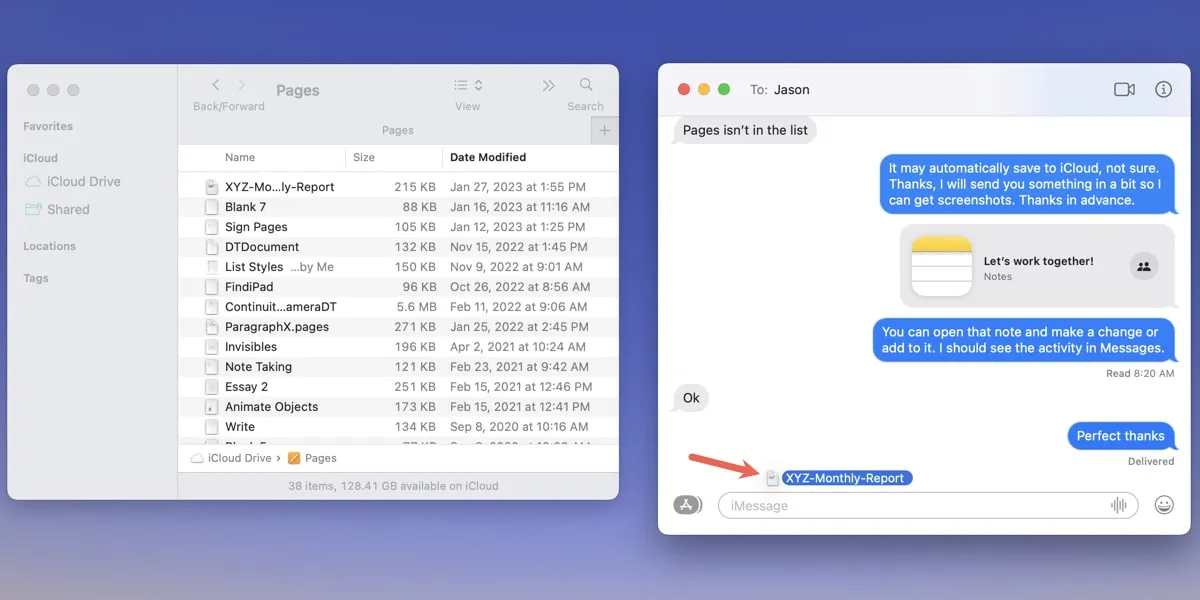
- Quando o arquivo aparecer no campo de texto, use a caixa suspensa para selecionar “Colaborar”. Se você escolher “Enviar cópia”, isso compartilhará apenas uma cópia do arquivo.
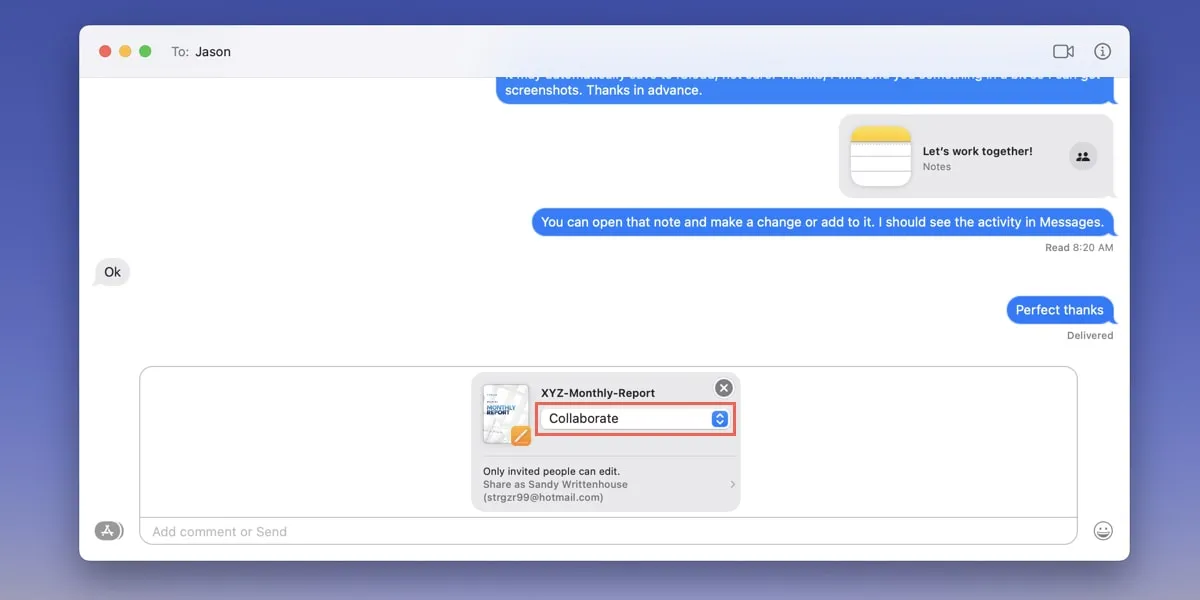
- Opcionalmente, adicione uma mensagem ao campo de texto abaixo do arquivo e pressione Returnpara enviar a mensagem.
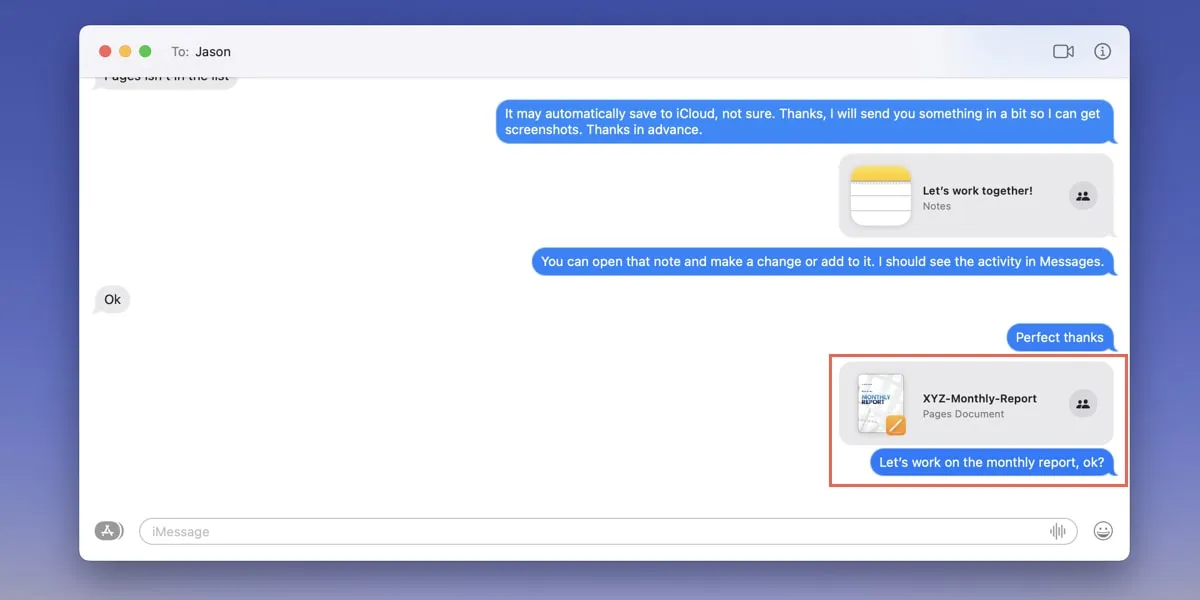
Como compartilhar um arquivo de outro aplicativo no Mac
Se você estiver trabalhando ativamente no arquivo, talvez seja mais fácil compartilhá-lo no aplicativo que está usando.
- Selecione o botão “Compartilhar” no canto superior direito ou use “Arquivo -> Compartilhar” na barra de menu.
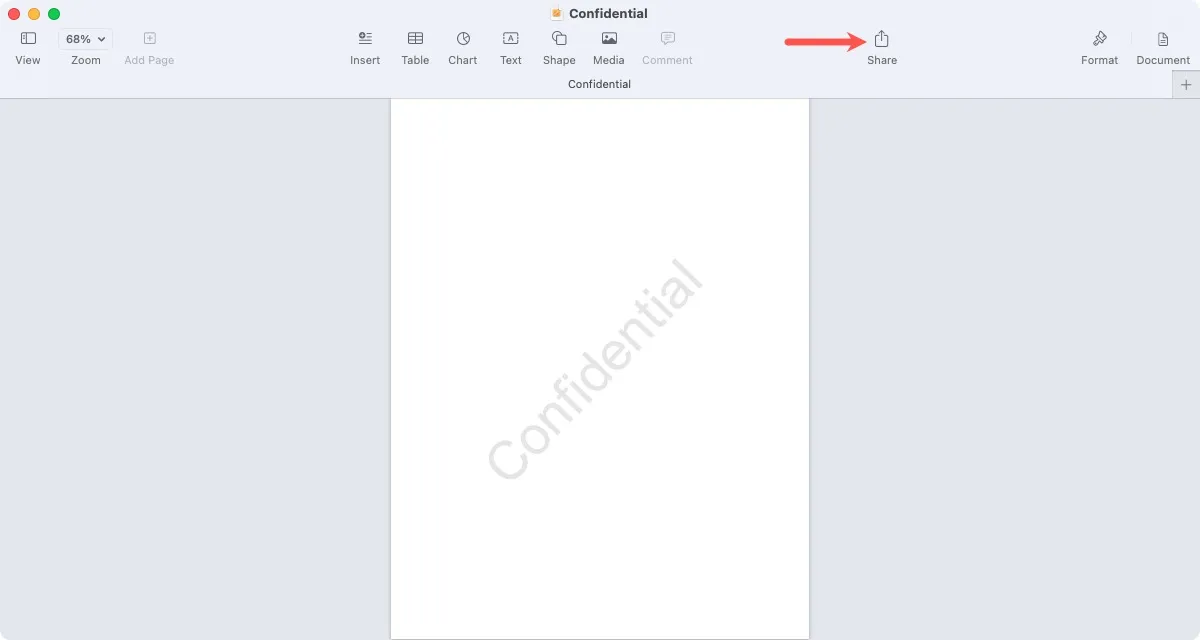
- Na parte superior da janela pop-up, selecione “Colaborar” no menu suspenso.
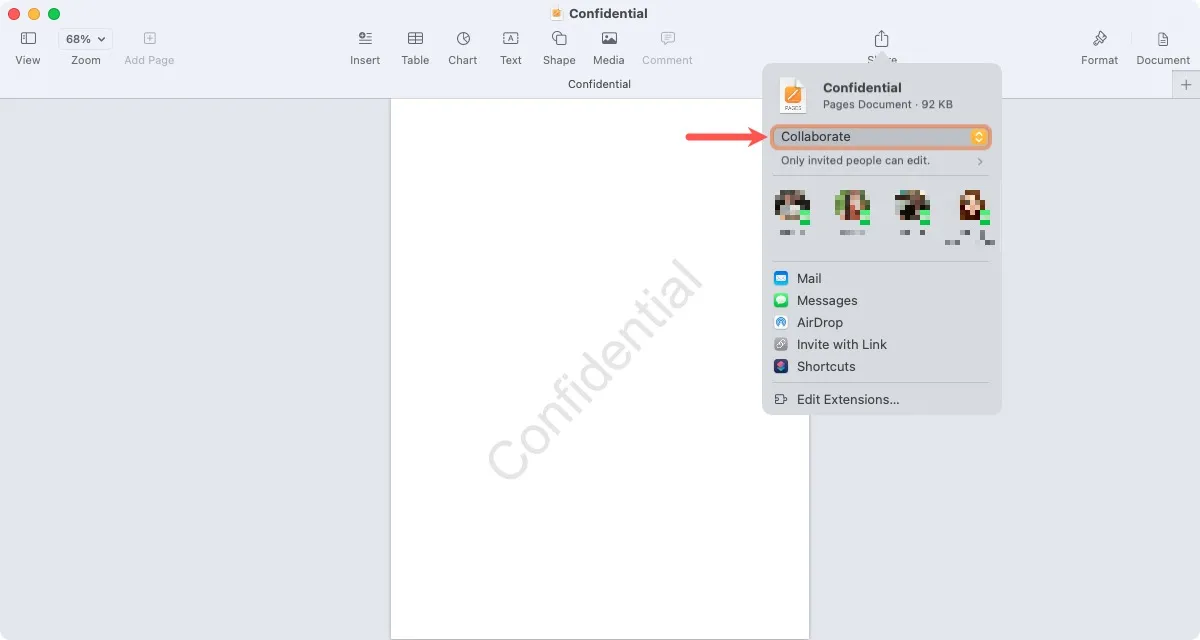
- Expanda o menu suspenso abaixo para “Somente pessoas convidadas podem editar” para ajustar as configurações de acesso e permissão. Você verá as mesmas configurações para “Quem pode acessar”, “Permissões” e “Permitir que outras pessoas convidem” que foram oferecidas no aplicativo móvel. Escolha as opções que deseja.

- Selecione uma de suas conversas recentes no Mensagens ou inicie uma nova escolhendo “Mensagens” na lista de opções de compartilhamento.

- Quando o arquivo aparecer no campo de texto do aplicativo Mensagens, opcionalmente, adicione uma mensagem e pressione Returnpara enviá-la.
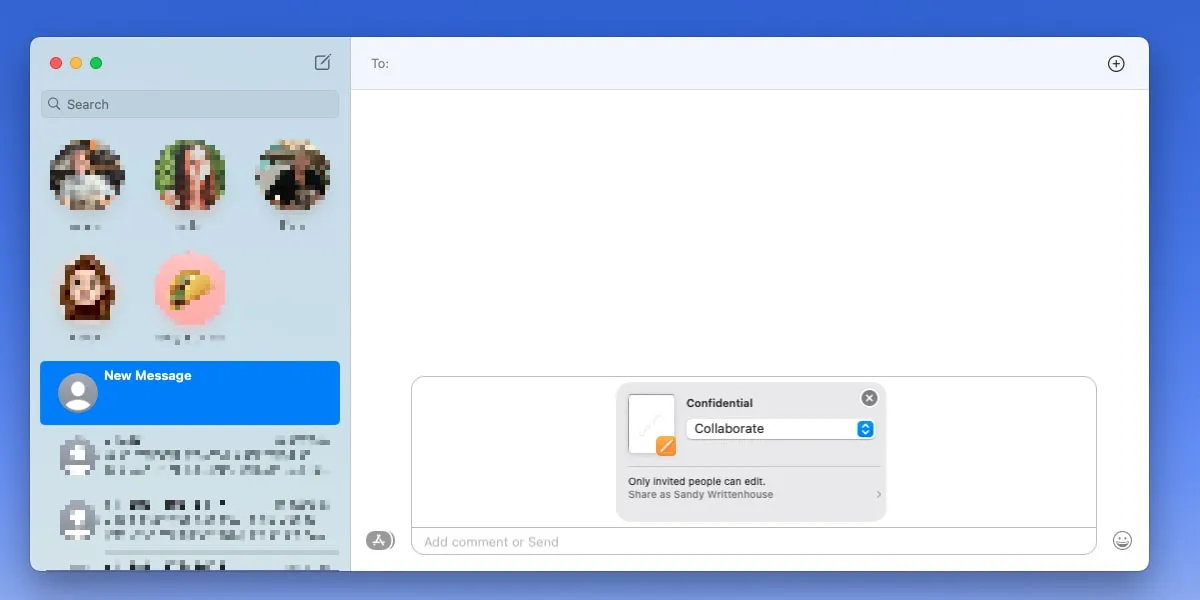
Como visualizar a atividade de arquivo em mensagens no Mac
Se um colaborador fizer uma alteração no arquivo que você compartilhou, você verá isso no aplicativo Mensagens da mesma forma que faria em seu dispositivo móvel.
- Abra a conversa do projeto em Mensagens e procure no topo as alterações feitas no arquivo. Você verá quem fez a edição e quando.

- Selecione “Mostrar” ou “Revisar” ao lado da descrição da atividade para abrir o arquivo e ver as alterações.
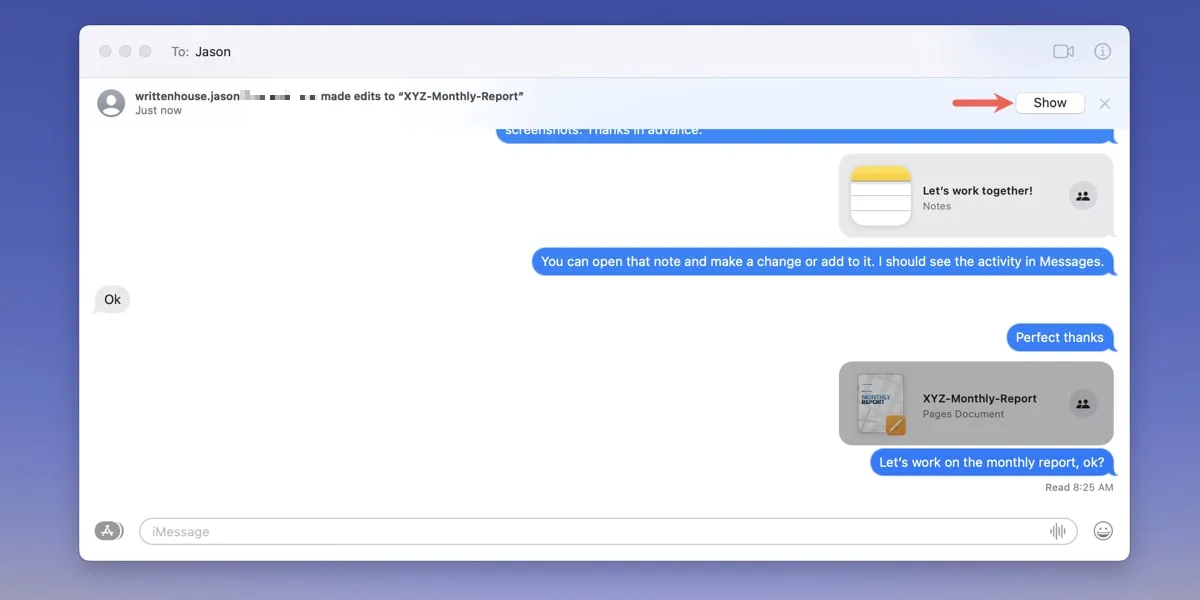
Como parar de colaborar no Mac
Se for hora de parar de colaborar, você usará as opções de compartilhamento no aplicativo correspondente para remover o acesso ao arquivo. Novamente, as etapas exatas variam dependendo do aplicativo. A seguir, um exemplo usando o aplicativo Pages:
- Abra o aplicativo e toque no ícone “Colaboração”.

- Selecione “Gerenciar documento compartilhado”.

- Escolha “Parar de compartilhar” na parte inferior.
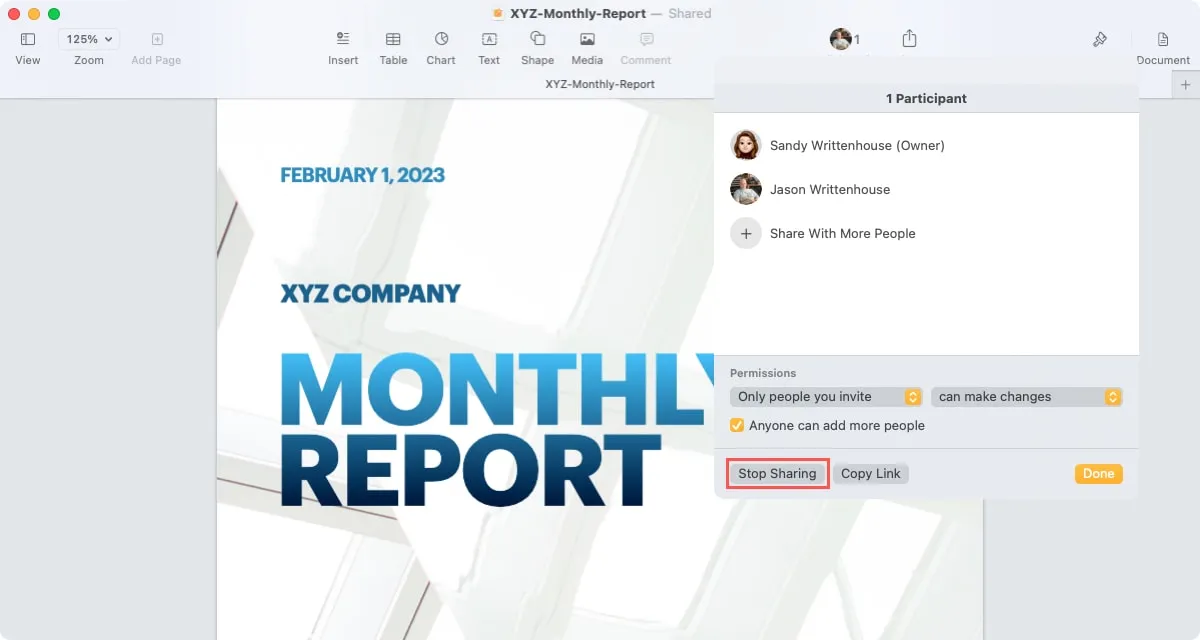
perguntas frequentes
Posso adicionar ou remover colaboradores em Mensagens?
Você pode adicionar ou remover pessoas da mesma forma que adiciona ou remove de uma conversa em grupo comum no Mensagens.
Selecione o ícone Detalhes (letra minúscula “i”) e escolha “Adicionar membro” para adicionar alguém novo ou selecione a pessoa que deseja remover e escolha “Remover da conversa”.
Visite o aplicativo correspondente para ajustar o acesso e as permissões conforme necessário.
Posso ajustar o acesso e as permissões depois de compartilhar um arquivo?
Abra o aplicativo correspondente de acordo com o tipo de arquivo que você compartilhou. Selecione o ícone Colaboração e escolha “Somente pessoas convidadas podem editar”. Você verá as mesmas opções de quando configurou inicialmente o arquivo para compartilhamento.
Posso usar o SharePlay para colaborar em projetos no Mensagens?
O SharePlay é um recurso útil para assistir a vídeos e ouvir música com amigos e familiares no Mensagens e FaceTime no iPhone e iPad ou FaceTime no Mac. Você pode usar o recurso SharePlay em aplicativos como Música, TV, TikTok e Spotify. No entanto, atualmente não há uma opção SharePlay em aplicativos como Pages, Notes ou Numbers.
Crédito da imagem: Pixabay . Todas as capturas de tela por Sandy Writtenhouse.



Deixe um comentário