Como clonar HDD do Windows 11 para SSD com Macrium Reflect
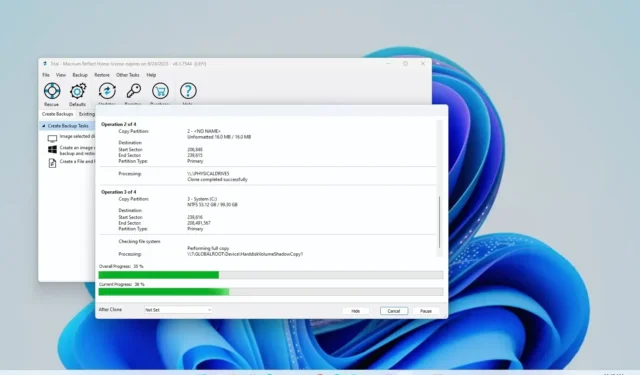
No Windows 11 , você pode clonar a unidade de disco rígido (HDD) do seu dispositivo em uma nova unidade de estado sólido (SSD) usando a versão gratuita do Macrium Reflect e, neste guia, você aprenderá como. Macrium Reflect é uma solução de backup robusta que também inclui um recurso de clonagem semelhante ao Clonezilla . Clonagem é o processo de fazer uma cópia exata de um disco rígido de origem para outro disco rígido de tamanho igual ou maior.
Macrium Reflect é um software pago, mas você pode usar a versão de teste para clonagem ao substituir o HDD do seu laptop ou computador desktop por um novo SSD. O recurso permite migrar sua instalação atual com suas configurações, aplicativos e arquivos sem a necessidade de reinstalação e reconfiguração.
Neste guia , você aprenderá as etapas para usar o Macrium Reflect para clonar um disco rígido com instalação do Windows 11 em outra unidade.
Importante: a empresa encerrou a versão gratuita do Macrium Reflect e, com a versão 8, passa a oferecer um teste de 30 dias para uso do software. Embora isso não seja uma boa notícia, você ainda pode usar a solução para clonar uma unidade se estiver substituindo-a. Eu não recomendaria usar este produto como uma solução de backup de longo prazo se você não pagar pela assinatura.
Clone um HDD para SSD usando Macrium Reflect
O processo de clonagem de um disco rígido para um SSD (ou qualquer outro tipo de unidade) usando Macrium Reflect requer conectar a nova unidade ao mesmo dispositivo da unidade antiga, instalar o aplicativo Macrium Reflect, clonar as unidades e reparticionar o armazenamento como necessário.
Conecte a unidade clonada
A primeira etapa no processo de clonagem é conectar a nova unidade ao seu dispositivo. As etapas para conectar unidades HDD, SSD e M.2 tradicionais serão diferentes de acordo com o fabricante e até mesmo com o modelo do computador. Como resultado, certifique-se de verificar o site de suporte do fabricante do seu computador para obter detalhes mais específicos.
Normalmente, você pode conectar uma unidade usando um adaptador USB, mas não deve usar uma unidade externa, pois não pode usá-la como unidade de inicialização. No entanto, você pode usar uma unidade externa USB se pretender usar um clone como backup.
Instale o Macrium Refletir
Para instalar o Macrium Reflect no Windows 11, siga estas etapas:
-
Confirme seu endereço de e-mail.
-
Clique no botão Continuar .
-
Clique no botão “Baixar avaliação do Reflect 8 para uso pessoal” .
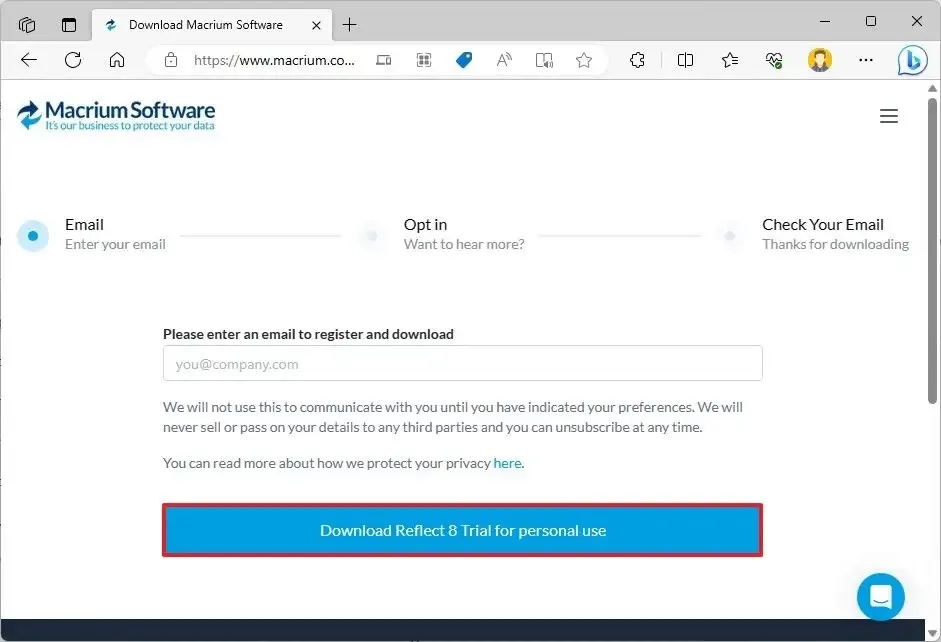
-
Abra o link que você recebeu no e-mail que foi utilizado durante o processo de registro (etapa 2) para baixar o instalador.
-
Clique duas vezes no arquivo ReflectDJHF.exe para abrir o agente de download.
-
Clique no botão Baixar .
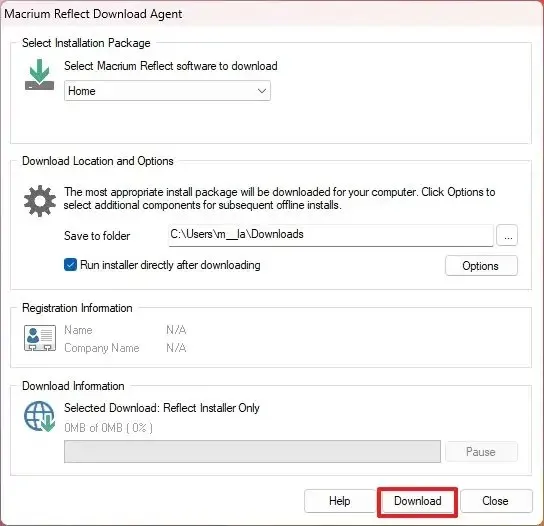
-
Clique no botão Avançar .
-
Clique no botão Avançar novamente para iniciar a instalação no Windows 11.
-
Selecione a opção para aceitar os termos.
-
Clique no botão Avançar .
-
Clique no botão Avançar mais uma vez para aceitar a avaliação.
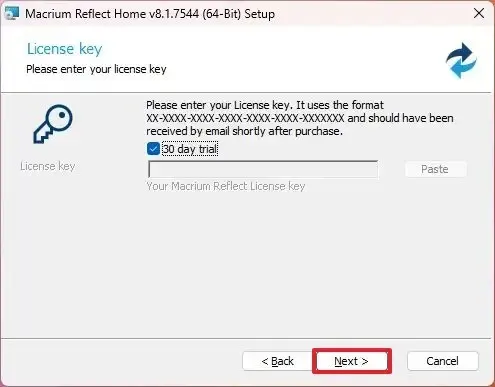
-
Clique no botão Avançar .
-
Clique no botão Avançar novamente.
-
Desmarque a opção “Registrar a instalação do Macrium Reflect” .
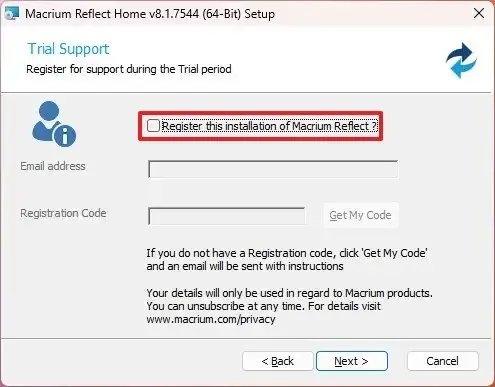
-
Clique no botão Avançar .
-
Confirme as configurações personalizadas antes da instalação (se aplicável).
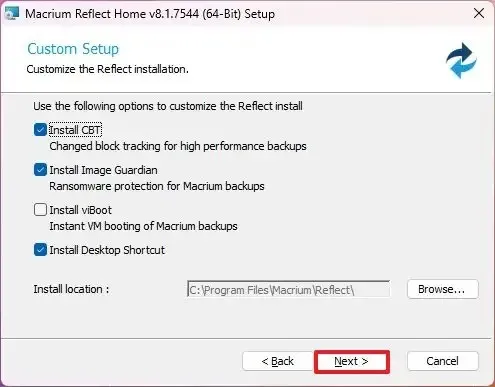
-
Clique no botão Instalar .
-
Clique no botão Concluir .
-
Clique no botão Sim para reiniciar o dispositivo (se aplicável).
Depois de concluir a instalação, você pode fechar a unidade de disco rígido tradicional em uma unidade de estado sólido ou unidade M.2.
Unidade clone Macrium Reflect
Para clonar duas unidades usando Macrium Reflect no Windows 11, feche todos os aplicativos em execução e siga estas etapas:
-
Abra o Macrium Refletir .
-
Clique na guia Criar backup .
-
Selecione a unidade a ser clonada no lado direito.
-
Clique na opção “Clone este disco” .
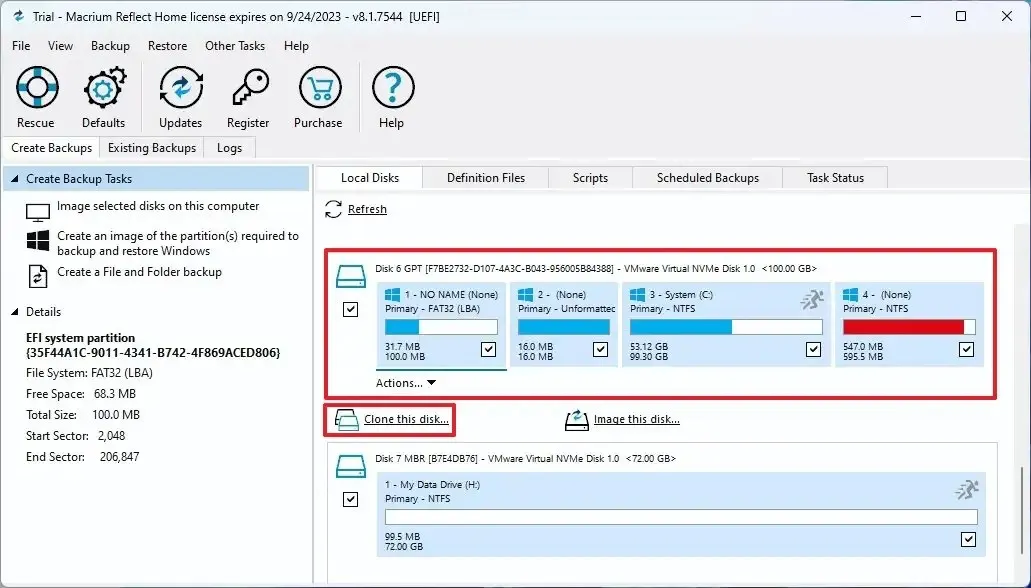
-
Na seção “Destino”, clique na opção “Selecionar um disco para clonar” .
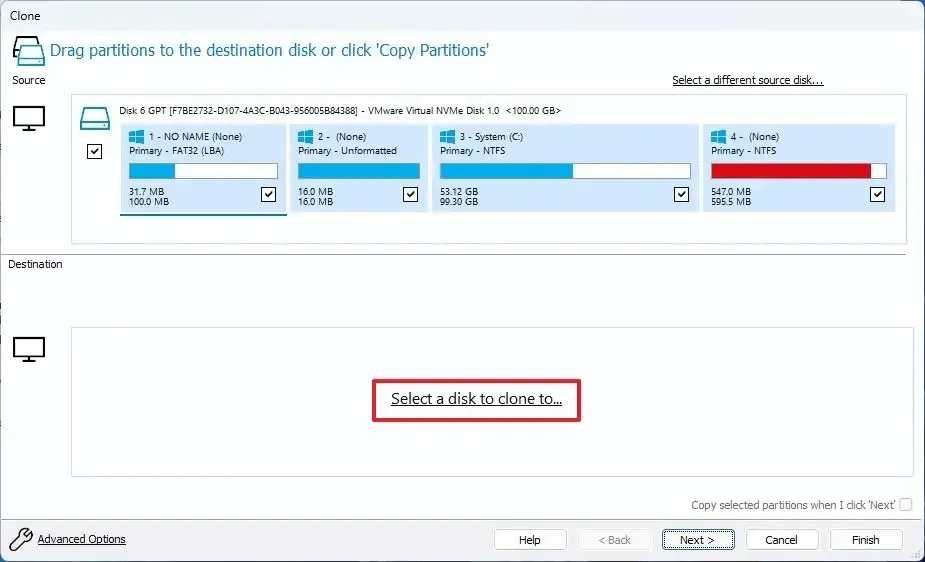
-
Selecione a unidade de destino (nova), como um novo SSD, M.2 ou outro HDD.
Dica rápida: Se a nova unidade possuir alguma partição, é recomendável clicar na opção “Apagar Disco” para limpar o conteúdo da unidade.
-
Clique no botão Avançar .
-
Clique no botão Avançar novamente para pular a opção de agendamento.
-
Clique no botão Concluir .
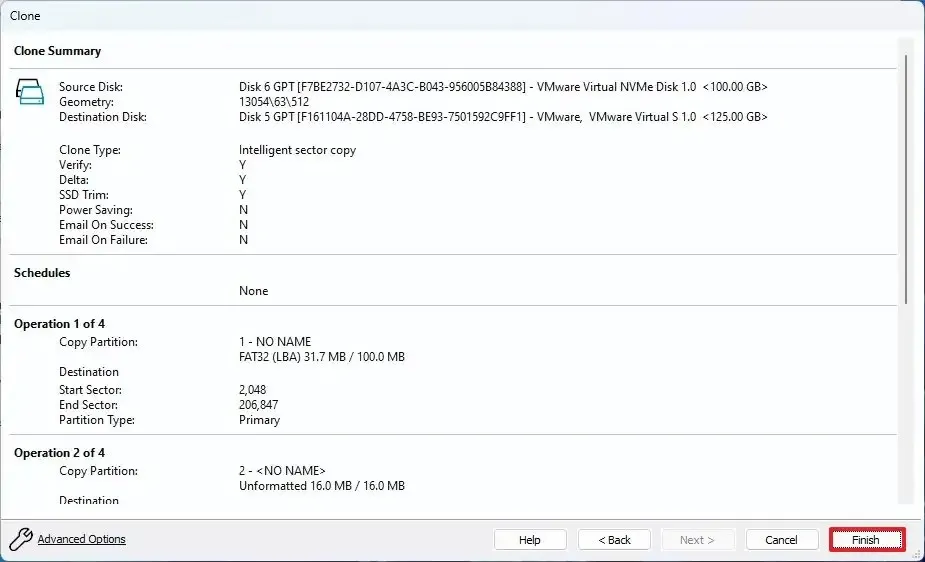
-
Clique no botão OK .
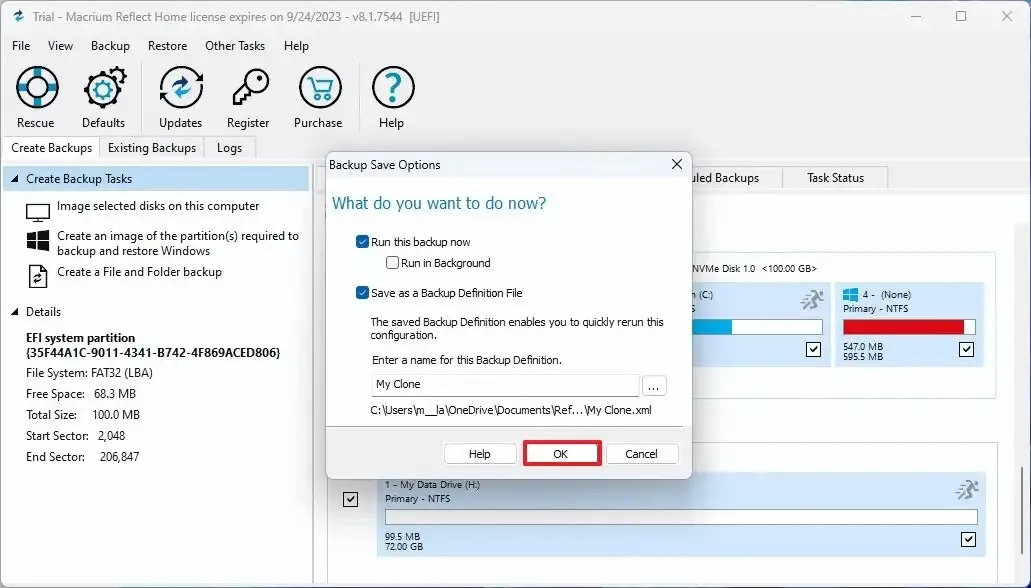
-
Clique no botão Continuar .
-
Clique no botão Fechar .
Depois de concluir as etapas, o Macrium Reflect clonará os dados da unidade de origem para a unidade de destino no Windows 11. Após o processo, substitua a unidade antiga pela nova em seu computador. Ou, se for um backup, desconecte a unidade com as informações de clonagem e coloque-a em um local seguro.
Se a nova unidade tiver maior capacidade, o armazenamento terá algum espaço não localizado disponível. No entanto, como o layout da partição do Windows 11 inclui a partição de recuperação imediatamente após a partição de instalação, você não poderá expandir o espaço disponível para a partição primária.
Nesse caso, você tem duas opções, incluindo a criação de outra nova partição com o espaço não alocado restante, que pode ser usada para armazenar arquivos, ou você pode usar uma ferramenta de terceiros como o GParted para mover a partição de recuperação para o final da unidade. , permitindo expandir a unidade de instalação para aproveitar o espaço restante.



Deixe um comentário