Como limpar o cache de miniaturas no Windows 11
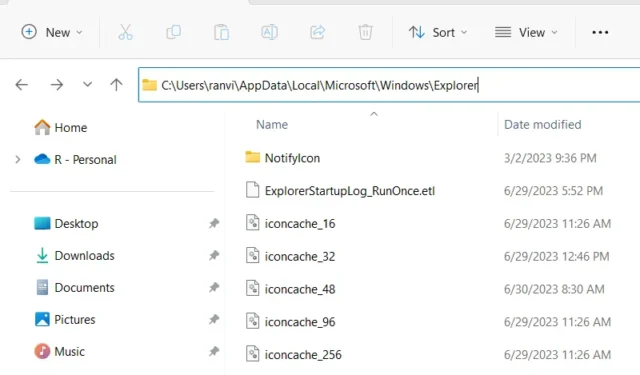
Miniaturas são pequenas visualizações de imagens que aparecem no Explorador de Arquivos e permitem identificar rapidamente o conteúdo de arquivos e pastas. Apesar das miniaturas geralmente funcionarem corretamente, há casos em que o File Explorer pode não exibi-las corretamente ou não mostrá-las.
Esse problema geralmente surge devido à corrupção no banco de dados do cache de miniaturas. Este banco de dados está localizado na pasta ‘Explorer’ dentro do caminho ‘AppData’. Felizmente, você pode resolver rapidamente esse problema no Windows 11 simplesmente limpando o “cache de miniaturas”. Neste post, criamos quatro métodos de trabalho que são bem elaborados na seção abaixo.
Como corrijo problemas de corrupção de miniaturas no Windows 11?
Se você estiver enfrentando problemas para visualizar miniaturas no Explorador de Arquivos, isso deve ter ocorrido devido a corrupção no banco de dados do cache de miniaturas. Para resolver esse problema, você tem quatro opções diferentes com as quais pode limpar o “cache de miniaturas” e são –
Seguindo essas correções fáceis, você pode limpar e recriar o cache de miniaturas, garantindo exibições de miniaturas precisas e sem complicações. Vamos aprender todos esses métodos em detalhes –
1] Limpe o cache de miniaturas no Windows usando as configurações
No Windows 11, as configurações fornecem uma maneira fácil de limpar o cache de miniaturas armazenado. Veja como realizar esta tarefa –
- Abra o aplicativo Configurações pressionando Windows + I.
- Dentro do aplicativo Configurações, localize e clique na categoria “ Sistema ”.
- Vá para Armazenamento > Arquivos temporários a seguir e você encontrará a seção Miniatura aqui.
- Desmarque todas as seleções de itens atuais para garantir que apenas o cache de miniaturas seja selecionado.
- Marque a caixa ao lado de “ Miniaturas ” para indicar que deseja limpar o cache de miniaturas.
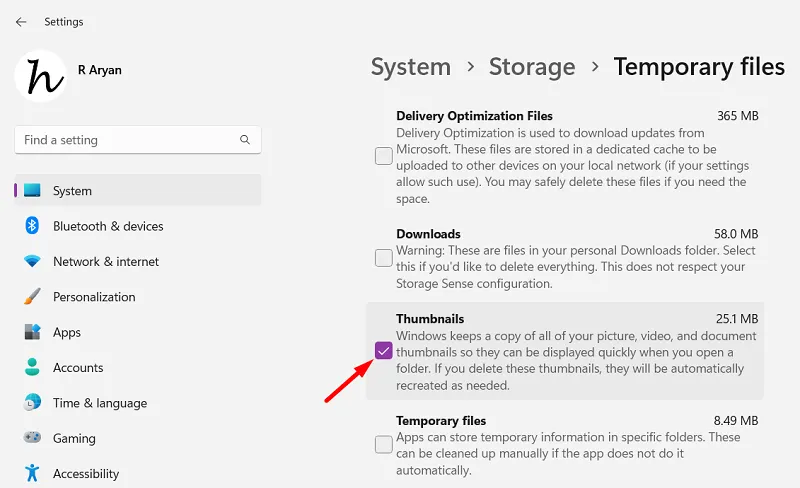
- Por fim, clique no botão “Remover arquivos” para iniciar o processo de limpeza.
Depois de concluir essas etapas, o Windows 11 recriará automaticamente o banco de dados de cache de miniaturas, o que deve resolver quaisquer problemas de exibição de miniaturas que você estava enfrentando antes.
2] Limpe o cache de miniaturas usando a limpeza de disco
A Limpeza de disco é uma ferramenta integrada no Windows 11 que você pode utilizar para localizar e limpar todo o cache de miniaturas de uma só vez. Veja como usar esta ferramenta –
- Pressione Windows + S e digite “ Limpeza de disco ” no campo de texto.
- Por padrão, isso selecionará automaticamente “ C:\ “. Se a unidade raiz for diferente em seu PC, selecione a mesma usando o menu suspenso e clique em OK .
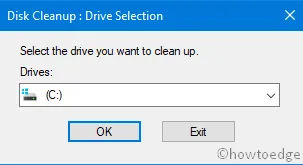
- Desmarque todas as seleções de itens atuais e marque a opção “ Miniaturas ”.
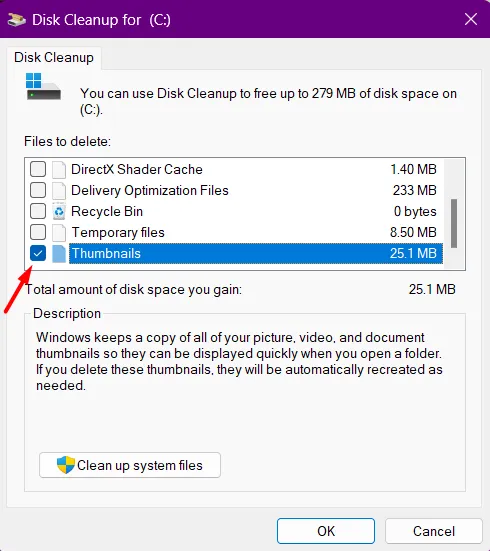
- Clique em OK e aguarde alguns segundos.
Depois de concluir essas etapas, o cache de miniaturas será excluído automaticamente do seu sistema. Reinicie seu sistema e você encontrará um novo banco de dados de miniaturas aparecendo em seu PC com Windows.
3] Limpar cache de miniaturas do explorador de arquivos
O File Explorer é o local onde todos os seus caches de miniaturas são realmente armazenados. Portanto, você também pode usar este aplicativo do sistema para visualizar ou até excluir esses arquivos de cache.
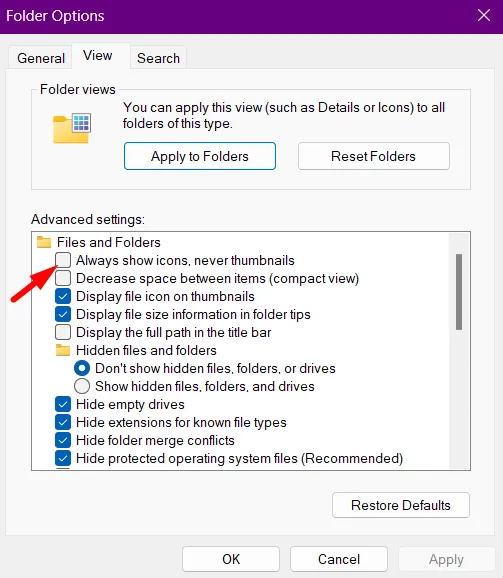
Siga estas instruções para limpar o cache de miniaturas usando o File Explorer –
- Pressione Windows + E para iniciar o File Explorer.
- Dentro do File Explorer, copie/cole o caminho abaixo em sua barra de endereço e pressione Enter –
%HOMEPATH%\AppData\Local\Microsoft\Windows\Explorer
- Vá para o menu Exibir a seguir e selecione Mostrar > Itens ocultos .
- Digite o termo de pesquisa “thumbcache_*” na caixa de pesquisa e pressione Enter .
- Você verá uma lista de arquivos aparecendo com algumas extensões de arquivo desconhecidas.
- Use Ctrl + A para selecionar todos os itens e pressione a tecla Delete no teclado.
É isso, você limpou com sucesso todos os caches de miniaturas do seu sistema. Reinicie o seu PC para que um novo conjunto de miniaturas apareça no seu computador a partir do login subsequente.
4] Limpe o cache de miniaturas usando o CMD
O prompt de comando oferece uma maneira fácil de limpar todos os caches no Windows 11 com alguns comandos. Além disso, executar esses códigos é bastante fácil, especialmente quando você sabe exatamente o que está fazendo. Vamos aprender como limpar o cache de miniaturas no Windows 11 usando o CMD –
- Inicie o prompt de comando como administrador primeiro.
- Copie/cole o seguinte comando e pressione Enter . Isso interromperá a execução de todos os processos do File Explorer.
taskkill /f /im explorer.exe
- Para excluir o banco de dados de miniaturas atual no File Explorer, execute este código a seguir –
del /f /s /q /a %LocalAppData%\Microsoft\Windows\Explorer\thumbcache_*.db
- Aguarde alguns segundos e reinicie o File Explorer executando este comando –
start explorer.exe
Depois de concluir as etapas acima, todo o cache armazenado na forma de miniaturas será removido do seu PC com Windows 11.
Conclusão
Neste guia, aprendemos como limpar o cache de miniaturas no Windows 11. Quer você prefira usar o aplicativo Configurações, Limpeza de disco, Explorador de arquivos ou CMD, temos o que você precisa.
Espero que agora você consiga resolver os problemas das miniaturas seguindo uma das quatro soluções discutidas neste post. Observe que o banco de dados de miniaturas será criado automaticamente quando você reiniciar o computador.



Deixe um comentário