Como limpar a pasta SoftwareDistribution no Windows 11

As pastas Cache do Windows são as pastas que contêm todos os detalhes sobre as atualizações anteriores do Windows, suas datas de instalação e outras informações relevantes. SoftwareDistribution e Catroot2 são duas dessas pastas. Quando os dados nessas pastas excedem o limite permitido, eles geralmente começam a causar problemas durante a atualização do sistema operacional Windows. Nesse caso, é melhor limpar a pasta SoftwareDistribution no seu PC com Windows.
É seguro excluir a pasta de distribuição de software?
A melhor coisa sobre esta pasta é que ela é gerada automaticamente. Isso significa simplesmente que, mesmo quando você excluir esta pasta do sistema, esse arquivo será exibido na próxima vez que você reiniciar o computador. Resumindo, esta pasta nunca sai do seu sistema.
Como limpar a pasta SoftwareDistribution no Windows
Para limpar a pasta SoftwareDistribution no Windows 11/10 PC, siga estas etapas fáceis –
- Pressione Windows + R para iniciar a caixa de diálogo Executar .
- Digite “ CMD ” sem as aspas e pressione Ctrl + Shift + Enter.
- Quando o prompt do UAC aparecer, pressione Sim para autorizar o acesso ao prompt de comando como administrador.
- No console elevado, copie/cole os comandos abaixo e pressione a tecla Enter separadamente.
net stop wuauserv
net stop bits
net stop appidsvc
net stop cryptsvc
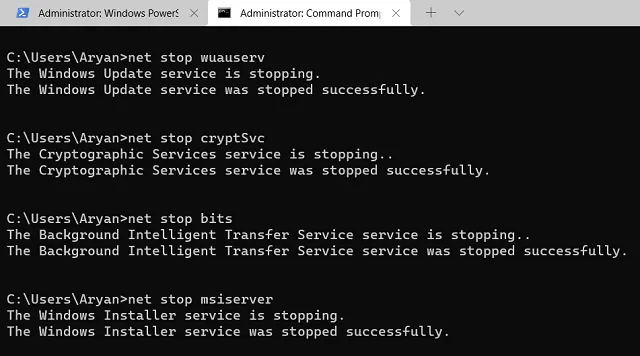
C:\Windows\SoftwareDistribution
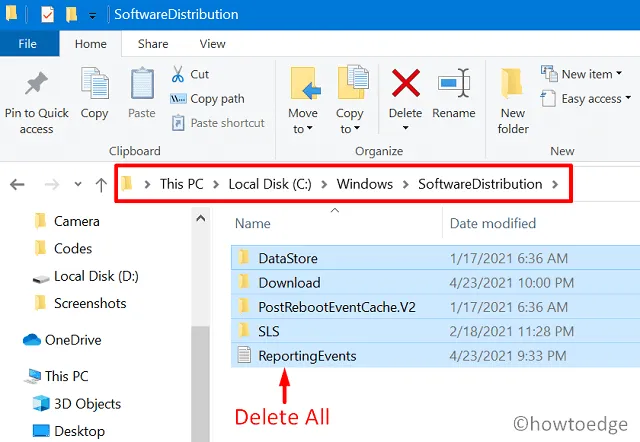
- Se a unidade raiz for diferente de C: no seu computador, use a letra da unidade raiz apropriada no comando acima.
- O sistema o levará para dentro da pasta SoftwareDistribution.
- Use Ctrl + A para selecionar todos os itens e, em seguida, Ctrl + X para mover os itens selecionados para uma pasta diferente.
- Abra uma nova pasta em qualquer lugar na unidade não raiz e use Ctrl + V para colar os itens copiados aqui.
- Agora que você limpou todos os itens da pasta SoftwareDistribution, pode reiniciar todos os serviços que interrompeu anteriormente.
- Para fazer isso, reabra o prompt de comando como administrador e execute os seguintes códigos nele –
net start wuauserv
net start bits
net start appidsvc
net start cryptsvc
- Reinicie o computador para que as alterações recentes entrem em vigor no próximo login.
É isso, você limpou com sucesso a pasta SoftwareDistribution no Windows 11. Catroot2 é outra pasta de cache importante no PC com Windows. Se você também deseja limpar o conteúdo desta pasta, leia este guia.
Renomeando a pasta SoftwareDistribution no Windows
Como alternativa, os usuários também podem renomear a pasta SoftwareDistribution em seus computadores. Procedendo desta forma, você pode facilmente reutilizar as pastas anteriores que você renomeou recentemente. Veja como executar esta tarefa no seu PC com Windows –
- Inicie o Windows PowerShell como administrador primeiro e execute os seguintes códigos nele.
net stop wuauserv
net stop bits
net stop appidsvc
net stop cryptsvc
- Depois que todos os serviços de atualização forem desativados ou interrompidos, você poderá prosseguir e renomear a pasta SoftwareDistribution. Você pode renomear esta pasta para qualquer coisa, no entanto, recomendamos adicionar uma extensão “
.old” ao final do nome. Dessa forma, você não precisa lembrar o nome da pasta a ser usada no futuro. - Aqui estão os códigos que você precisa para executar no PowerShell.
rename C:\Windows\SoftwareDistribution SoftwareDistribution.old
rename C:\Windows\System32\catroot2 Catroot2.old
- Enquanto o primeiro comando renomeia a pasta SoftwareDistribution, o segundo renomeia a pasta Ctaroot2.
- Reinicie todos os serviços que você parou anteriormente. Para fazer isso, execute esses comandos um após o outro.
net start wuauserv
net start bits
net start appidsvc
net start cryptsvc
- Reinicie o seu PC e verifique se a pasta SoftwareDistribution está limpa de seu conteúdo antigo. Ao acessar o caminho C:\Windows , você verá duas pastas SoftwareDistribution, das quais uma possui a
.oldextensão. - Você pode excluir as instâncias anteriores desta pasta se o seu dispositivo estiver funcionando muito bem.
Como excluo a pasta SoftwareDistribution no Windows 11?
rmdir %systemroot%\SoftwareDistribution /S /Q
- Aguarde alguns segundos e reinicie todos os serviços que você parou de executar no seu PC com Windows.
Às vezes, quando você executa os códigos acima, ele falha ao executar em uma mensagem de erro – “O processo não pode acessar o arquivo porque está sendo usado por outro processo”. Se for esse o caso, você deve tentar novamente desde o início. Existe a possibilidade de um dos serviços interrompidos ter reiniciado inesperadamente. Portanto, você precisa desabilitar esse serviço primeiro e depois prosseguir com a parte de exclusão.



Deixe um comentário