Como limpar o cache do Outlook

o que saber
- Vendo itens removidos do Outlook? Isso acontece quando os suplementos são removidos/reinstalados, os contatos são excluídos ou o software é reinstalado.
- Na caixa de diálogo Executar, digite %localappdata%\Microsoft\Outlook e pressione Enter. Exiba e exclua arquivos na pasta RoamCache.
Este artigo explica como excluir o cache do Microsoft Outlook e como limpar o cache de preenchimento automático. As instruções se aplicam ao Outlook 2019, 2016, 2013, 2010 e Outlook para Microsoft 365.
Excluir o Cache do Outlook
A remoção do cache no Outlook não exclui e-mails, contatos ou outras informações úteis. O Outlook cria automaticamente novos arquivos de cache quando você o abre.
- Salve qualquer trabalho e feche o Outlook.
- Pressione a tecla Windows + R.
- Na caixa de diálogo Executar, digite %localappdata%\Microsoft\Outlook e pressione Enter.
- Clique duas vezes na pasta RoamCache para visualizar os arquivos de cache.
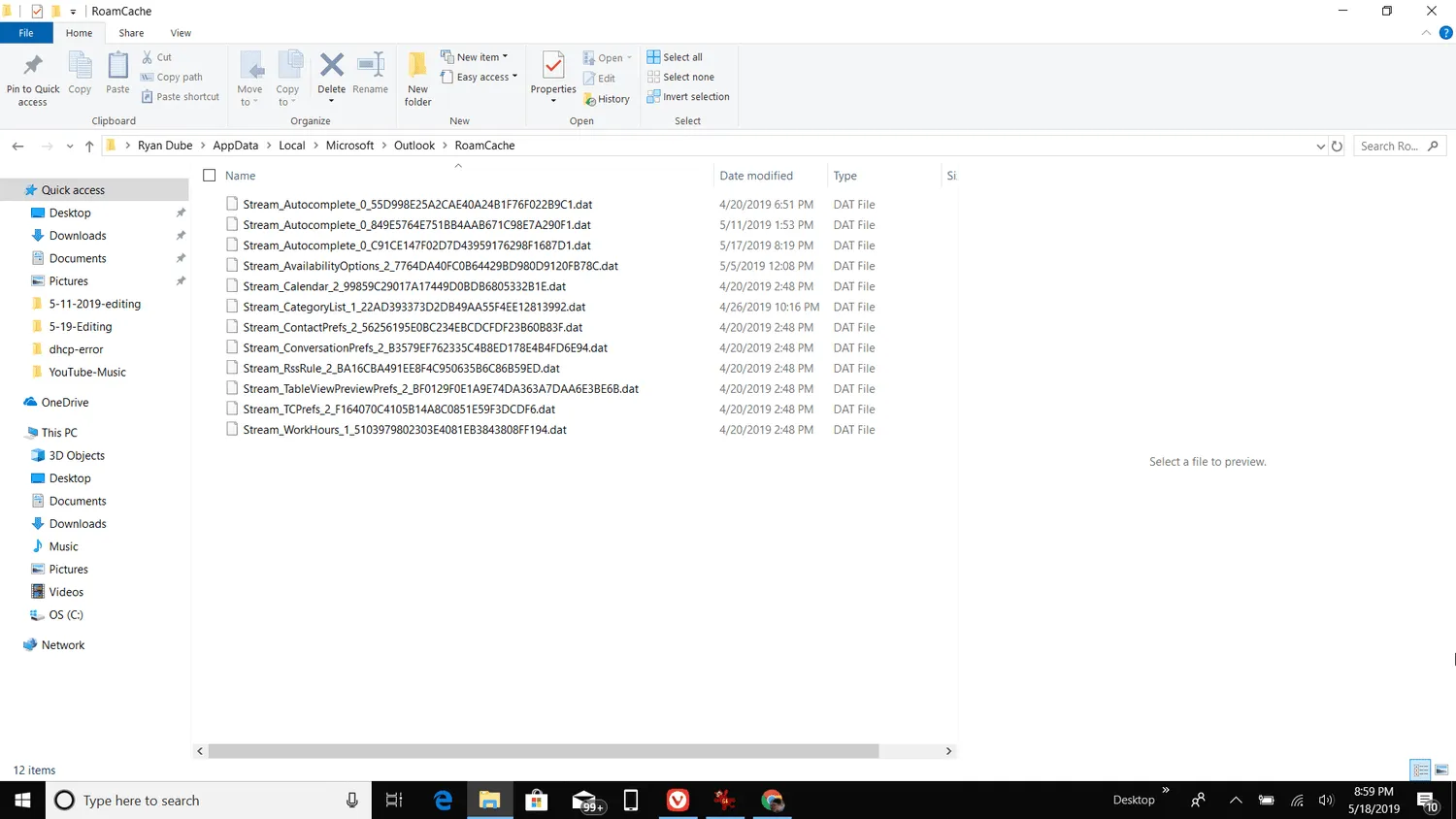 Faça backup dos arquivos de cache em outra pasta ou disco rígido externo para que você possa restaurar os arquivos se algo der errado.
Faça backup dos arquivos de cache em outra pasta ou disco rígido externo para que você possa restaurar os arquivos se algo der errado. - Para excluir os arquivos de cache, pressione e segure a tecla Shift enquanto seleciona todos os arquivos. Em seguida, pressione a tecla Delete ou clique com o botão direito do mouse nos arquivos realçados e selecione Excluir.
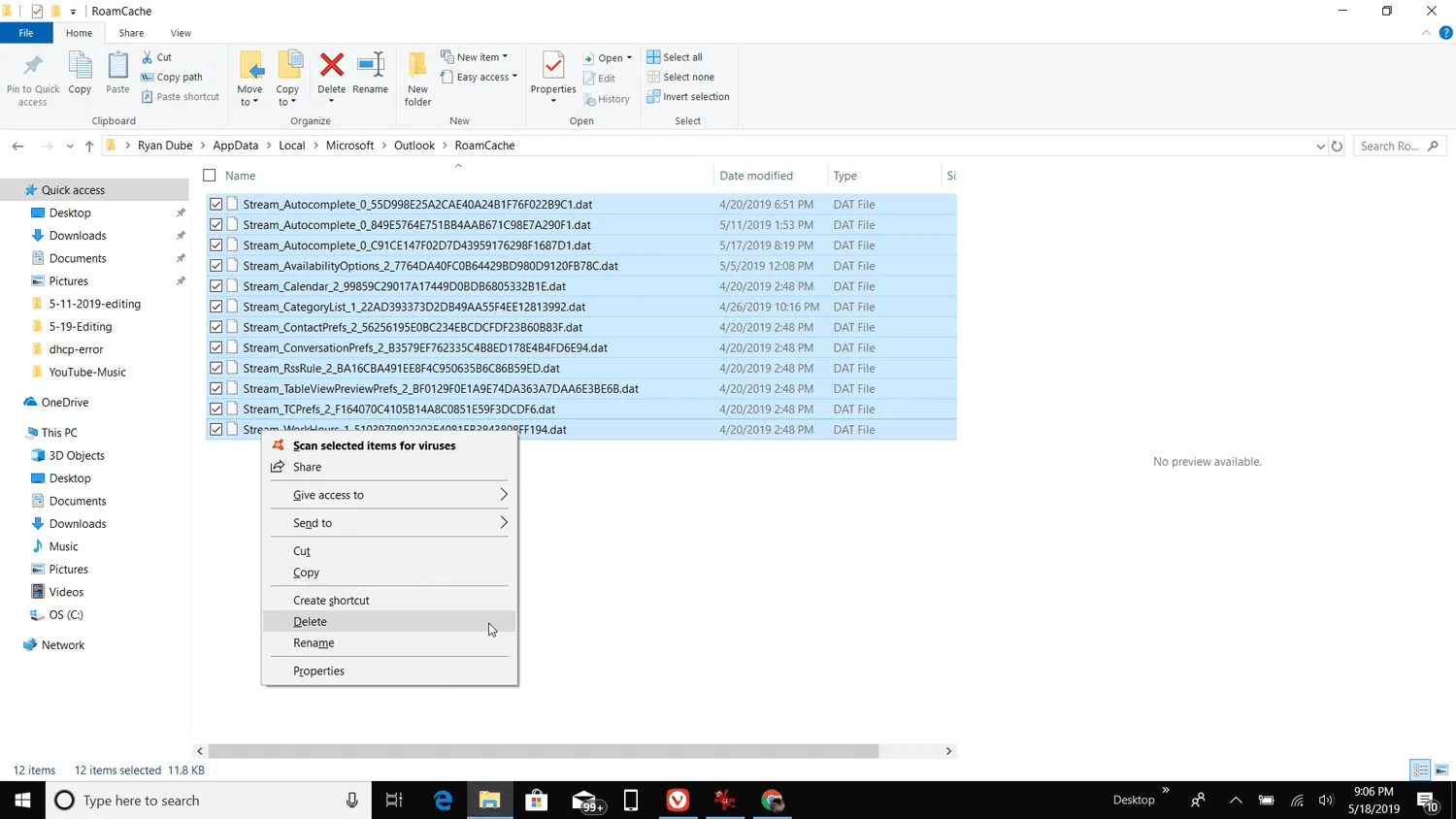
- Se você for solicitado a confirmar a exclusão, pressione Sim.
Limpar cache de preenchimento automático
Se você deseja apenas limpar o cache de preenchimento automático, desative o preenchimento automático para que os dados armazenados em cache não sejam exibidos ou exclua o cache de preenchimento automático completamente.
- Vá para a guia Arquivo e escolha Opções.
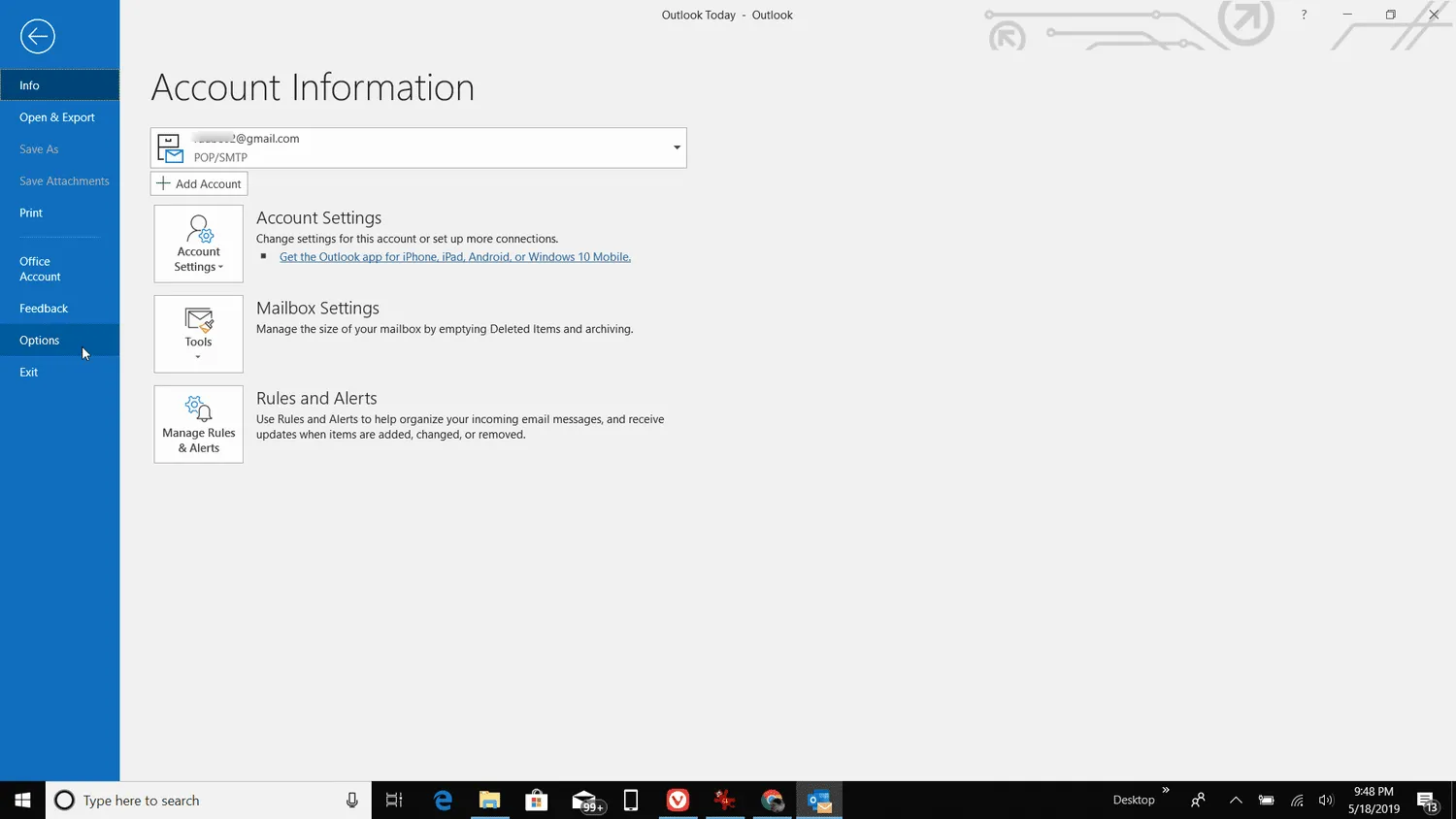
- Na caixa de diálogo Opções do Outlook, selecione a guia Email.
- Para desativar o preenchimento automático, vá para a seção Enviar mensagens. Desmarque a caixa ao lado de Usar lista de preenchimento automático para sugerir nomes ao digitar nas linhas Para, Cc e Bcc.
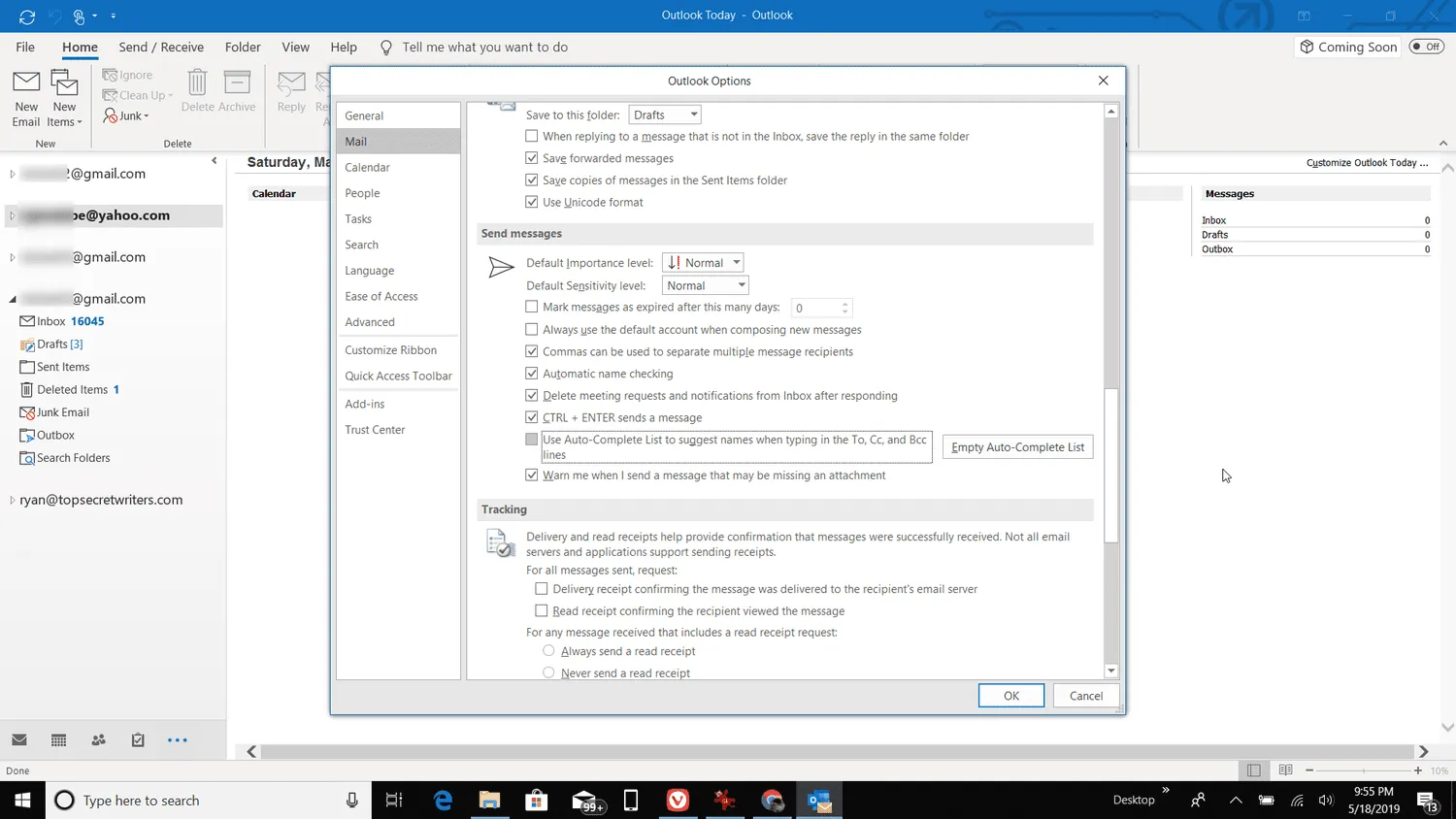
- Se quiser limpar o cache de preenchimento automático sem desabilitar o recurso, selecione Esvaziar lista de preenchimento automático. Na caixa de diálogo de confirmação, selecione Sim.
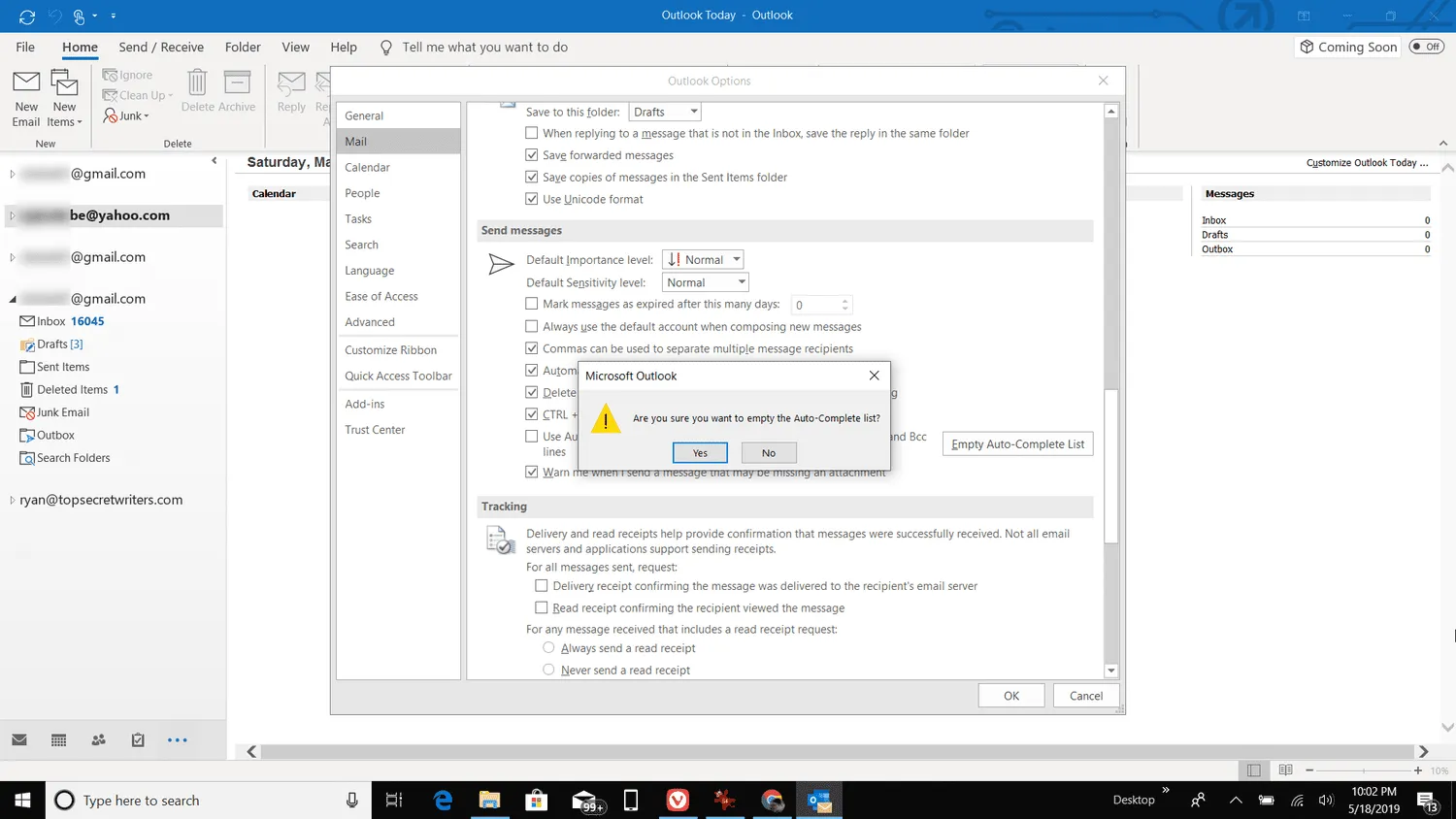
- Na caixa de diálogo Opções do Outlook, selecione OK.
- Como excluo um endereço da minha lista de preenchimento automático no Outlook? Para excluir um endereço da lista de preenchimento automático do Outlook, abra uma nova mensagem, digite o nome no campo Para, realce o nome na lista de preenchimento automático e selecione X. No Outlook Online, vá para o Alternador de Exibição e selecione Pessoas, escolha um contato, selecione Editar e exclua o endereço.
- Como faço para excluir e-mails permanentemente no Outlook? Para excluir e-mails no Outlook permanentemente, selecione a mensagem e pressione Shift + Delete e selecione Sim para confirmar. Para excluir permanentemente o conteúdo da pasta Itens excluídos, clique com o botão direito do mouse na pasta e selecione Esvaziar pasta.
- Como faço para esvaziar automaticamente a lixeira no Outlook? Para esvaziar a lixeira no Outlook automaticamente, vá para Arquivo > Opções > Avançado > Esvaziar pastas de itens excluídos ao sair do Outlook.



Deixe um comentário