Como limpar o cache no Mac para liberar espaço
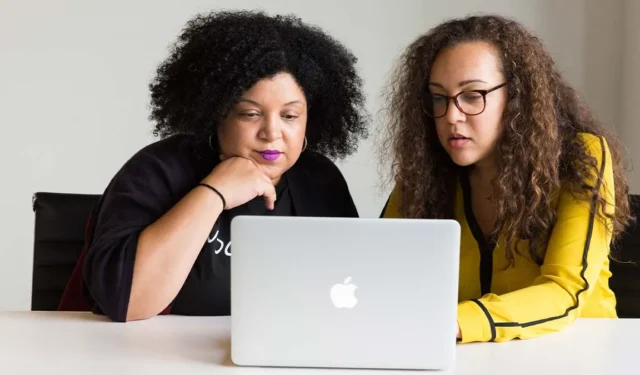
Todos os computadores, incluindo laptops e desktops Mac, contêm arquivos de cache temporários destinados a acelerar determinados processos, incluindo tempos de carregamento de sites e aplicativos. No entanto, os arquivos de cache podem se acumular com o tempo, ocupando um espaço valioso na unidade de disco e, na verdade, deixando o Mac mais lento com o tempo. Deixar muitos arquivos de cache também pode representar um risco de privacidade, pois eles podem ser usados para rastrear sua atividade online. Este tutorial demonstra como limpar rotineiramente o cache do seu Mac para evitar lentidão do sistema e limitar os riscos à privacidade.
Como limpar todos os tipos de cache no Mac
Antes de começar a aprender como limpar arquivos em cache em um Mac, recomendamos que você crie um backup dos arquivos e pastas importantes. Este é um passo crucial, pois proporcionará tranquilidade caso algo dê errado. Depois que tudo correr conforme o planejado, você poderá remover esses backups.
Limpe o cache do usuário do Mac
Siga estas etapas para limpar o cache do usuário no Mac:
- Clique no menu “Ir” na parte superior da tela e selecione “Ir para a pasta”.
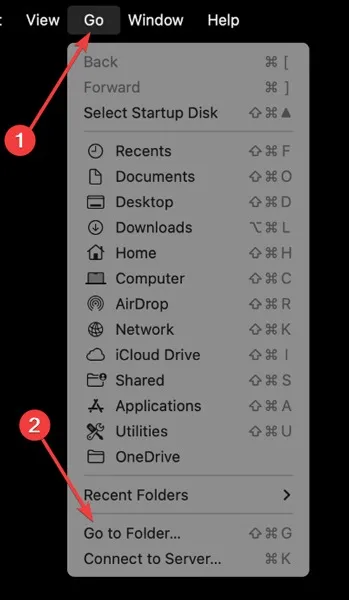
2. Digite o seguinte comando e selecione “Caches”.
~/Library/Caches
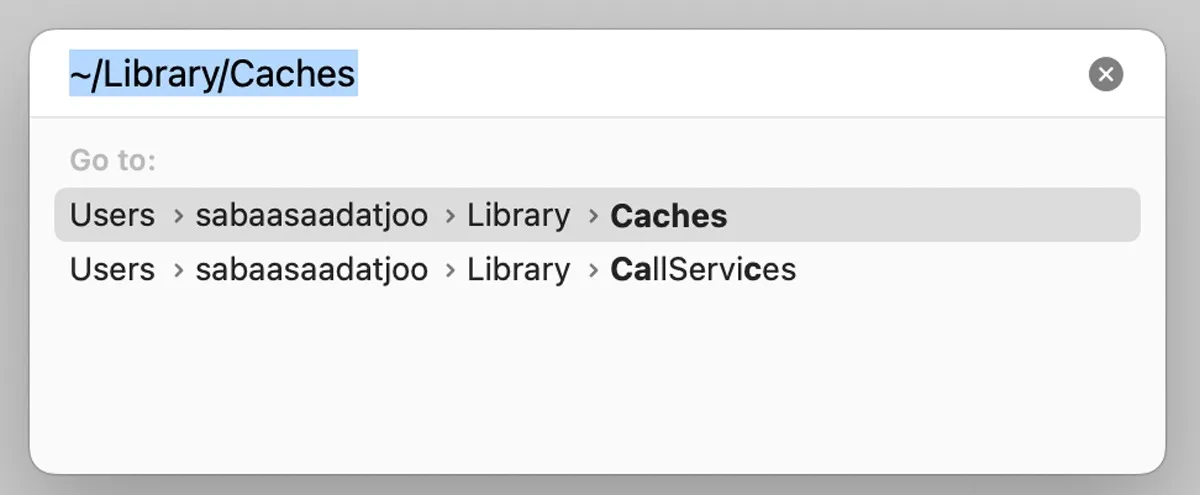
- Clique com o botão direito do mouse nos arquivos que deseja remover e clique em “Mover para a Lixeira” ou selecione todos os arquivos, clique com o botão direito do mouse em uma das pastas e selecione “Mover para a Lixeira”.
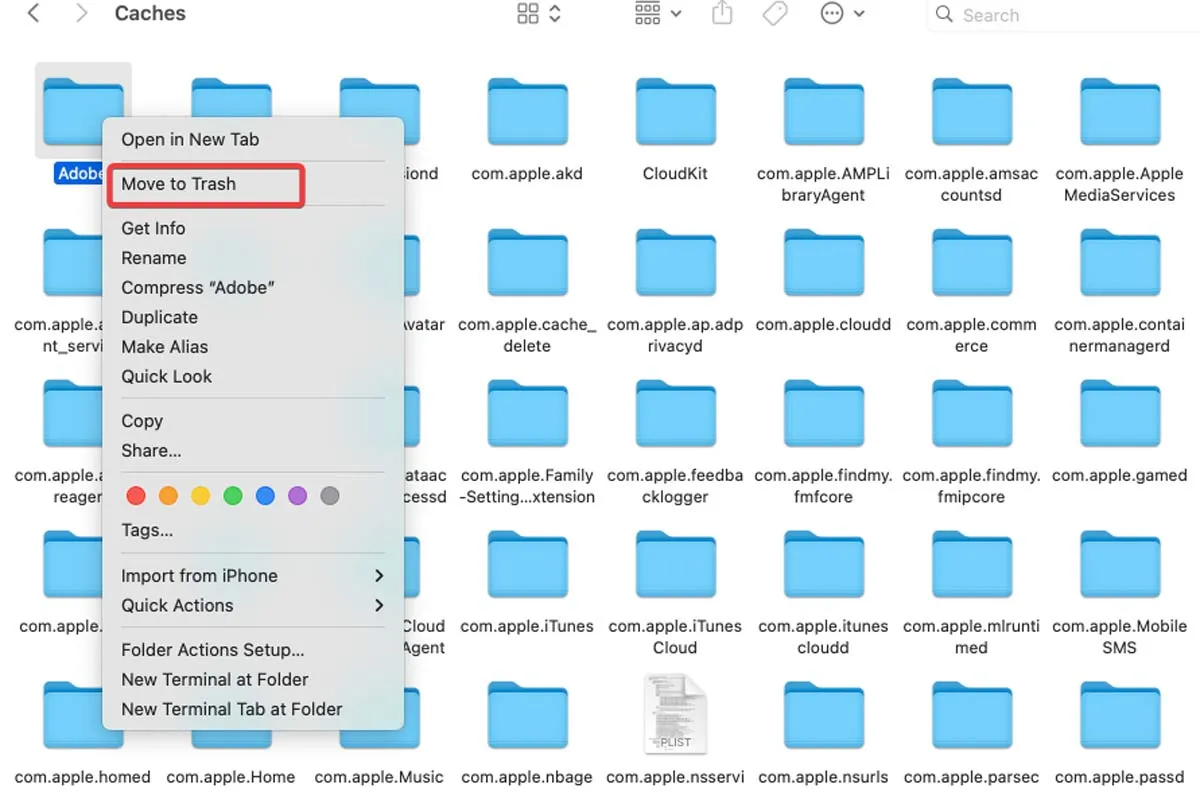
Limpe o cache do aplicativo no Mac
Excluir o cache do aplicativo no Mac é desnecessário, pois muitos desses arquivos ajudam os programas a carregar mais rapidamente. Isso é semelhante à limpeza do cache do sistema. Porém, se o app estiver bugado ou você só precisar limpar essa pasta para abrir espaço no seu Mac, siga os passos abaixo:
- Abra o “Finder”, escolha o menu “Ir” e clique em “Ir para a pasta”.
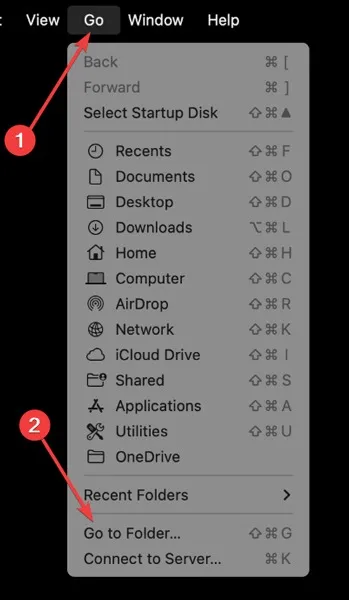
- Digite o seguinte comando:
/Users/[UserName]/Library/Caches
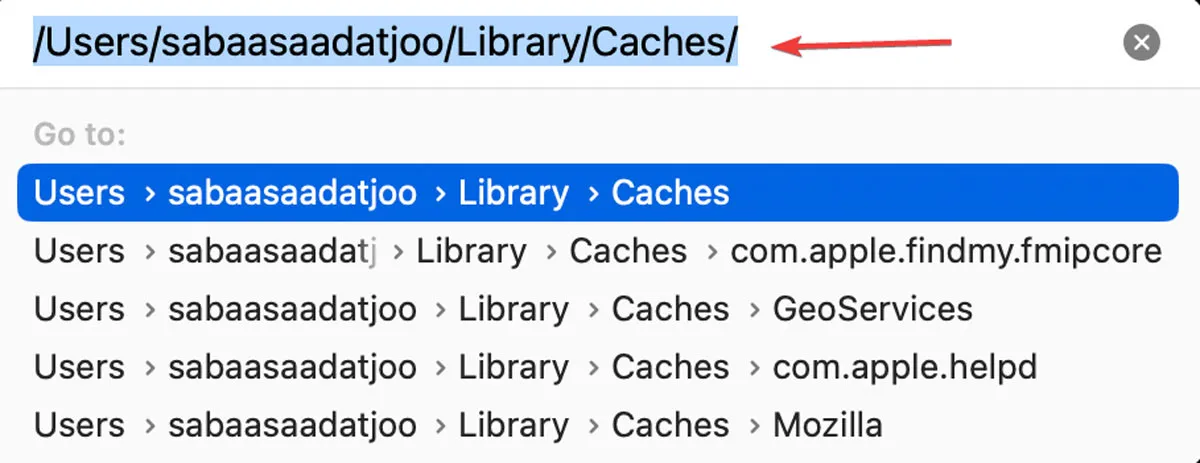
- Você pode ver os caches do usuário para todos os aplicativos nesta janela.
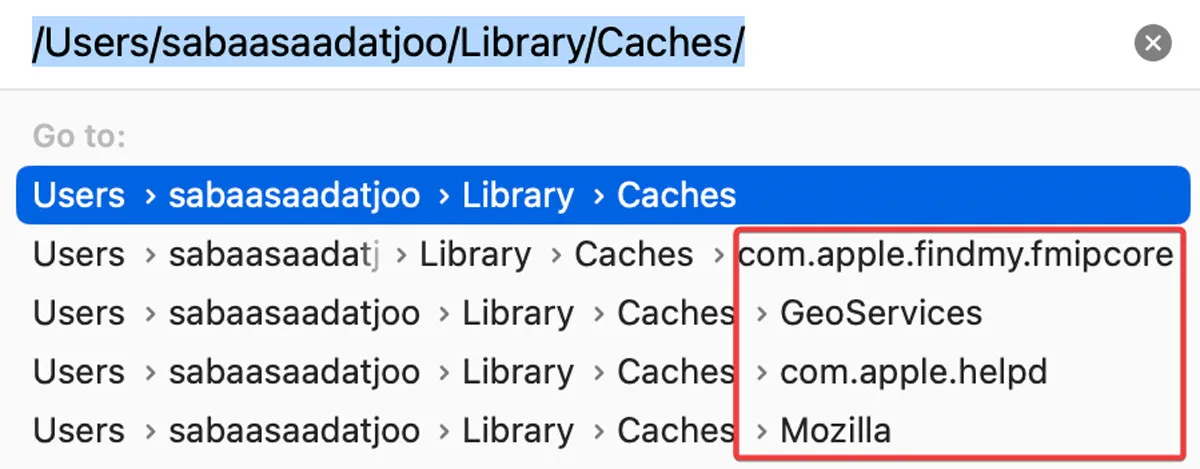
- Escolha a pasta que deseja excluir ou abra a pasta e selecione os arquivos dentro dela. Arraste-os para “Lixeira” ou clique com o botão direito do mouse e escolha “Mover para Lixeira”.
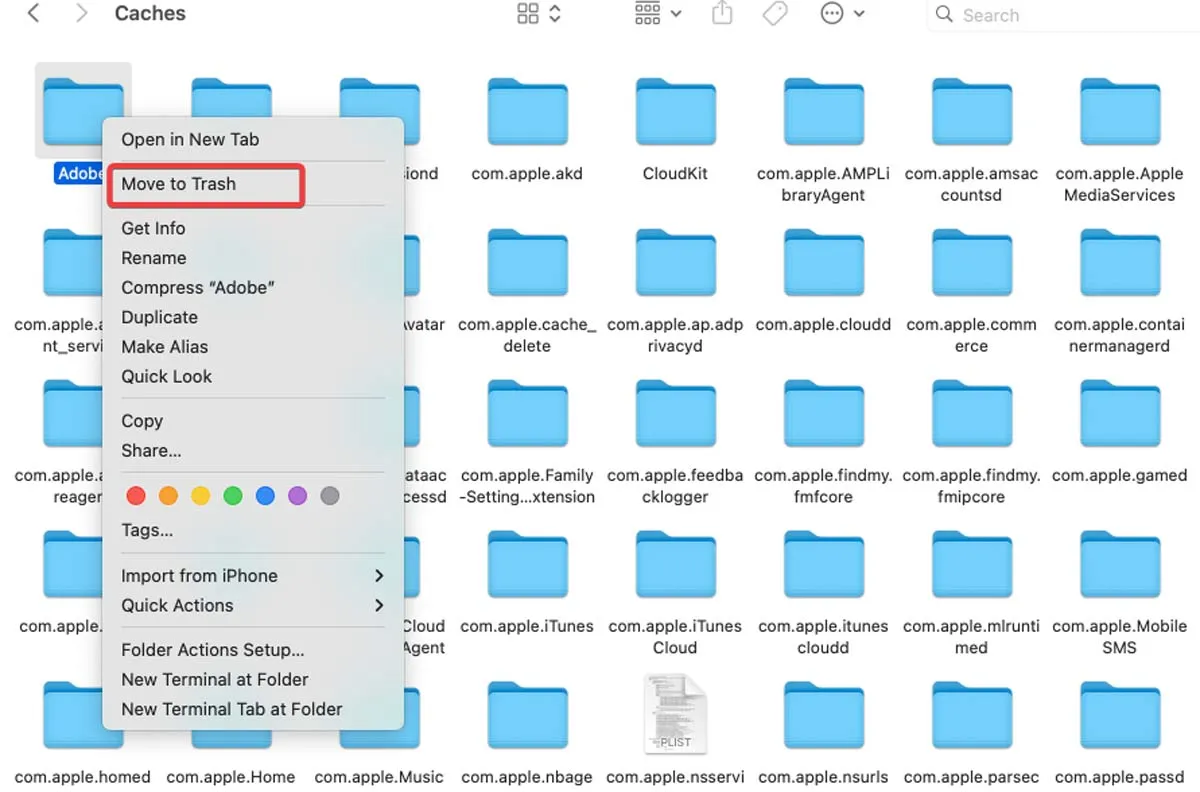
Limpe o Cache do Safari no Mac
Uma das melhores maneiras de resolver problemas e erros de carregamento do site é apagar o cache do seu navegador. Siga as instruções abaixo para limpar o cache do Safari no Mac:
- Clique no menu “Safari” e selecione “Configurações”.
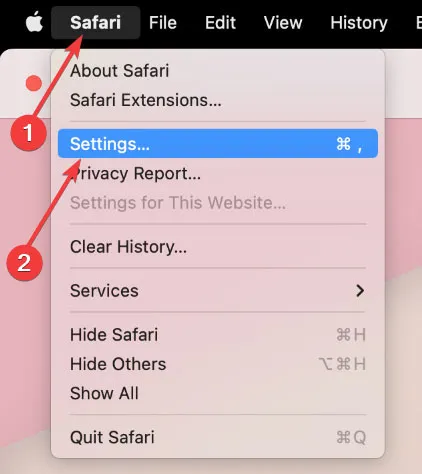
- Clique na guia “Avançado” e ative “Mostrar menu Revelação na barra de menus”.
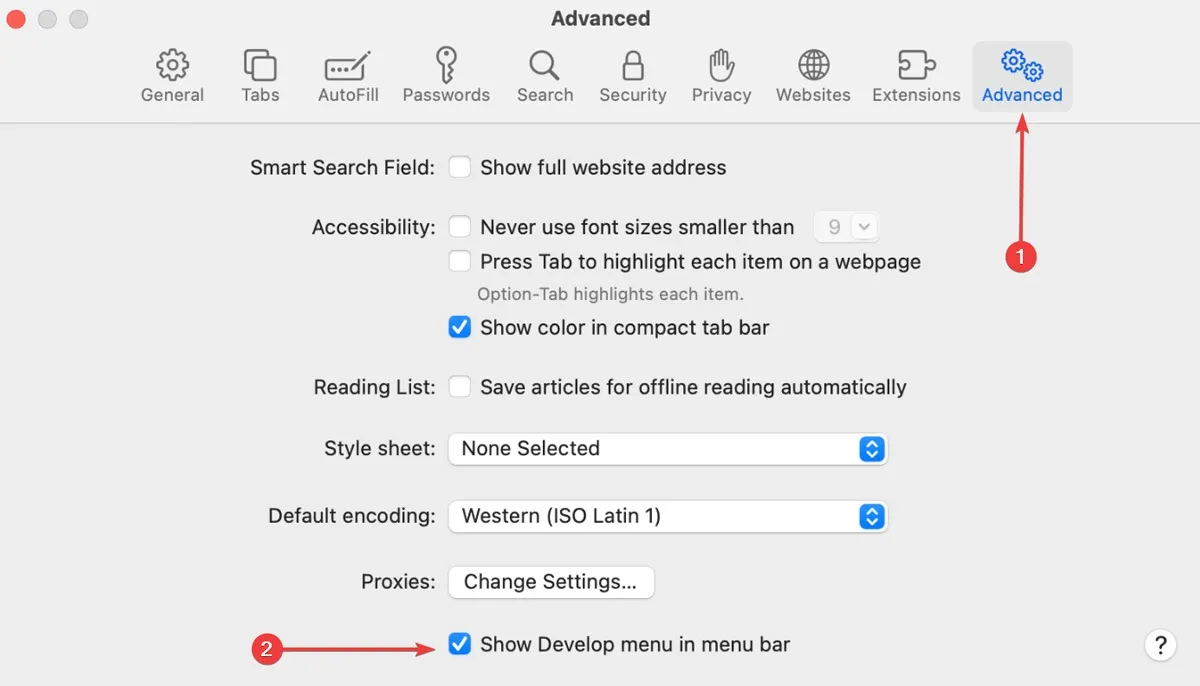
- Uma nova opção “Desenvolver” aparece no menu na parte superior da tela. Clique nele e escolha “Empty Caches”.
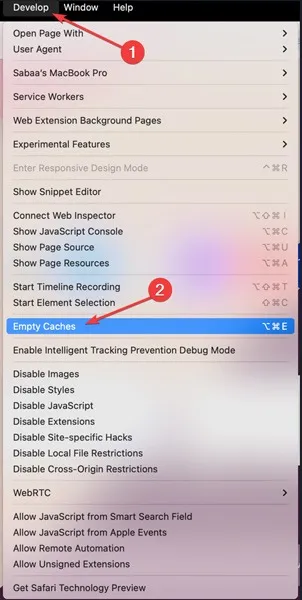
Limpe o cache do Google Chrome
Você pode desejar limpar o cache no Google Chrome pelos mesmos motivos que faria no Safari ou em qualquer outro navegador. Faça isso seguindo as instruções abaixo:
- Clique no menu de três pontos no canto superior direito do “Google Chrome” e selecione “Configurações”.
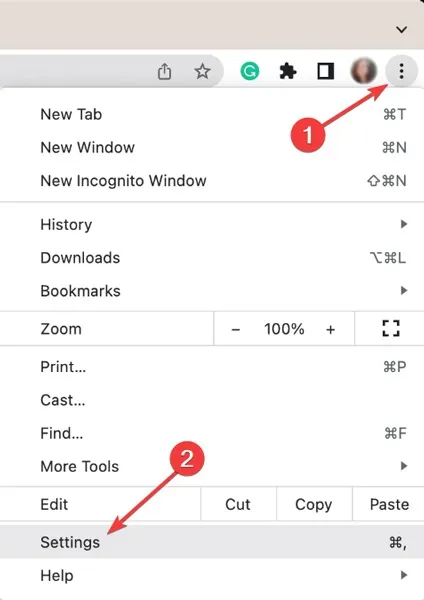
- No painel esquerdo, escolha “Privacidade e segurança” e selecione “Limpar dados de navegação”.
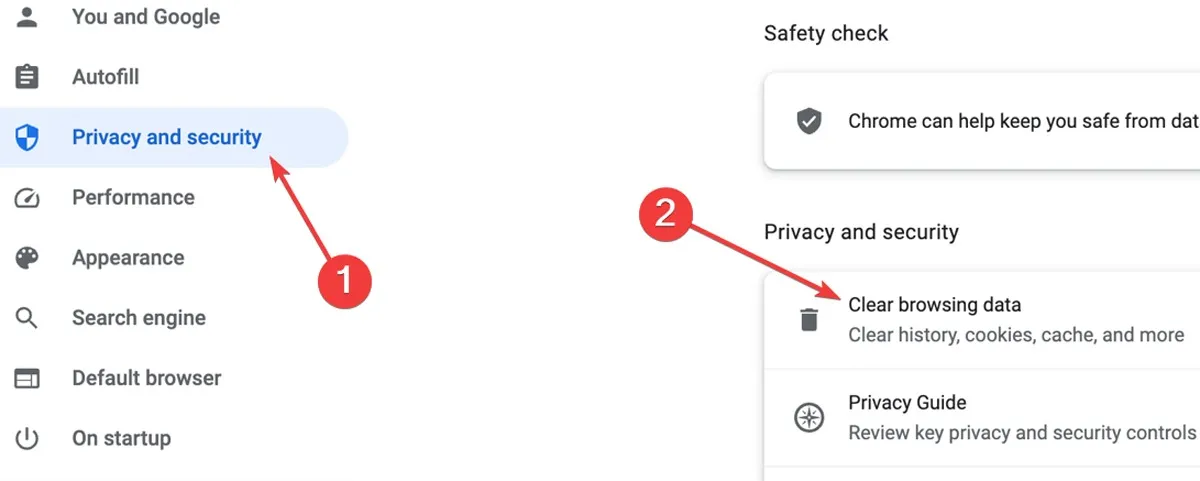
- Escolha o “Intervalo de tempo” desejado: “Última hora”, “Últimas 24 horas”, “Últimos 7 dias”, “Últimas 4 semanas” ou “Todo o período”. Marque “Imagens e arquivos em cache” e clique em “Limpar dados” para excluir o cache do navegador.
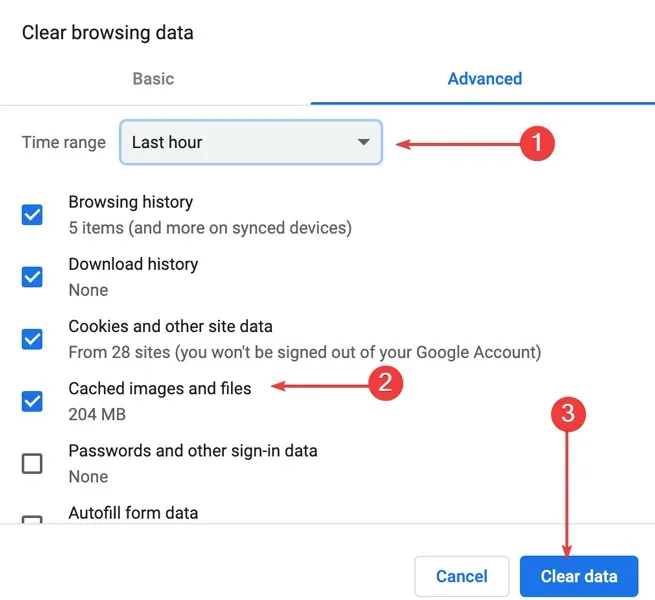
Limpe o cache do Firefox
As etapas para limpar o cache do navegador Firefox são muito semelhantes às do Google Chrome. Siga as etapas abaixo para limpar o cache do Firefox em um Mac:
- Clique no menu hambúrguer (três linhas) no canto superior direito e escolha “Histórico”.
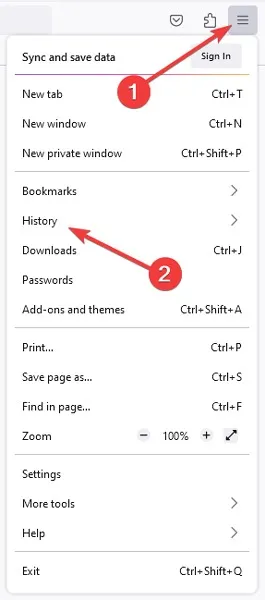
- Escolha “Histórico” no próximo menu e clique em “Limpar histórico recente”.
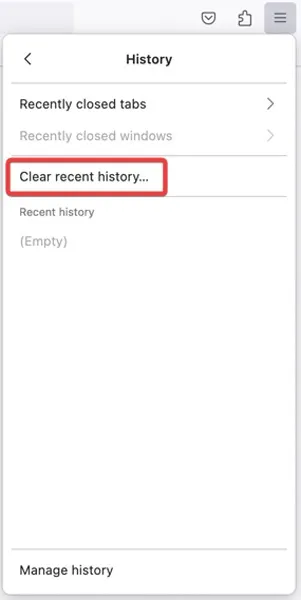
- Escolha o “Intervalo de tempo a limpar”: “Última hora”, “Últimas duas horas”, “Últimas quatro horas”, “Hoje” ou “Tudo”. Marque a caixa “Cache” e clique em “OK”.
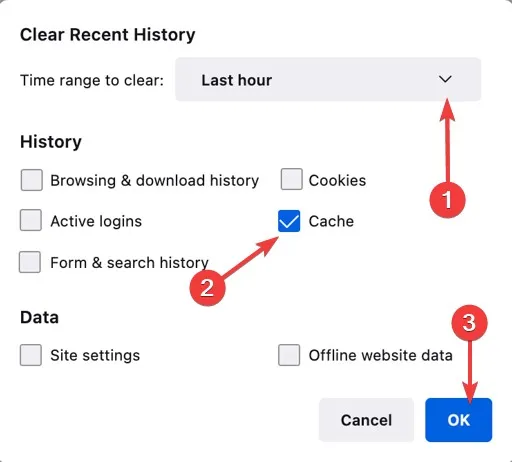
Limpe o cache do sistema/navegador/aplicativo com um clique
Pode ser um desafio seguir as instruções para limpar o cache do Mac se você não for tecnicamente experiente. O melhor curso de ação é usar um dos melhores aplicativos de limpeza de cache. Abaixo, demonstramos como usar o CleanMyMac X nesta situação.
- Baixe o CleanMyMac X (versão gratuita).
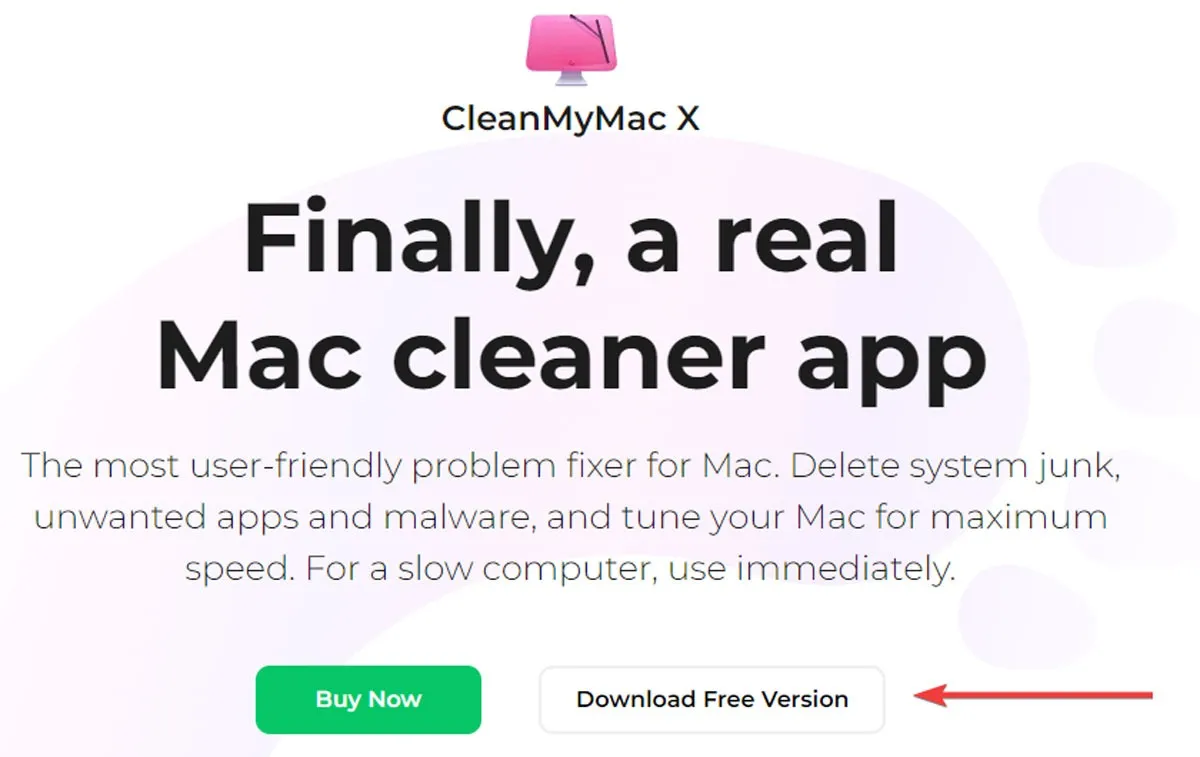
- Execute o aplicativo e selecione “System Junk” e clique em “Scan”.
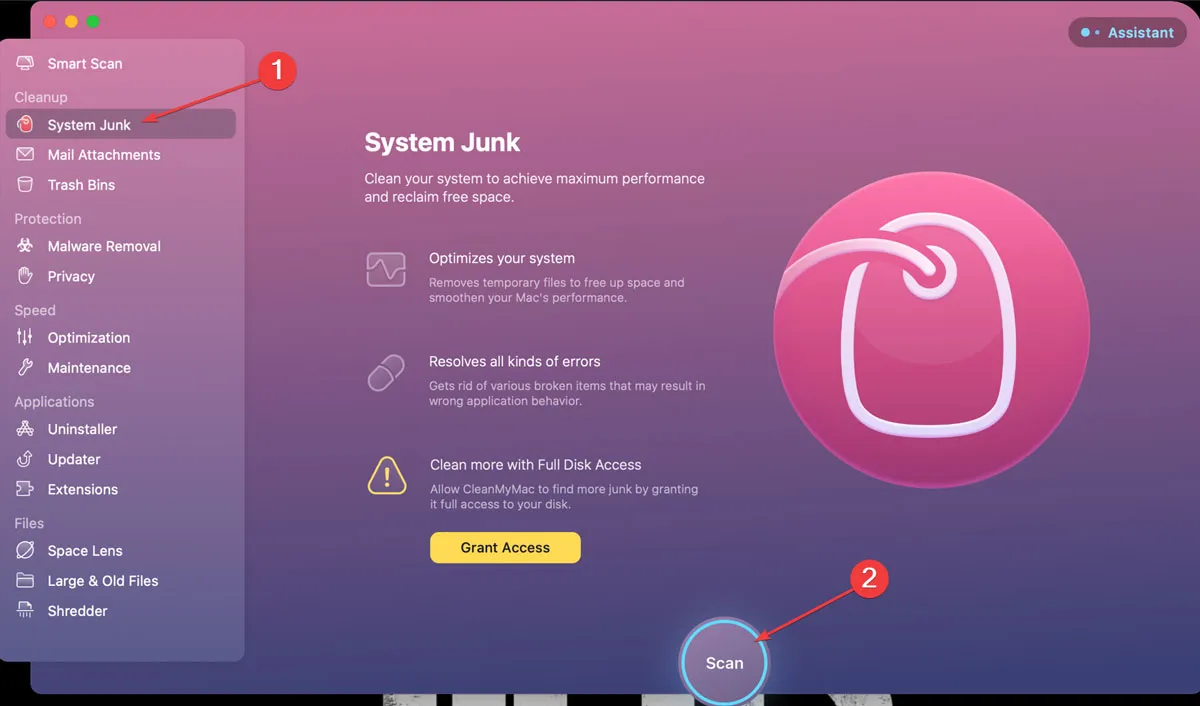
- Clique em “Revisar detalhes”.

- Revise o relatório, selecione os arquivos que deseja excluir e, finalmente, clique na opção “Limpar”.
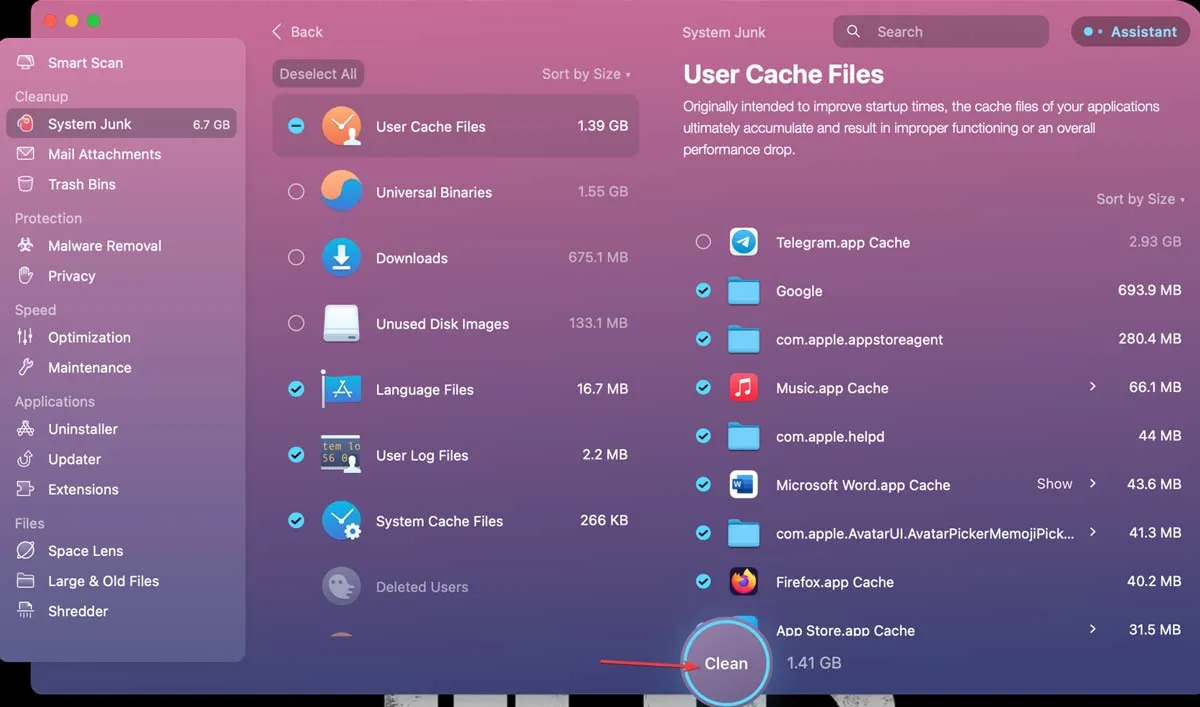
perguntas frequentes
Quais arquivos de cache são seguros para excluir no Mac?
Embora você deva ter cuidado ao excluir itens do seu Mac, limpar os dados em cache geralmente é seguro. A remoção de arquivos em cache das pastas no nível do sistema (/Library/Caches/) e no nível do usuário (/Library/Caches/) não deve encontrar nenhum problema significativo.
Como posso limpar o cache do Teams no Mac?
Saia do aplicativo Teams se ele ainda estiver em operação. No “Finder”, abra a pasta “/Aplicativos/Utilitários” e clique duas vezes em “Terminal”, digite o seguinte comando e pressione Return: rm -r ~/Library/Application\ Support/Microsoft/Teams. “Reiniciar” Equipes.
Como posso limpar o cache DNS no Mac?
Os navegadores podem encontrar e conectar-se a endereços da Web muito rapidamente, graças ao cache DNS. No entanto, um cache DNS desatualizado pode ser a raiz do problema se os sites não abrirem no seu navegador. Para corrigir isso, abra a pasta “/Aplicativos/Utilitários” no Finder e clique duas vezes em “Terminal”. Digite sudo killall -HUP mDNSRespondee pressione Return. Digite sua senha de administrador para confirmar e limpar o cache DNS.
Crédito da imagem: Pexels . Todas as capturas de tela de Farhad Pashaei .
- Tweetar



Deixe um comentário