Como limpar outro armazenamento no Mac


Quer saber o que está ocupando tanto espaço no armazenamento do seu Mac? Saiba o que é Outro Armazenamento no Mac, onde encontrá-lo e como limpar arquivos desnecessários para otimizar o espaço de armazenamento do seu Mac.
O que é outro armazenamento no Mac?
Maximizar a eficiência do armazenamento no seu Mac é importante se você deseja manter o desempenho máximo, especialmente em modelos com capacidades SSD limitadas, como 128 GB e 256 GB. À medida que seu armazenamento se aproxima da capacidade total, você pode encontrar o aviso Seu disco está quase cheio , sinalizando a necessidade de organizar e liberar espaço.
Quando você precisar liberar espaço no seu Mac, o primeiro lugar que você vai é Sobre este Mac -> Armazenamento . Esta guia mostra os tipos de arquivos que ocupam a memória do seu Mac. Dependendo da versão do macOS que você está usando, a categoria Outro armazenamento também pode ser chamada de Dados do sistema . Ele armazena os mesmos dados que Outro armazenamento, exceto os arquivos relacionados ao macOS – eles agora são armazenados em uma categoria separada do macOS .
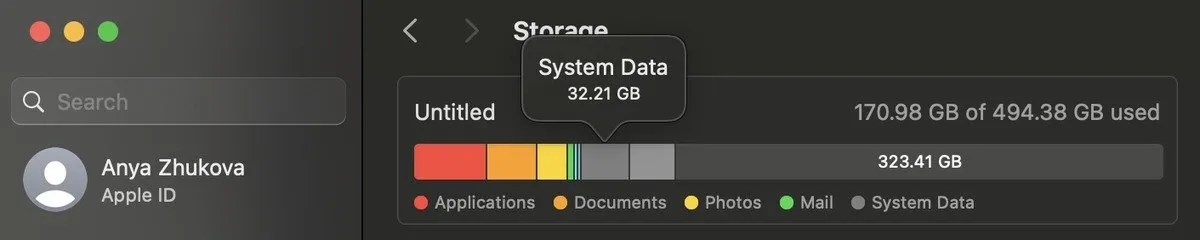
Na maior parte, Outro armazenamento no Mac consiste em arquivos da pasta Biblioteca ou gerados pelo sistema e pelos aplicativos que você está usando. Além disso, você encontrará os seguintes tipos de arquivos na categoria Outro armazenamento do seu Mac:
- Documentos; protetores de tela; folhas como PDF. psd,. doutor,. epub,. TXT,. xlsx, etc.; sistema macOS e arquivos temporários; cookies do navegador; registros do sistema; versões de documentos; e cache do aplicativo
- Arquivos de cache: cache do usuário, cache do navegador e cache do sistema
- Imagens de disco e arquivos compactados, como. zíper e. arquivos dmg
- Plug-ins e extensões de aplicativos
- Backups de dispositivos antigos (como backups do macOS)
Todo o resto que não se enquadra nas categorias principais do macOS também fará parte de Outro armazenamento no Mac.
Como localizar outro armazenamento do Mac
Encontrar o conteúdo de Outro armazenamento no seu Mac é uma etapa crucial para recuperar espaço em disco.
Localize a categoria Outro armazenamento usando a pasta Biblioteca no Finder .
Comece iniciando o Finder e selecionando a opção Ir na barra de menu. Escolha Ir para a pasta e insira ~/Libraryantes de Entermergulhar mais fundo no armazenamento do seu Mac.
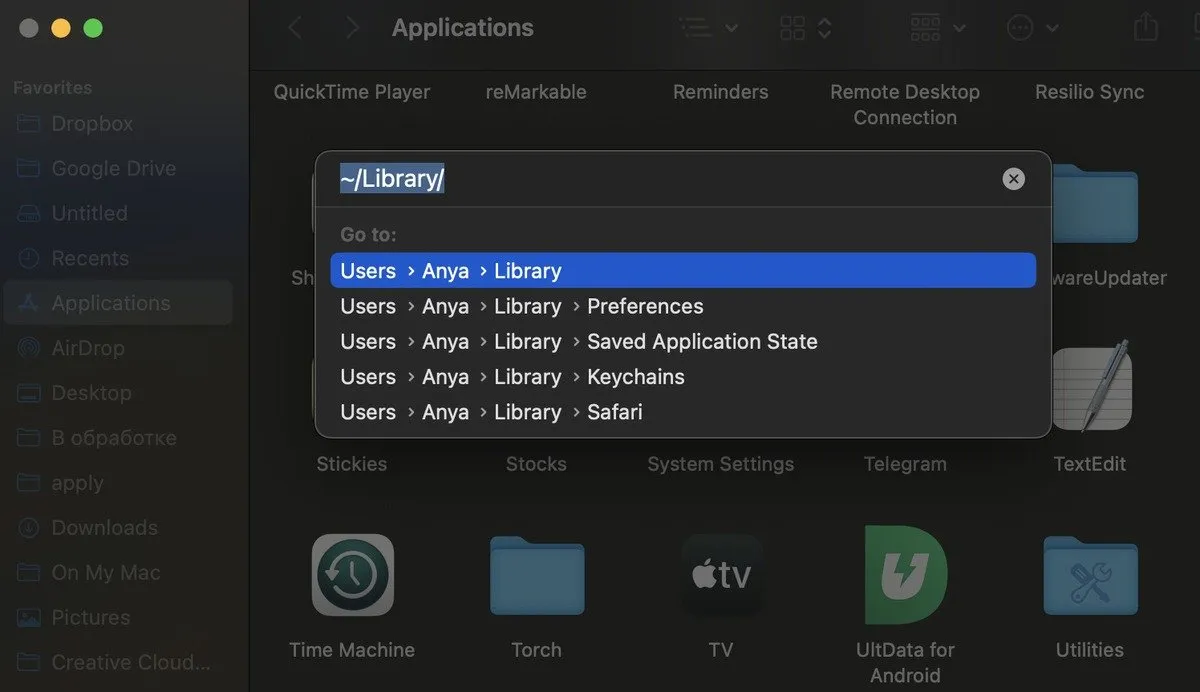
Dentro da pasta Biblioteca , você encontrará subdiretórios, cada um potencialmente hospedando arquivos categorizados como Outros pelo macOS. Algumas dessas pastas, como Caches e Application Support , contêm itens que podem ser excluídos dos quais você pode se livrar facilmente. No entanto, a exclusão de outros arquivos pode interromper a funcionalidade do sistema.
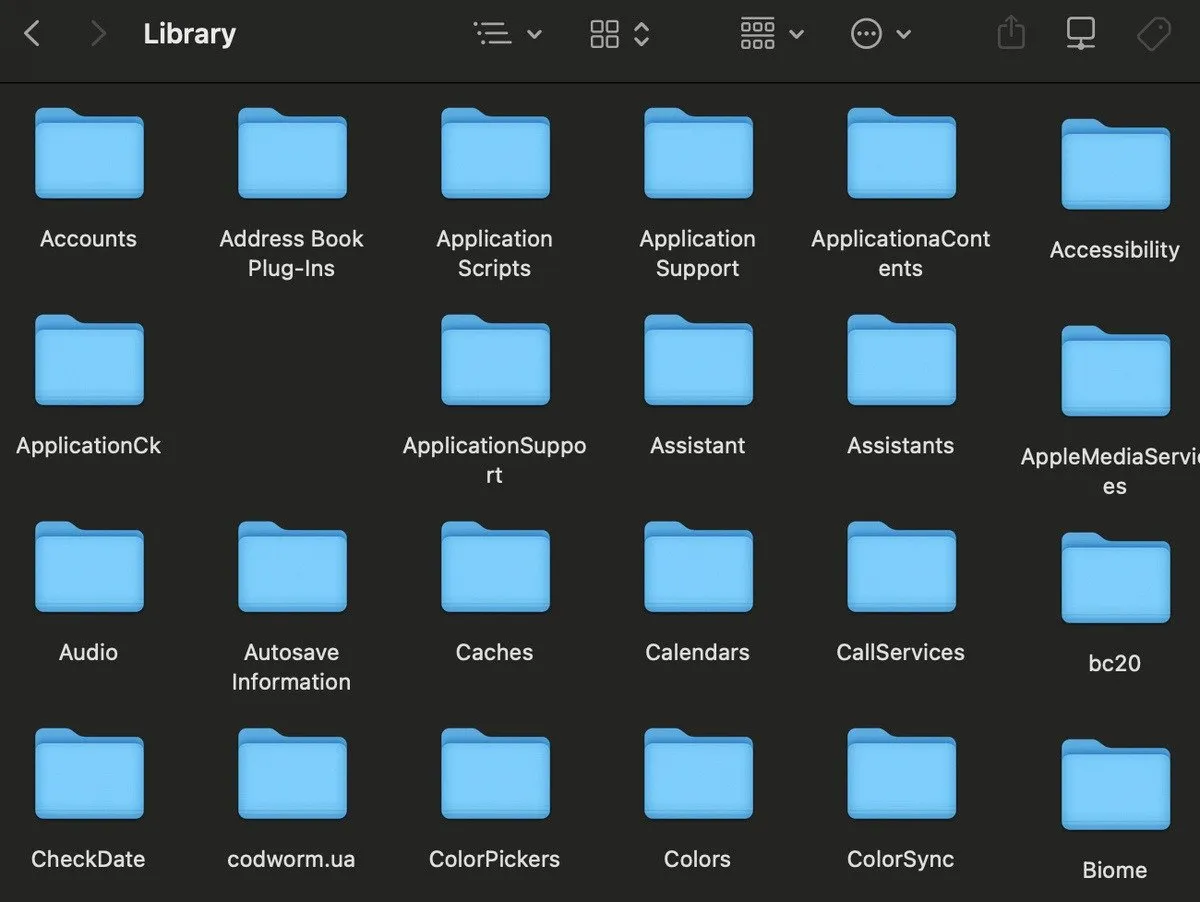
Além disso, nem todos os arquivos categorizados como Outros/Dados do Sistema estarão visíveis. Para aqueles que são arquivos ocultos, você terá que realizar etapas adicionais para vê-los.
Como limpar outro armazenamento no Mac
A melhor maneira de gerenciar o armazenamento do seu Mac é mantê-lo sempre em ordem. Se você verificar regularmente em seu Mac os aplicativos que não usa, removê-los e excluir arquivos duplicados e arquivos de mídia desnecessários, provavelmente sempre terá espaço em seu computador.
No entanto, se você achar que Outro armazenamento está ocupando muito espaço, recupere parte desse espaço removendo os arquivos dessa categoria. Limpe muito desse espaço manualmente e use um atalho na forma de uma ferramenta dedicada de limpeza de disco (que você precisa baixar e instalar separadamente).
Revendo arquivos manualmente
Você pode remover muitos arquivos que a Apple classifica como Outros examinando os arquivos manualmente. Embora você deva ter cuidado ao excluir qualquer arquivo grande, existem alguns tipos de arquivo que você pode remover do seu Mac com facilidade e segurança. Isso inclui arquivos, imagens de disco, cache, arquivos temporários e backups de máquinas antigas. Siga as etapas abaixo para excluir cada uma dessas categorias de arquivo.
Excluir imagens de disco e arquivos
Imagens de disco (.dmg) e arquivos zip (.zip) podem ocupar muito espaço de armazenamento no seu Mac. Se você acumulou muitos, siga estas etapas para excluí-los.
Abra o Finder e digite dmg ou zip na barra de pesquisa no canto superior direito da janela. Selecione Este Mac para pesquisar todo o seu sistema. Clique com o botão direito em qualquer lugar desta janela e selecione Agrupar por -> Tamanho para ver primeiro os arquivos maiores.
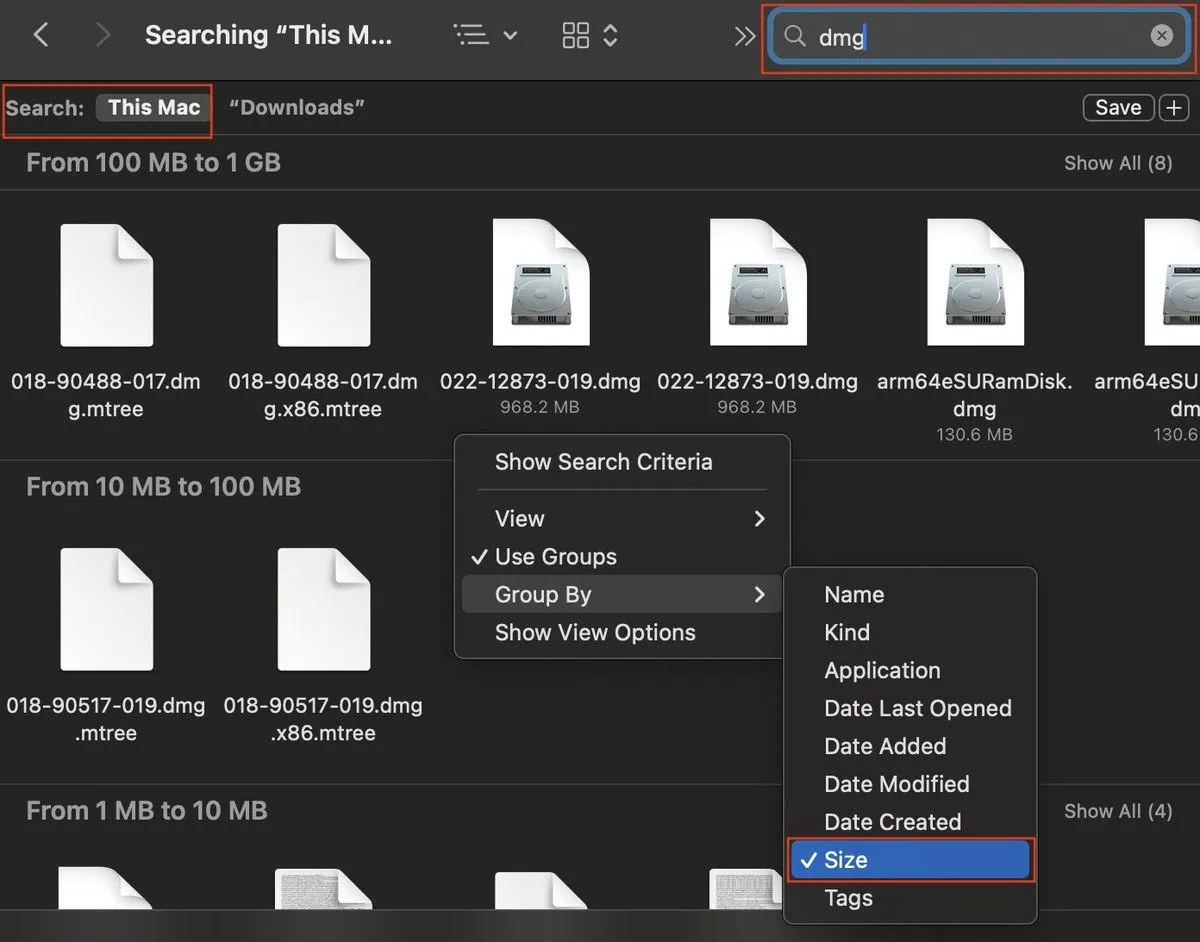
Revise a lista de arquivos exibidos no Finder e identifique aqueles que você não precisa mais. Mova esses arquivos para a Lixeira e esvazie-a.
Excluir arquivos de cache
Embora os arquivos de cache devam ajudar o sistema a funcionar mais rápido, quando ocupam muito espaço no Mac, eles na verdade o tornam mais lento. Ainda assim, é importante proceder com cautela e excluir apenas os arquivos que podem ser excluídos com segurança (como arquivos de cache de aplicativos que você raramente usa).
Para localizar e excluir o cache do sistema, abra o Finder e selecione Ir -> Ir para a pasta no menu da faixa de opções. Digite ~/Library/Caches/e clique em Ir .
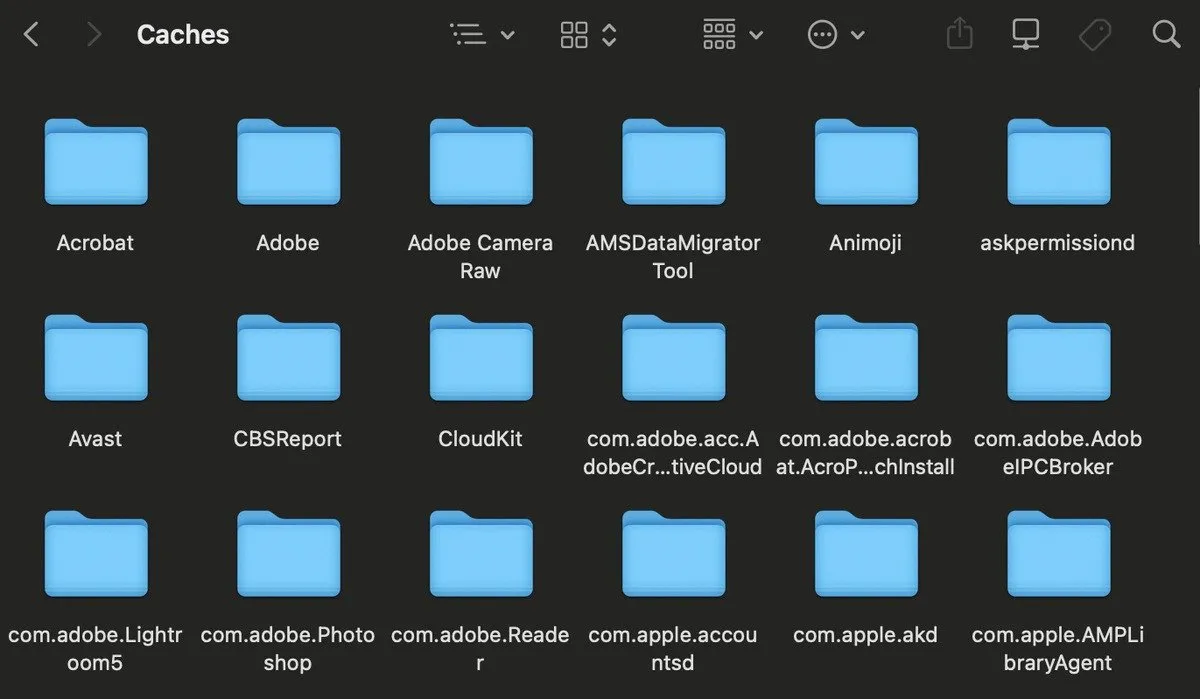
Percorra cada pasta para encontrar arquivos que podem ser excluídos com segurança e mova-os para a Lixeira .
Excluir arquivos temporários
O MacOS armazena arquivos temporários que são cruciais para o sistema, mas eles ficam rapidamente desatualizados e podem ser removidos para economizar espaço de armazenamento.
Para excluir arquivos temporários, vá em Go -> Go to Folder in Finder , digite ~/Librarye encontre a pasta Application Support .
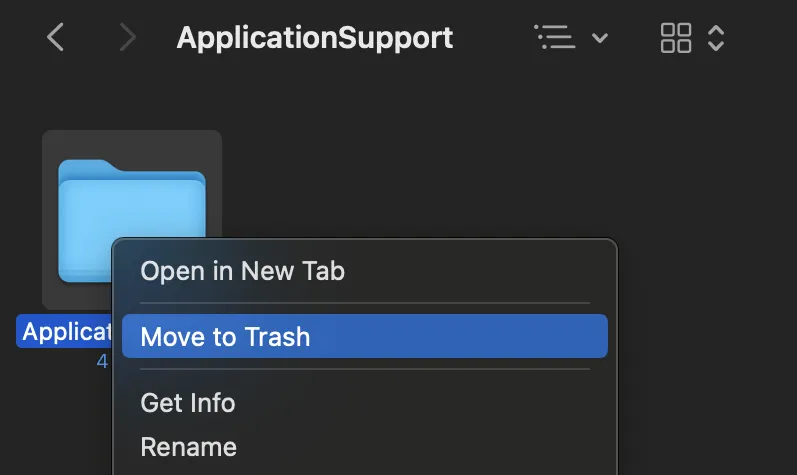
Percorra esta pasta e procure os aplicativos usados com pouca frequência para excluí-los com segurança e liberar espaço.
Excluir backups do Time Machine
Outra maneira de manter o armazenamento do seu Mac sob controle é gerenciar os backups do Time Machine.
Conecte o disco rígido externo usado para backups do Time Machine ao Mac. Abra o Finder e navegue até seu disco externo em Locais .
Abra a pasta Backups.backupdb . Se você usar o disco externo para vários Macs, selecione a pasta que corresponde ao seu dispositivo. Encontre os backups que deseja excluir e mova-os para a Lixeira .
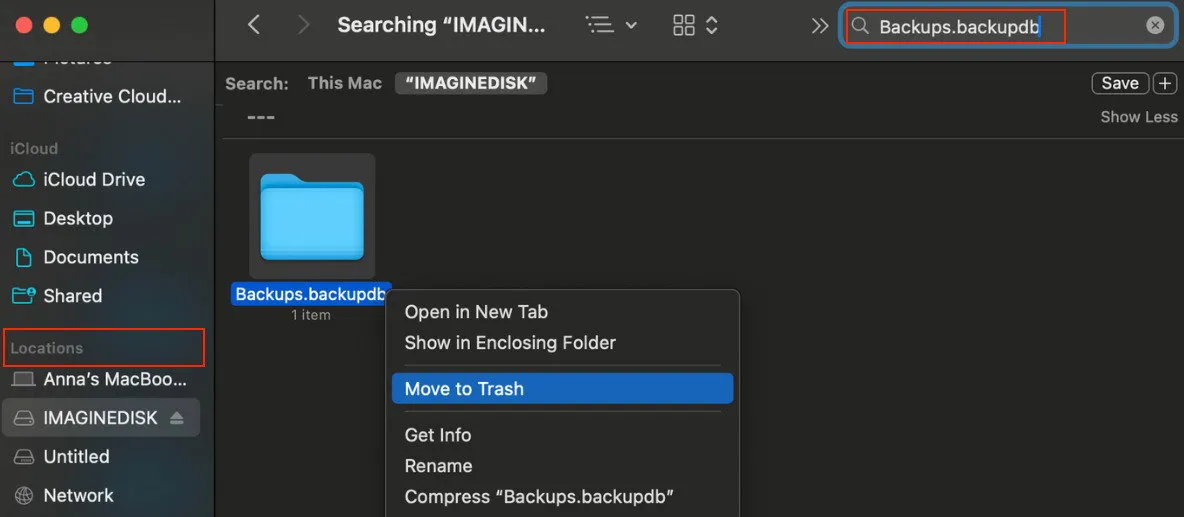
Depois de excluir os backups, é melhor criar um novo backup para garantir que seus dados estejam protegidos.
Usando aplicativos de terceiros
Se você não tiver tempo para revisar e remover arquivos do seu Mac, considere usar aplicativos de terceiros. Esses aplicativos são projetados especificamente para limpar arquivos desnecessários do seu sistema, economizando tempo e esforço. Você pode usar uma opção premium como CleanMyMac X (avaliação gratuita disponível).
Limpar outro armazenamento do seu Mac não precisa ser assustador, especialmente se você fizer isso regularmente. Lembre-se de revisar e excluir arquivos desnecessários de tempos em tempos, incluindo caches de aplicativos e sistema, arquivos temporários e backups do Time Machine.
Crédito da imagem: Unsplash . Todas as capturas de tela de Anya Zhukova.



Deixe um comentário