Como limpar o cache do Microsoft Outlook no Windows 11/10
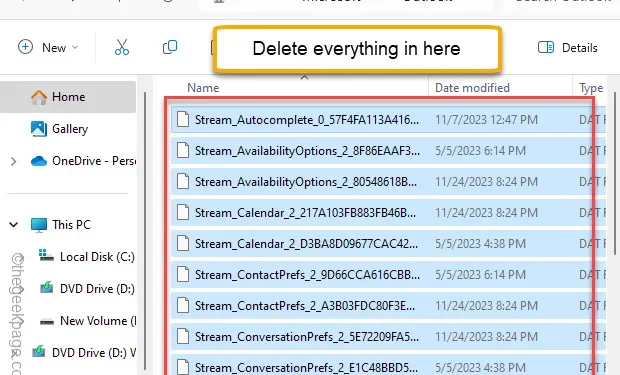
Embora você use o Microsoft Outlook como driver de e-mail diário, talvez não saiba quanto armazenamento temporário esses e-mails ocupam. Definitivamente, você deve esclarecê-lo, pois ocupa muito espaço livre no seu dispositivo. Esses dados armazenados podem induzir bugs ou falhas no MS Outlook. Portanto, você deve limpar o cache do Outlook de vez em quando.
Caminho 1 – Faça isso no aplicativo Outlook
Você pode limpar os conjuntos de preenchimento automático do MS Outlook.
Etapa 1 – Abra o Outlook e visite o “ Guia Arquivo”.
Etapa 2 – Vá para “Opções“.
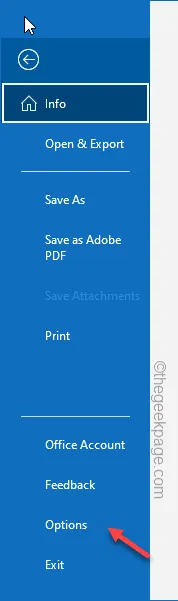
Etapa 3 – Vá para a guia “Correio”.
Etapa 4 – Na outra parte do painel, vá para a seção ‘Enviar mensagens’. Toque na opção “Esvaziar lista de preenchimento automático”.
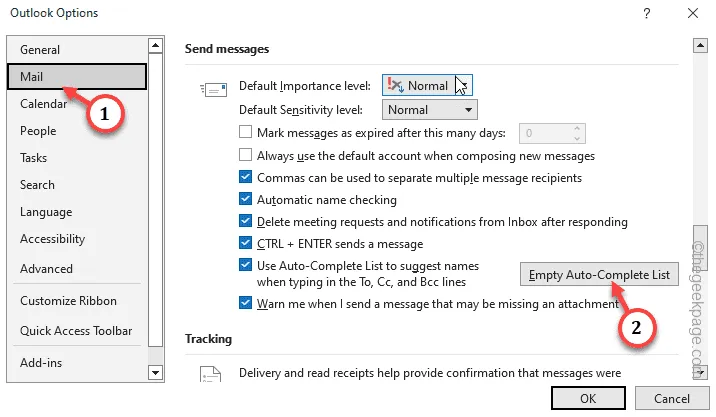
Etapa 5 – Confirme clicando em “Sim“.
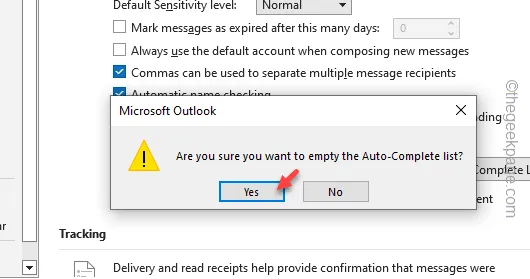
Este processo limpa o cache do Outlook no seu dispositivo.
Caminho 2 – Remover o diretório Roamcache
Você deve remover completamente a pasta Roamccache do seu Explorador de Arquivos.
PASSO 1
Você precisa exibir as pastas ocultas em seu sistema.
Etapa 1 – Você deve exibir as pastas do sistema. Então, segure as teclas Win+R brevemente.
Etapa 2 – cole este código na guia Executar e pressione Enter< ai=4>.
control folders
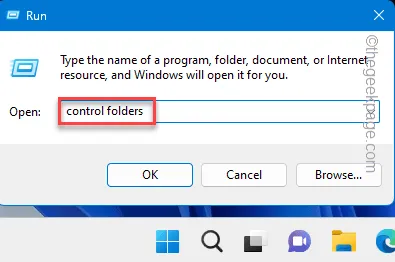
Etapa 3 – Vá direto para a guia “Visualizar” na janela Opções de pasta.
Etapa 4 – Marque a guia “Mostrar arquivos, pastas e unidades ocultas”.< /span>
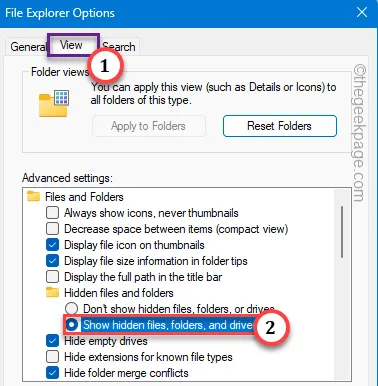
Etapa 5 – Salvar as alterações.
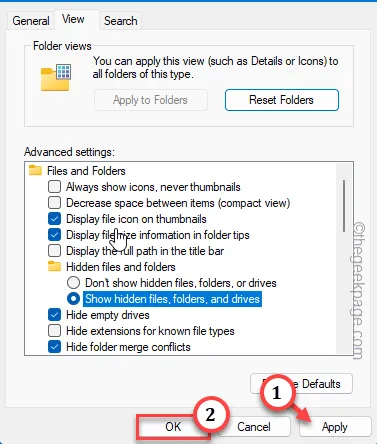
PASSO 2
Agora, vá em frente e limpe o cache do Outlook em seu sistema.
Etapa 1 – Para fazer isso, primeiro carregue o Explorador de Arquivos. Segure as teclas Win+E rapidamente.
Etapa 2 – Percorra os arquivos seguindo este caminho –
%localappdata%\Microsoft\Outlook\RoamCache
Etapa 3 – Deve haver um ou vários arquivos lá. Selecione todos os arquivos de uma vez e pressione a tecla Delete para removê-los todos.
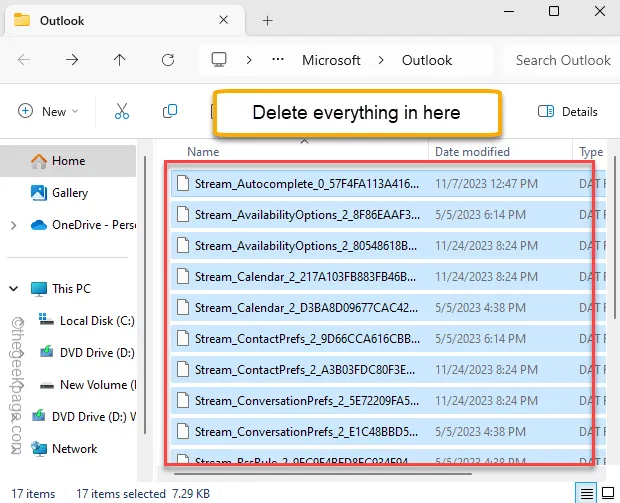
Dessa forma, você pode limpar facilmente o cache do Outlook.
Caminho 3 – Remover o cache usando PowerShell
Se você não quiser entrar no File Explorer, use o PowerShell para limpar o cache do MS Outlook.
Etapa 1 – Basta digitar “powershell” após pressionar o botão Iniciar uma vez.
Etapa 2 – Em seguida, toque com o botão direito em “PowerShell” e clique em ““.Executar como administrador
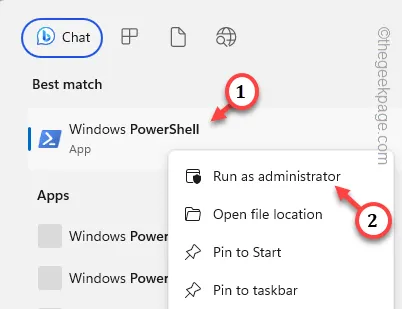
Etapa 3 – Copie e cole esta linha ali e pressione Enter.
Remove-Item "C:\Users$env:UserName\AppData\Local\Microsoft\Windows\INetCache\Content.Outlook\*"-Recurse -Force
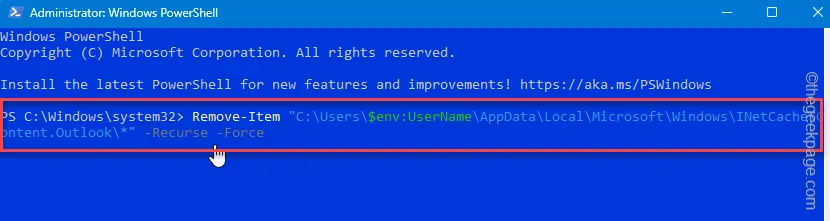
Em seguida, encerre a janela do PowerShell e reinicie o computador.
Dessa forma, você pode limpar o cache do Outlook sem dificuldades.



Deixe um comentário