Como limpar o histórico no Ubuntu


Limpar os logs de histórico do seu sistema Linux é vital para manter uma máquina saudável. Ele permite que você economize espaço precioso em disco e proteja suas atividades digitais de olhares indiscretos. Aqui, mostramos como limpar os dados históricos do shell Bash, gerenciador de arquivos e editor de texto no Ubuntu Linux.
Limpando o histórico de comandos no Bash
Linux é um sistema operacional baseado em linha de comando. Do gerenciamento de arquivos à configuração de programas, quase todas as ações dentro do Linux assumem alguma forma de comando de terminal. Com o tempo, esses comandos se acumulam no shell do sistema Bash, o que pode ocupar muito espaço em disco.
A maneira mais fácil de limpar o histórico de comandos Bash no Ubuntu é usar um pipe UNIX para redirecionar uma string vazia para o seu arquivo “.bash_history”:
Dito isto, isso não limpará o buffer de histórico da sessão atual do Bash. Para fazer isso, execute o seguinte comando:
Confirme se o seu histórico atual do Bash está claro executando o historycomando sem quaisquer argumentos.

Desativando logs de histórico no Bash
Você pode forçar o Bash a não salvar nenhum histórico de comandos de nenhuma de suas sessões futuras. Isso pode ser útil se você estiver configurando um computador compartilhado e não quiser que outros usuários saibam os comandos que você está executando em sua conta.
Comece garantindo que seu buffer de histórico atual no Ubuntu esteja completamente limpo:
Abre o teu. arquivo bashrc usando seu editor de texto favorito:
Cole as seguintes linhas de código no final do seu arquivo. arquivo bashrc:
Salve seu. bashrc e execute o seguinte comando para aplicar as novas configurações à sessão atual do shell:
Teste suas novas configurações executando um lscomando no diretório atual e executando novamente o historycomando:
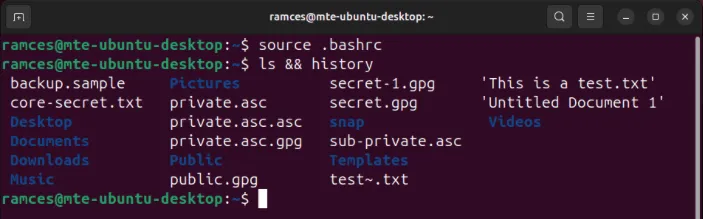
Removendo entradas específicas do histórico do Bash
O historycomando também pode remover entradas específicas de seu cache e log de histórico. Isso pode ser útil se você quiser omitir apenas alguns comandos em vez de limpar todo o histórico do seu shell.
Use o historycomando para encontrar o número de índice do comando que você deseja limpar. No meu caso, quero remover o sétimo comando do meu histórico de shell.
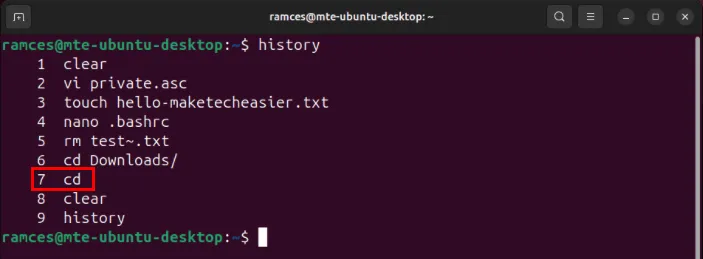
Execute o seguinte comando junto com o número de índice da entrada que você deseja remover:
Confirme se a entrada do histórico desapareceu executando novamente o historycomando.
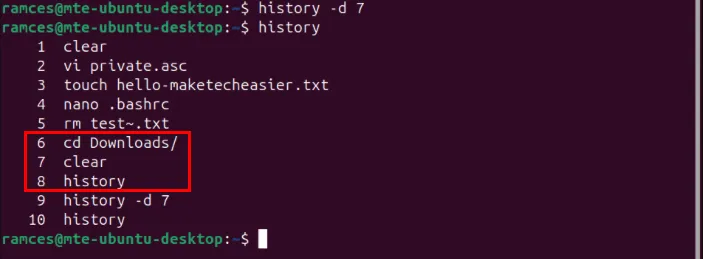
Limpando o histórico de arquivos recentes no Nautilus
Além de limpar o histórico de comandos na sua sessão de terminal, você pode excluir o histórico recente do gerenciador de arquivos padrão do seu sistema. Para fazer isso, abra o gerenciador de arquivos no inicializador de aplicativos do sistema.
Clique na categoria Recente na barra lateral esquerda do gerenciador.
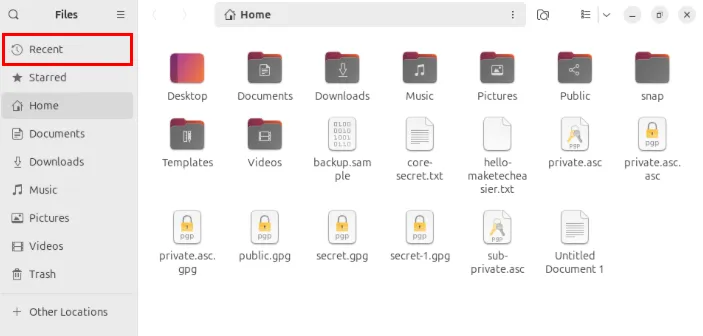
Pressione Ctrl+ Apara selecionar todos os arquivos abertos recentemente no Nautilus.
Pressione o botão direito e selecione Remover do recente para excluir o histórico atual do gerenciador de arquivos.
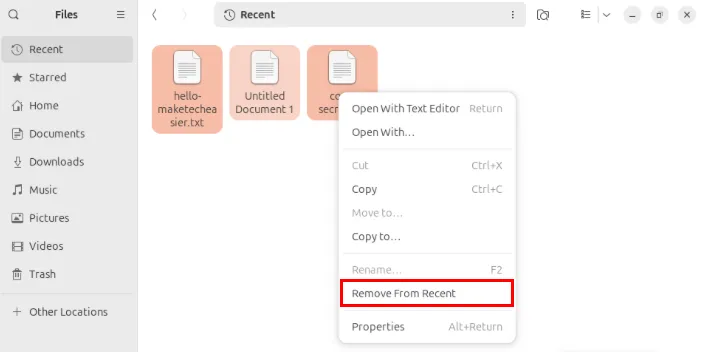
Abra o menu do sistema no canto superior esquerdo da área de trabalho e clique no ícone de engrenagem no painel pop-up.
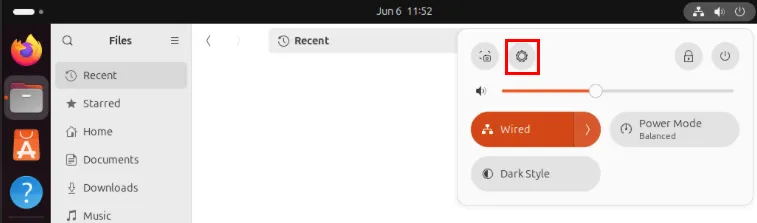
Selecione Privacidade e segurança na barra lateral esquerda da janela.
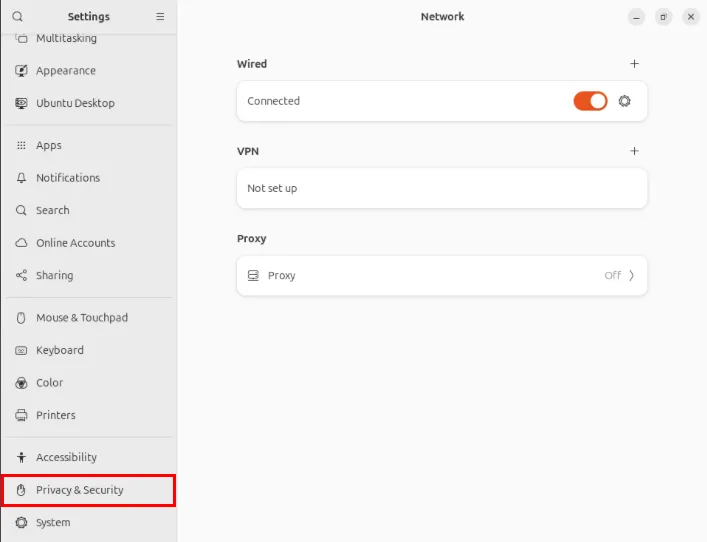
Isso abrirá uma nova subcategoria no painel direito da janela. Clique na categoria Histórico de arquivos e lixeira .
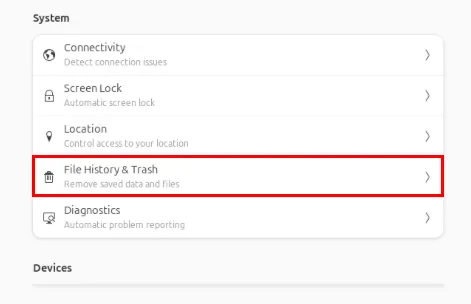
Desative a opção Histórico de arquivos e clique no botão Limpar histórico .
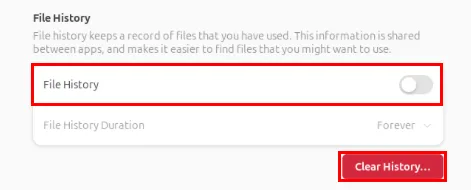
Remover automaticamente o histórico de arquivos no Nautilus
Outra forma de limpar o histórico de arquivos no Ubuntu é excluir os arquivos que contêm os dados da categoria “Recente” com o Bash.
Comece criando uma pasta de binários locais em seu diretório inicial:
Crie um novo script Bash em sua nova pasta usando seu editor de texto favorito:
Cole o seguinte bloco de código dentro do seu arquivo de script:
Salve seu arquivo de script e execute o seguinte comando para atualizar seus bits de permissão:
Abra o inicializador de aplicativos do seu sistema e selecione Aplicativos de inicialização .
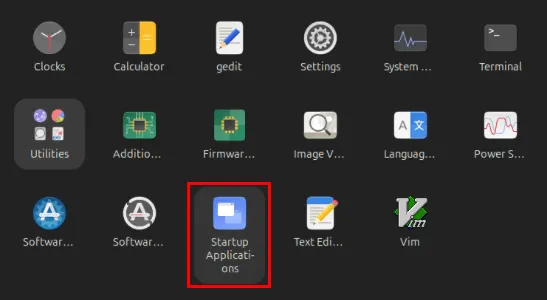
Clique no botão Adicionar no canto superior esquerdo da janela.
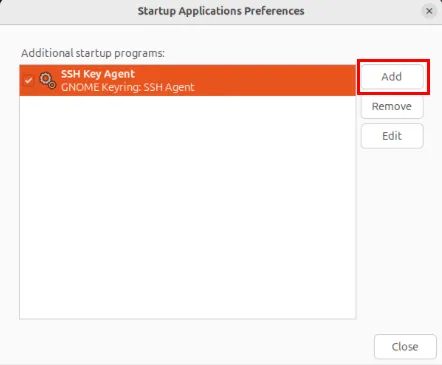
Forneça um nome para o script que você deseja executar. No meu caso, irei rotulá-lo como: “Autolimpeza do histórico de arquivos do usuário”.
Clique no botão Navegar… na caixa de texto Nome.
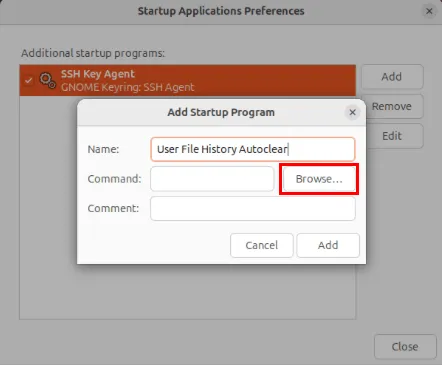
Pressione Ctrl+ Hno menu do seletor de arquivos e navegue até o diretório “~/.local/bin/”.

Selecione seu script de shell e clique em Abrir para adicioná-lo à sua nova entrada de inicialização.
Clique em Adicionar para confirmá-lo em sua sessão de usuário atual.
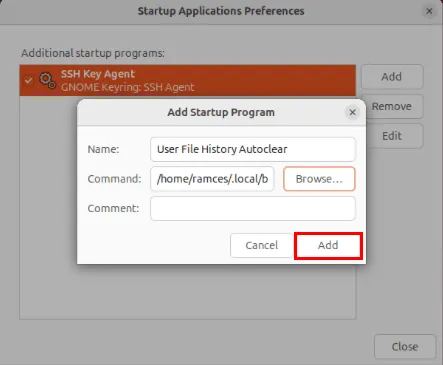
Limpando o histórico de arquivos para todos os usuários
Uma das desvantagens de remover o histórico do arquivo por meio da GUI é que isso apenas o limpa para o usuário atual. Isso pode ser um problema se você mantiver uma máquina compartilhada entre várias pessoas.
Para corrigir isso, abra uma nova sessão de terminal e execute o seguinte comando para mudar para o usuário root:

Vá para o diretório inicial do seu usuário root e crie uma pasta bin local dentro dele:
Crie um novo arquivo de script usando seu editor de texto favorito:
Cole o seguinte bloco de código dentro do seu arquivo de script:
Salve seu novo arquivo de script e defina seus bits de permissão para execução:
Crie um novo arquivo de serviço systemd em “/etc/systemd/system” para seu novo script:
Cole o seguinte bloco de código dentro do seu novo arquivo de serviço:
Salve seu novo arquivo de serviço e execute os seguintes comandos para carregá-lo em seu daemon systemd:
Confirme se o serviço está funcionando corretamente observando seu status atual:
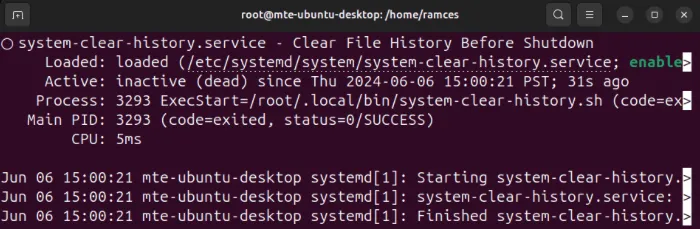
Desativando backups recentes no Gedit
Gedit é um editor de texto simples que vem por padrão em algumas versões recentes do Ubuntu. Em alguns casos, este editor cria um backup de cada arquivo que você abriu e salvou no sistema. Isso pode ser um problema se você deseja economizar espaço em sua máquina.
Para desativar isso, clique no menu Opções no canto superior direito do aplicativo e selecione Preferências .
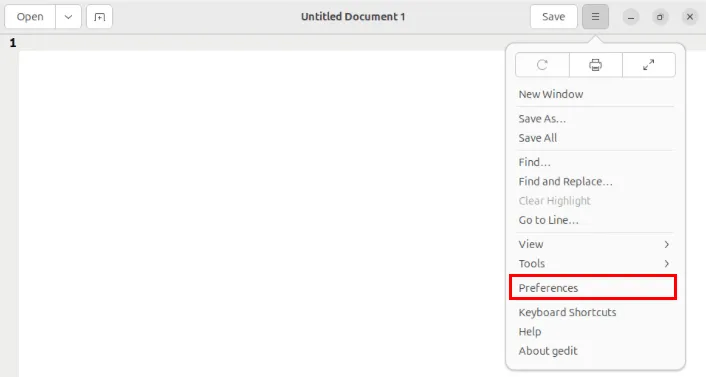
Clique na guia Editor na janela Configurações do Gedit e desmarque a caixa de seleção Criar uma cópia de backup dos arquivos antes de salvar .
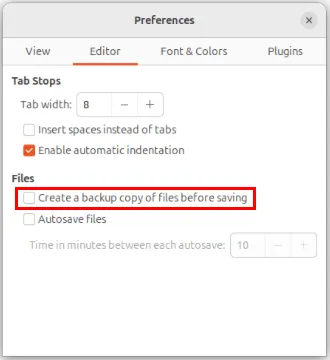
Feche a janela Configurações e recarregue o Gedit para aplicar suas novas configurações.
Abra uma nova sessão de terminal e execute o seguinte comando para remover qualquer arquivo de backup que o Gedit fez em seu diretório inicial:
Por último, confirme se não há arquivos de backup do Gedit em seu diretório inicial:
Excluir os vários logs históricos do seu sistema é apenas uma etapa para manter e proteger sua máquina Linux. Explore o maravilhoso mundo da segurança do sistema aprendendo como tornar sua distribuição Linux anônima com Whoami.
Crédito da imagem: Samu Lopez via Unsplash . Todas as alterações e capturas de tela de Ramces Red.



Deixe um comentário