Como limpar os dados do histórico da área de transferência no Windows 11

Habilitar o histórico da área de transferência no Windows 11 permite que os usuários armazenem todos os itens copiados recentemente dentro da própria área de transferência. Se você copiar/colar informações confidenciais, como chave de acesso, de um lugar para outro, elas permanecerão na área de transferência, a menos que você as apague manualmente. Portanto, torna-se muito importante limpar os dados do histórico da área de transferência no Windows 11 assim que terminar de usar essa senha.
Nesta postagem, discutiremos quatro maneiras diferentes pelas quais você pode limpar facilmente os dados armazenados na área de transferência. Um desses métodos explica a criação de um atalho para limpar instantaneamente os dados copiados dentro da área de transferência.

Por que é necessário limpar os dados do histórico da área de transferência no Windows 11?
Conforme declarado anteriormente, a área de transferência contém os itens copiados, desde que você não tenha apagado o histórico manualmente em seu PC com Windows 11. Com recursos como sincronização na nuvem usando OneDrive, esses dados são sincronizados em diferentes dispositivos e, se alguém acessar seu dispositivo acidentalmente, ele/ela saberá todas as suas senhas ou outras informações confidenciais.
Se você não permite que outras pessoas usem seu dispositivo (smartphone, laptop, etc.) ou ainda não ativou o OneDrive em seu PC com Windows 11, fique tranquilo e continue usando o histórico da área de transferência. Caso contrário, você deve conhecer as maneiras pelas quais pode limpar facilmente os dados salvos na área de transferência.
Maneiras de limpar os dados do histórico da área de transferência no Windows 11
Vamos aprender as quatro maneiras pelas quais você pode limpar facilmente o histórico da área de transferência em seu PC com Windows 11. Eles são os seguintes –
- Usando a própria área de transferência
- Por meio de configurações
- Use o utilitário Executar
- Crie um atalho e use-o para limpar o histórico da área de transferência
1] Abra a área de transferência e exclua seletivamente os itens copiados
A melhor maneira de limpar os itens copiados dentro da área de transferência é abrindo a própria área de transferência. Para fazer isso, pressione a tecla de atalho Win + V e aperte o botão Limpar tudo .
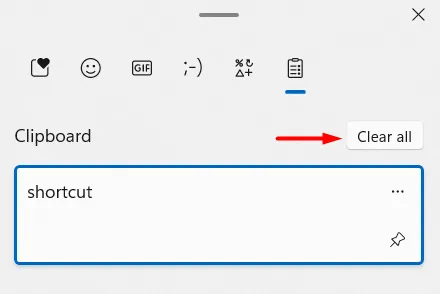
Usando isso, pode-se até excluir itens copiados um por um dentro da área de transferência. Para isso, pressione Win + V e localize o item que deseja excluir. Clique nos três pontos disponíveis nele e aperte o botão excluir .
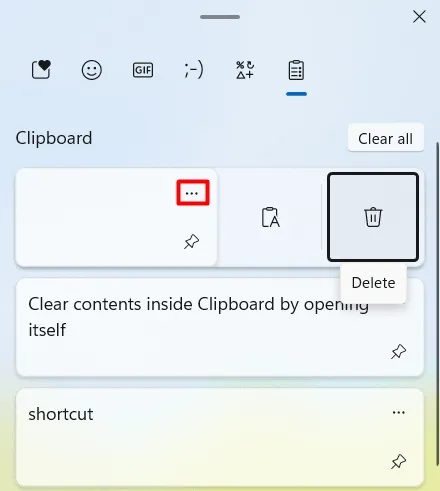
Também existe uma maneira de fixar qualquer item dentro da área de transferência. Tudo que você precisa é encontrar o item que deseja fixar e clicar no botão Fixar logo abaixo do botão Eclipse (…).
2]Limpar itens da área de transferência usando configurações
Alternativamente, você também pode limpar os dados da área de transferência diretamente do aplicativo Configurações. Veja como executar esta tarefa –
- Pressione Win + I para iniciar o aplicativo Configurações .
- Selecione Sistema na navegação esquerda e vá para o painel direito.
- Role para baixo e clique em Área de transferência .
- Na próxima tela, vá até a seção “ Limpar dados da área de transferência ” e clique em Limpar .
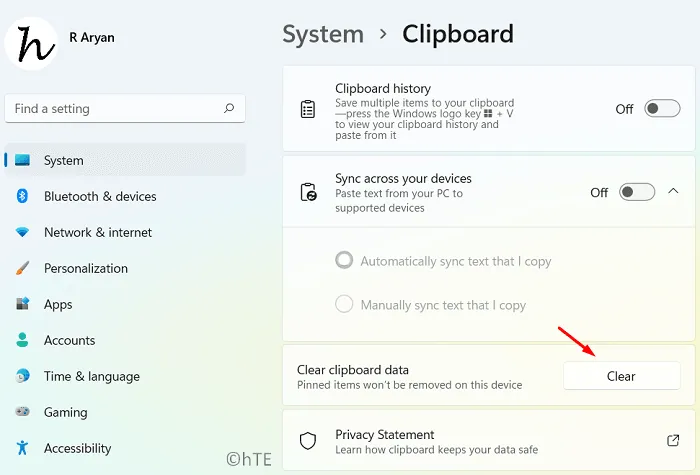
Todos os itens copiados presentes na área de transferência serão perdidos imediatamente.
3] Use Executar para limpar itens da área de transferência
Também é possível limpar os dados armazenados na área de transferência a partir do utilitário Executar. Neste método, você precisa abrir a caixa de diálogo Executar pressionando Win + R. Digite o caminho abaixo e clique no botão OK.
cmd /c echo.|clip
O prompt de comando será iniciado em seguida e executará o código acima. Isso acontece tão rápido que você pode nem perceber a abertura do CMD. Você pode pressionar Win + V para ver se a área de transferência contém algum dado dentro dela.
4] Crie um atalho e limpe o histórico da área de transferência
Se limpar o histórico da área de transferência for uma tarefa normal no seu caso, você pode achar que abrir Executar, Configurações ou até mesmo a Área de Transferência leva tempo. Bem, nesse caso, você pode criar um atalho para você e colocá-lo na tela do desktop. Sempre que desejar limpar os itens copiados da área de transferência, basta clicar no atalho recém-criado.
Veja como fazer isso –
- Clique com o botão direito em qualquer lugar da área de trabalho e escolha Novo > Atalho .
- Uma nova janela intitulada “Criar atalho” é aberta a seguir.
- Copie/cole o seguinte em ”
Type the location of the item” e clique em Next .
cmd /c echo.|clip
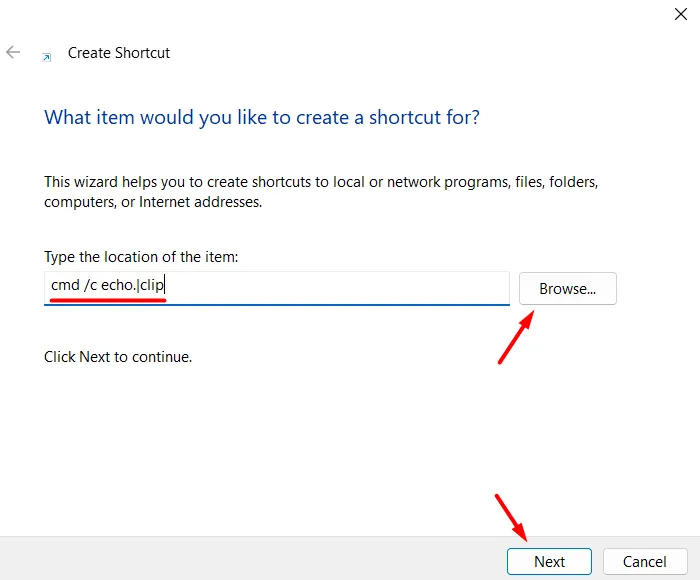
- Isso nomeará automaticamente este atalho. Você também pode fornecer um nome para este atalho. Após fazer isso, clique no botão Concluir e o atalho será gerado em sua Área de Trabalho.

É isso, você criou com sucesso um atalho para excluir os itens recentes da área de transferência. Sempre que desejar excluir os itens copiados da área de transferência, basta clicar duas vezes neste ícone presente na tela do desktop.
O acesso a este atalho requer minimizar todas as janelas do seu computador e clicar duas vezes nela. Você pode atribuir uma tecla de atalho para iniciar e executar automaticamente. Para isso, clique com o botão direito no atalho e selecione Mostrar mais opções . O menu de contexto anterior será iniciado em seguida, escolha Propriedades aqui.
Quando a janela de propriedades for iniciada, vá para a guia Atalho . Em Shortcut key:, pressione sua tecla de atalho preferida e clique em Aplicar > OK .
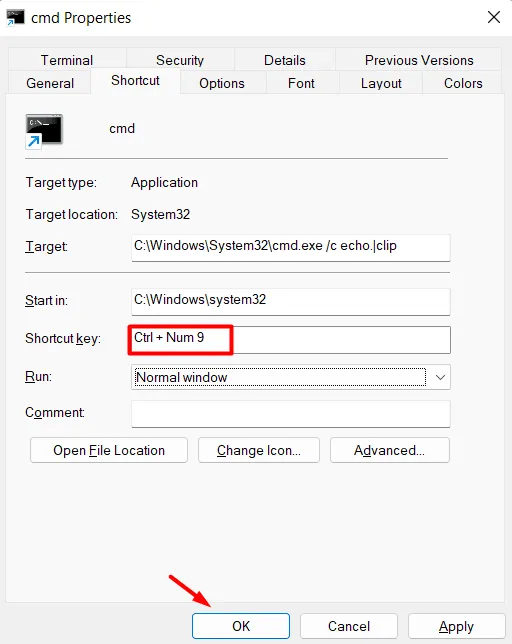
- Em seguida, inicie Executar pressionando Win + R. Digite o seguinte e clique em OK.
shell:Start menu
- Você será redirecionado para Programas no File Explorer. Copie o atalho da área de transferência criado recentemente na área de trabalho e cole-o na pasta Programas.
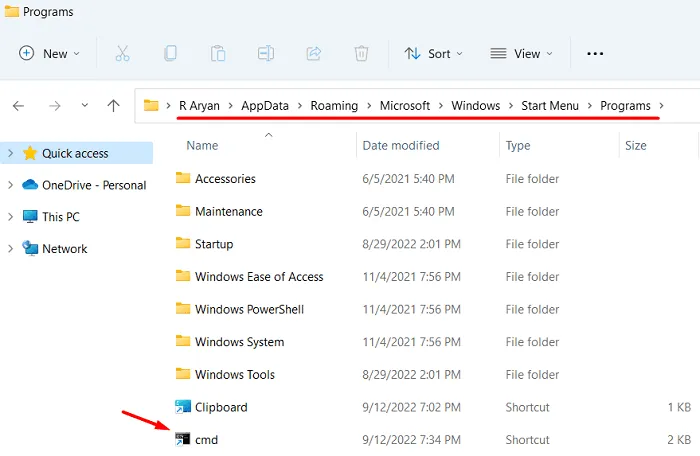
É isso, você atribuiu uma tecla de atalho a este atalho e sempre que usar esta tecla de atalho, o item recente será apagado da área de transferência.
Como desligar a área de transferência no Windows 11
Se desejar, você pode desativar a área de transferência ou armazenar os itens copiados também no Windows 11. Para fazer isso, use estas etapas –
- Pressione Win + I para invocar o aplicativo Configurações .
- Vá para Sistema> Área de transferência a seguir.
- Desative o botão de alternância disponível próximo ao histórico da área de transferência .
É isso, a área de transferência irá parar de salvar vários itens nela. Como resultado, não haverá histórico da área de transferência em seu PC com Windows 11. Caso você queira reverter e permitir o armazenamento de vários itens na área de transferência, tudo que você precisa é reativar esta chave seletora.
Deixe um comentário