Como limpar o cache no Chrome no Mac

o que saber
- No Chrome, clique no ícone de menu (três pontos verticais) > Mais ferramentas > Limpar dados de navegação.
- Para limpar todo o cache, selecione Todo o período para o intervalo, marque a caixa Imagens e arquivos em cache e clique em Limpar dados.
- Você também pode limpar o histórico de navegação, cookies, dados de preenchimento automático e muito mais se selecionar a guia Avançado.
Este artigo explica como limpar o cache no Chrome em um Mac.
Como faço para limpar o cache do navegador Chrome em um Mac?
Quando você visita um site no seu Mac usando um navegador da web como o Chrome, ele armazena automaticamente imagens e outros dados para acelerar as coisas no futuro. Esse cache de dados ocupa espaço no seu disco rígido, então o Chrome permite que você o limpe quando quiser.
Veja como limpar o cache do navegador Chrome em um Mac:
- Abra o navegador Chrome e clique no ícone do menu (três pontos verticais) no canto superior direito da janela.
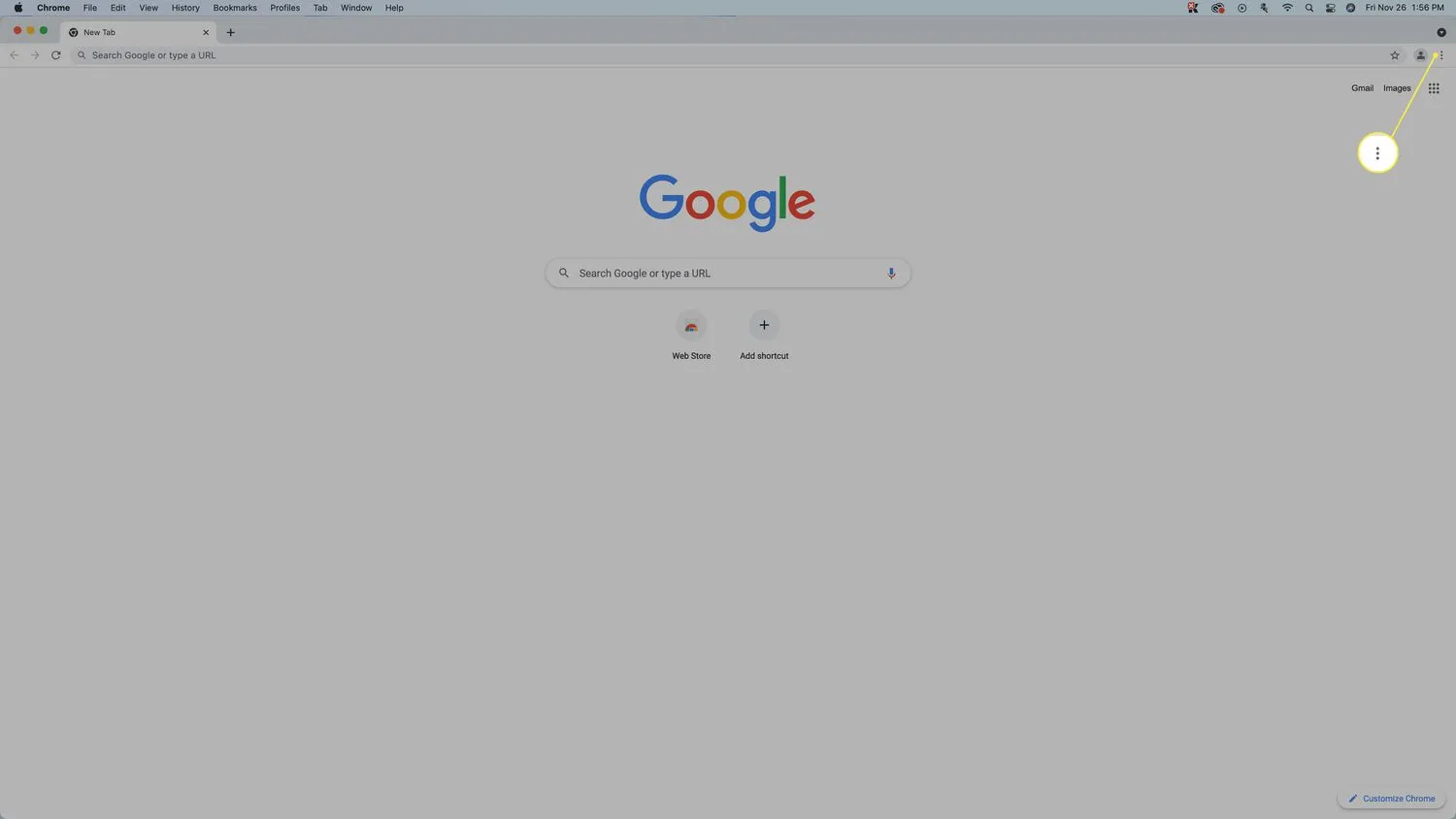
- Selecione Mais ferramentas > Limpar dados de navegação.
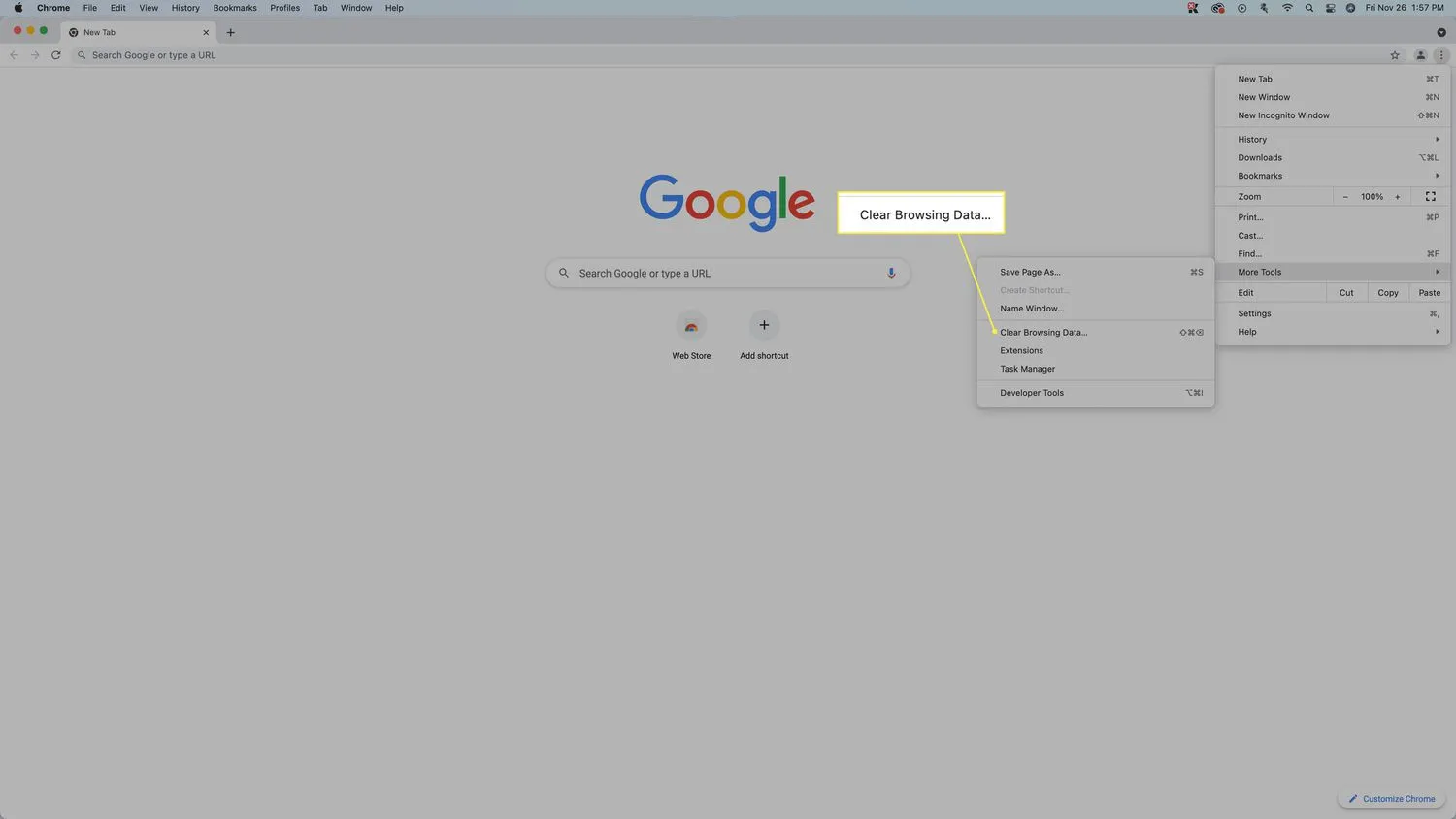
- Clique no menu suspenso Intervalo de tempo.
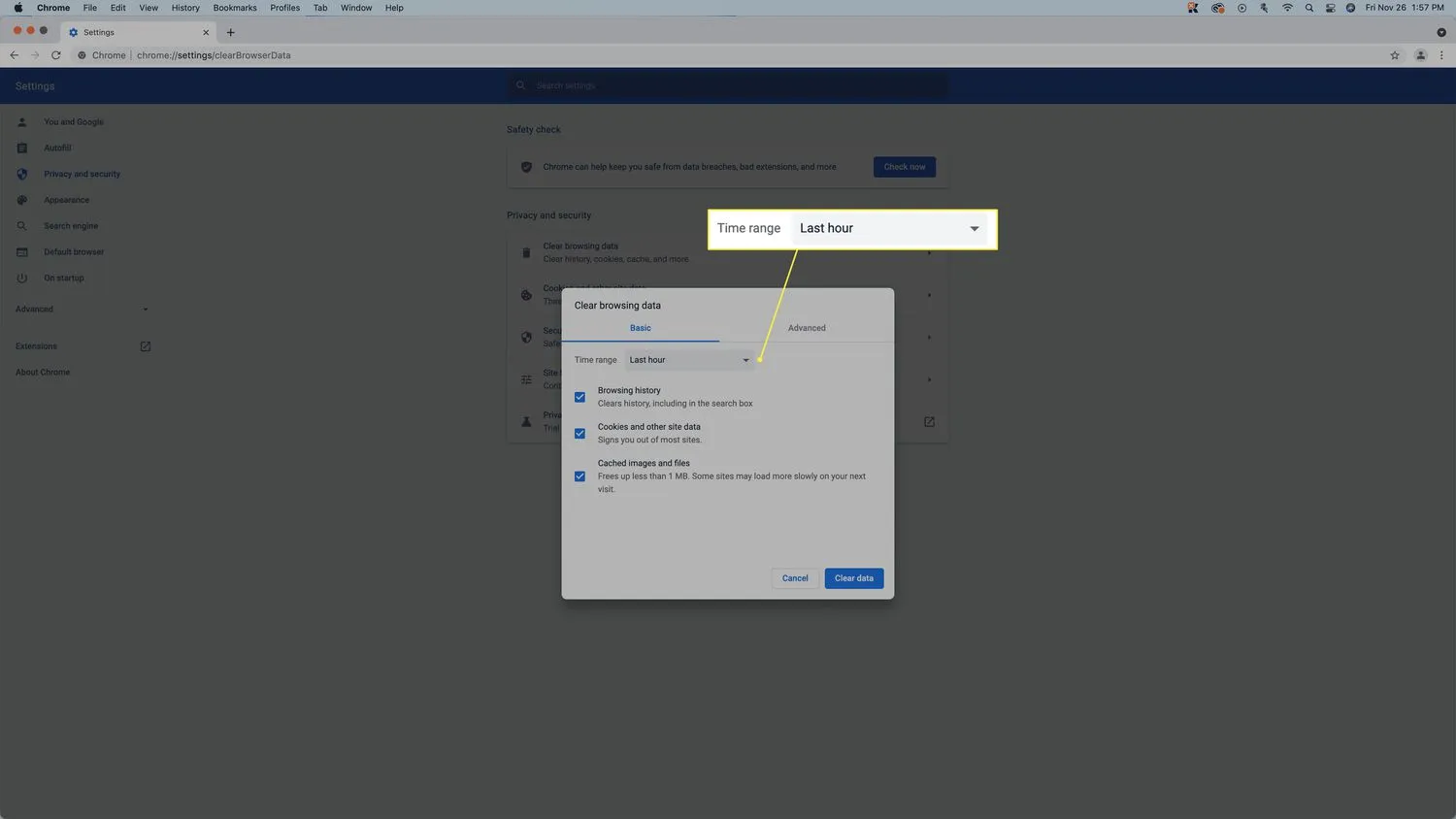
- Clique em Todo o tempo.
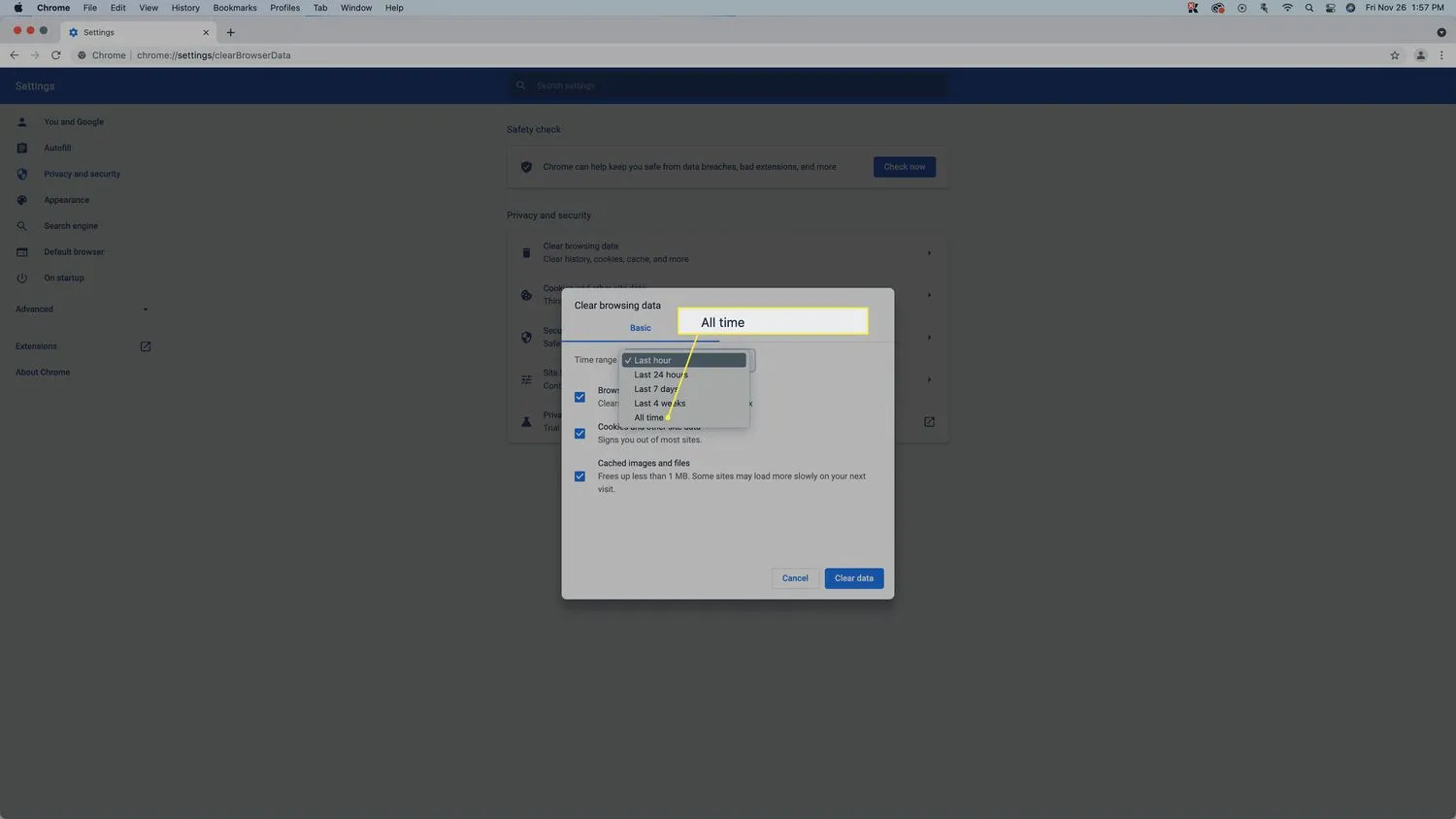 Esta seleção limpará todo o cache. Alguns arquivos em cache permanecerão em seu sistema se você selecionar qualquer outra opção.
Esta seleção limpará todo o cache. Alguns arquivos em cache permanecerão em seu sistema se você selecionar qualquer outra opção. - Remova as marcas de seleção do histórico de navegação e cookies e outros sites e clique em Limpar dados.
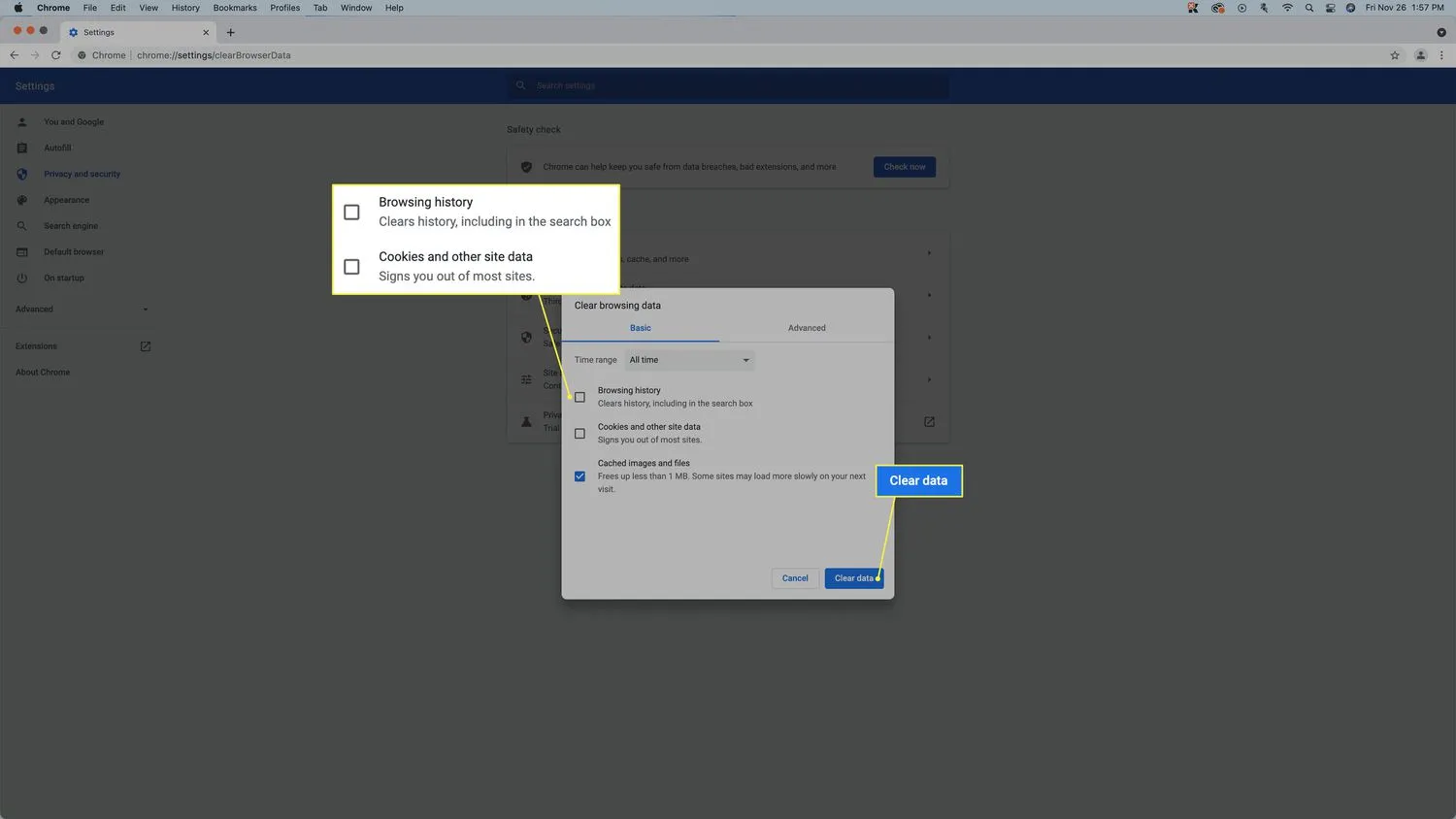 Por padrão, todas essas três caixas estão marcadas. Para limpar o cache, você deseja apenas que a caixa Imagens e arquivos em cache seja marcada. Para limpar mais coisas, clique em Avançado.
Por padrão, todas essas três caixas estão marcadas. Para limpar o cache, você deseja apenas que a caixa Imagens e arquivos em cache seja marcada. Para limpar mais coisas, clique em Avançado.
Quais são as opções avançadas para limpar dados do Chrome em um Mac?
Ao limpar o cache no Chrome em um Mac, você também tem a opção de excluir outras coisas, como histórico de navegação, histórico de downloads e muito mais. Algumas dessas coisas ocupam espaço no seu disco rígido, assim como o cache, e outras não.
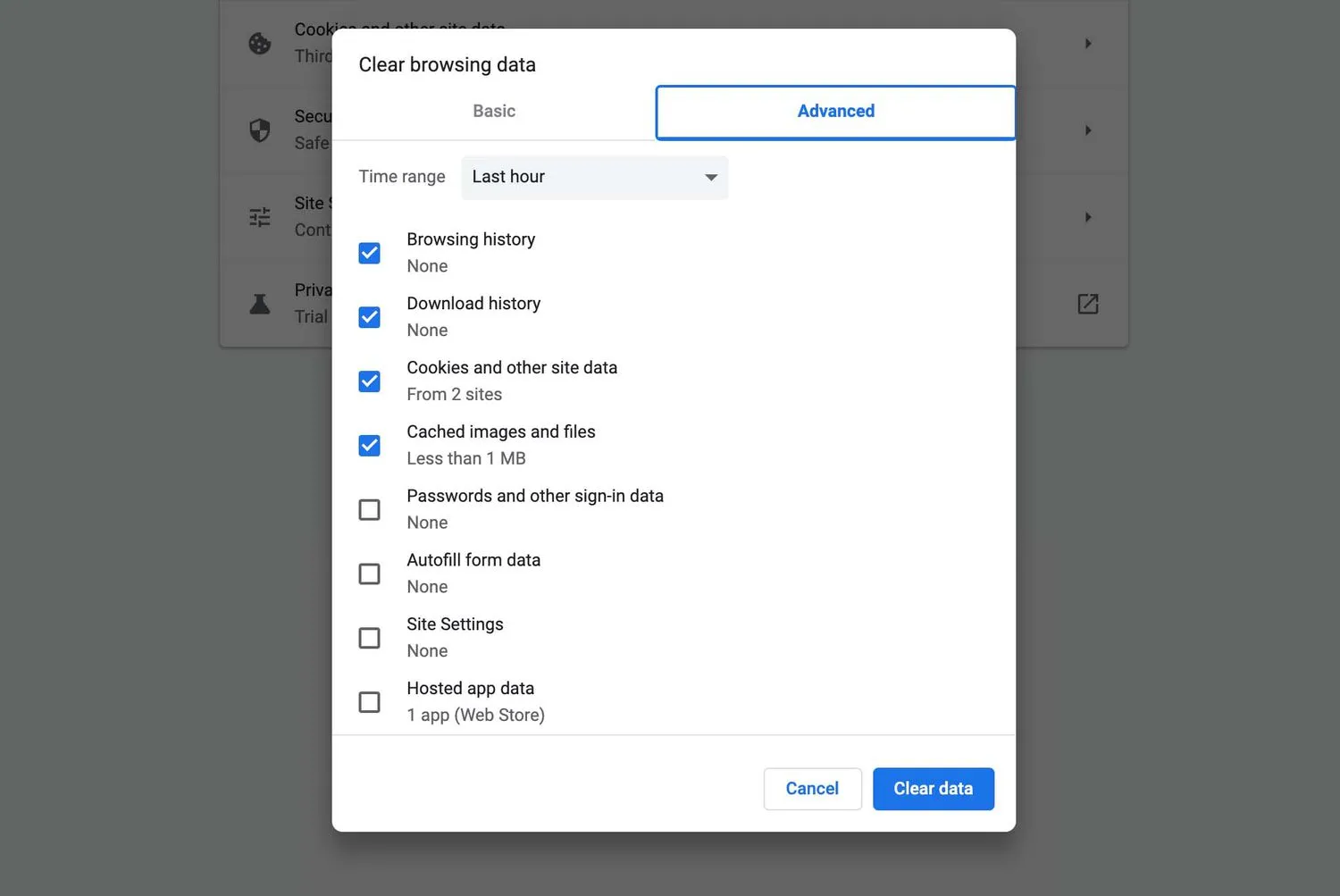
Veja o que cada opção avançada significa no menu Limpar dados de navegação no Chrome:
- Intervalo de tempo: este menu suspenso controla a quantidade de dados que você limpa. Se você selecionar a opção da última hora, ela excluirá apenas as coisas armazenadas na última hora. Se você escolher o tempo todo, ele limpará tudo armazenado desde que você instalou o Chrome pela primeira vez.
- Histórico de navegação: o Chrome retém o histórico de todos os sites que você visita. Você pode verificar esta lista a qualquer momento para encontrar uma página da Web que já visitou antes, caso tenha esquecido o endereço. O Chrome também usa a lista para fornecer sugestões automáticas quando você digita o endereço de um site na barra de URL.
- Histórico de download: o Chrome mantém um registro de todos os arquivos que você baixa, incluindo o nome do arquivo e onde ele está armazenado.
- Cookies e outros dados do site: os sites usam cookies para rastrear sua atividade de navegação e personalizar sua experiência enquanto estiver no site. Quando você limpa os cookies e outros dados do site, qualquer personalização do site que dependa de cookies desaparecerá; você pode optar por permitir que o site armazene cookies no seu Mac novamente.
- Imagens e arquivos em cache: o Chrome armazena imagens e outros arquivos em um cache para acelerar a navegação na web. Limpar o cache pode liberar espaço no disco rígido.
- Senhas e outros dados de login: o Chrome pode armazenar suas senhas, permitindo que você faça login em sites mais rapidamente. Se você limpar senhas e dados de login, precisará fazer login manualmente ao visitar sites que exigem login.
- Preenchimento automático de dados do formulário: quando você preenche informações como seu nome e endereço, o Chrome pode se lembrar disso para mais tarde. Se o Chrome estiver sugerindo informações incorretas, você pode limpar os dados de preenchimento automático.
- Configurações do site: alguns sites precisam de permissões específicas, como acesso à sua localização ou para armazenar dados em seu computador. Se você conceder permissão, o Chrome a manterá para a próxima vez que você visitar o site. Para redefinir essas configurações, você pode limpar as configurações do site no Chrome.
- Dados de aplicativos hospedados: se você adicionar aplicativos do Chrome ao seu navegador a partir da Chrome Web Store e quiser limpar esses dados, esta opção permite que você faça isso.
O que é cache do Google Chrome no Mac?
Quando você visita um site usando um navegador como o Chrome, ele baixa imagens e outros dados para um cache temporário. Na próxima vez que você visitar esse site, o Chrome verificará o cache e usará os arquivos armazenados em vez de baixá-los novamente. Esse processo permite que o Chrome carregue o site mais rapidamente e também ajuda a economizar largura de banda, pois você não baixa as mesmas imagens e outros dados repetidamente.
Embora o cache do Chrome geralmente acelere as coisas e melhore sua experiência de navegação, há alguns motivos para limpá-lo de vez em quando. Se o cache for muito grande, pode atrasar as coisas. Limpar um cache grande também é uma maneira fácil de liberar espaço no seu Mac se você estiver tentando baixar um arquivo grande ou instalar um aplicativo e não tiver espaço suficiente no disco rígido.
- Como removo o Google Chrome no meu Mac? Para excluir o Chrome no Mac, vá para a pasta Aplicativos, clique com o botão direito do mouse em Google Chrome e selecione Mover para Lixeira. Em seguida, você deve remover todos os dados do aplicativo excluindo tudo na pasta Library/Application Support/Google/Chrome.
- Como faço para atualizar o Chrome no meu Mac?O Google Chrome deve ser atualizado automaticamente, mas você pode verificar manualmente as atualizações do Chrome. Selecione os três pontos > Ajuda > Sobre o Google Chrome e, se houver uma nova atualização disponível, selecione Reiniciar para instalá-la.
- Como faço para tornar o Chrome meu navegador padrão no Mac? Para alterar o navegador padrão para macOS, acesse o menu Apple > Preferências do Sistema > Geral. Escolha o Google Chrome no menu suspenso Navegador da Web padrão.
- Como desativo o bloqueador de pop-up do Google Chrome no Mac? Para desativar o bloqueador de pop-up no Chrome, selecione o menu de três pontos > Configurações > Configurações do site > Pop-ups e redirecionamentos e alterne de Bloqueado para Permitido. Se você tiver outro bloqueador de pop-up instalado, deverá desativá-lo também.



Deixe um comentário