Como limpar e redefinir o cache da Microsoft Store no Windows 11/10

A Microsoft Store permite que você baixe e instale aplicativos em seu computador Windows de maneira conveniente. Há momentos em que você pode ter problemas ao usar a Microsoft Store e instalar aplicativos dela. Redefinir e limpar o cache pode ajudar a corrigir esses problemas relacionados ao aplicativo. Neste artigo, explicamos como limpar o cache da Microsoft Store no Windows 11/10.

Limpar o cache da Microsoft realmente ajuda a resolver diferentes problemas de instalação de aplicativos na Windows Store. A cada download de aplicativo, a Loja acumula um cache enorme no computador. Nesta postagem, discutimos três maneiras diferentes de limpar caches armazenados desnecessariamente em dispositivos Windows 10. Vamos explorar as soluções em detalhes –
Como limpar o cache da Microsoft Store
Os usuários do Windows geralmente enfrentam problemas para baixar ou instalar aplicativos da Microsoft Store. Às vezes, na forma de códigos de erro como 0x803F8001 , 0x80070422 , 0x80073CFE , etc. Se quiser resolver esses bugs ou erros, você deve tentar limpar ou redefinir o cache da Microsoft Store no PC com Windows 10.
Para limpar o cache acumulado na Microsoft Store, tente as seguintes sugestões –
1. Use o comando WSReset
Para excluir o cache de aplicativos da Microsoft Store no Windows 11/10, siga as seguintes etapas –
- Clique com o botão direito em Iniciar e selecione Executar na lista do menu.
- Digite “ WSReset.exe ” no vazio e pressione Enter .
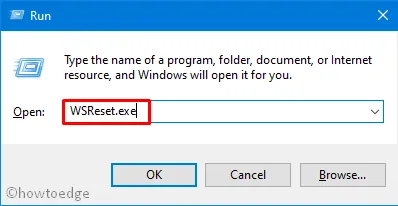
- No momento em que você pressiona a tecla Enter, uma janela aparece excluindo o cache armazenado dos aplicativos da loja.
- Depois de limpar o cache armazenado, a Microsoft Store será iniciada.
A execução do comando único acima redefinirá todos os aplicativos da Windows Store. Os usuários agora podem baixar e instalar novos aplicativos da Loja. Normalmente, após redefinir a Microsoft Store, você não terá nenhum problema. Caso ocorram alguns problemas, tente as soluções alternativas abaixo –
2. Através do aplicativo Configurações
Limpar e redefinir o aplicativo Store por meio das configurações do Windows é o método mais fácil de todos. Tudo que você precisa é seguir as etapas abaixo sequencialmente –
- Pressione as teclas Windows + I para abrir a IU de configurações.
- Clique em Aplicativos > Aplicativos e recursos na próxima tela.
- Procure o aplicativo “Microsoft Store” rolando para baixo no painel direito.
- Depois de encontrar este aplicativo, clique uma vez para expandir sua caixa e clique em “ Opções avançadas ”.
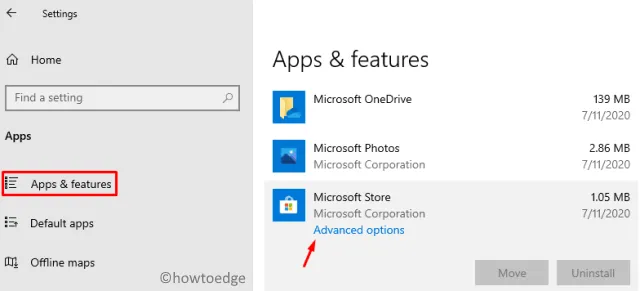
- Na página seguinte, role para baixo e clique no botão “ Reset ”.
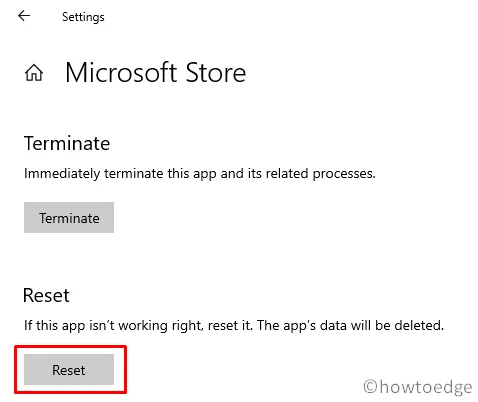
- Uma janela pop-up aparecerá solicitando a confirmação da “exclusão de preferências e detalhes de login”, clique em Redefinir novamente.
Quando a redefinição do aplicativo Store for concluída, use sua conta pessoal da Microsoft para entrar na Windows Store.
Em certos cenários, pode aparecer uma mensagem de erro que diz –
Windows cannot find ‘ms-windows-store:PurgeCaches'.
Para se livrar desse bug, você precisa registrar novamente o aplicativo Store usando as diretrizes abaixo –
- Primeiro de tudo, abra o Prompt de Comando como Administrador .
- No console elevado, execute a linha de comando abaixo –
powershell -ExecutionPolicy Unrestricted Add-AppxPackage -DisableDevelopmentMode -Register $Env:SystemRoot\WinStore\AppxManifest.xml
3] Use o Editor do Registro
Se você ainda não conseguir baixar ou instalar aplicativos na Microsoft Store, pode haver algum cache armazenado de aplicativos de terceiros. Para excluir esses dados não utilizados, siga as seguintes etapas –
| Nota : Este método envolve a modificação de algumas entradas principais dentro do registro. Qualquer configuração incorreta pode corromper todo o sistema operacional. Portanto, você precisa ter cuidado ao alterar o registro. Para garantir a segurança, certifique-se de criar um backup completo dos arquivos e configurações importantes. |
- Digite “ cmd ” na barra de pesquisa, clique com o botão direito no resultado superior e selecione “Executar como Administrador”.
- Se a janela do UAC aparecer, clique em Sim .
- Quando o console do Windows aparecer, execute o comando abaixo –
wmic useraccount get name,sid
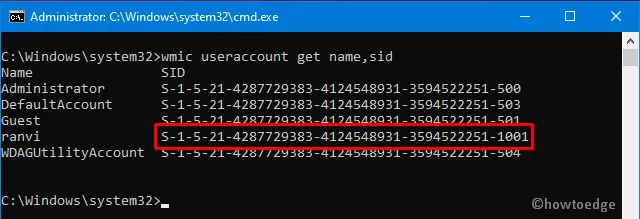
- Anote o SID da conta de usuário que você está usando atualmente.
- Clique com o botão direito em qualquer lugar da barra de tarefas e selecione Gerenciador de tarefas.
- Em seguida, vá ao menu Arquivo e clique em “ Executar nova tarefa ”.
- Digite “regedit” próximo ao cursor piscando e clique em OK.
- Quando a janela do UAC solicitar, toque em Sim para autorizar o acesso.
- Agora, navegue até o seguinte endereço –
HKEY_LOCAL_MACHINE\SOFTWARE\Microsoft\Windows\CurrentVersion\Appx\AppxAllUserStore
- No painel esquerdo, localize o número SID (aquele que você anotou no prompt de comando).
- Clique com o botão direito nesta pasta e clique em “ Excluir ”.

- Quando uma mensagem de confirmação aparecer, clique em “ Excluir ” novamente.
- A conclusão bem-sucedida das etapas acima limpará todo o cache armazenado na Windows Store.
Isso seria tudo!



Deixe um comentário