Como fazer uma instalação limpa do Windows 11 24H2 (visualização)
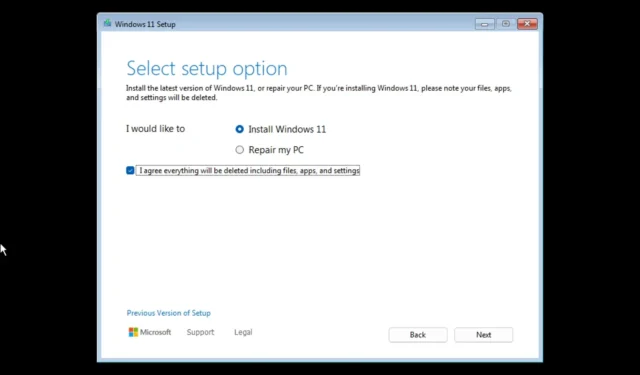
O Windows 11 24H2 é a próxima grande atualização do sistema operacional, com lançamento previsto para o segundo semestre de 2024 , mas você pode realizar uma instalação limpa da visualização mais recente usando uma unidade flash USB inicializável.
Ao fazer uma nova instalação, é provável que você tenha menos problemas porque excluirá tudo da unidade e aplicará uma nova cópia do sistema operacional. Além disso, se você tiver a mesma configuração por muitos meses, essa abordagem poderá resolver problemas existentes, desempenho e uso de memória.
A Microsoft oferece suporte a várias maneiras de prosseguir com a instalação, mas a melhor abordagem é usar uma unidade flash USB, que você pode criar usando ferramentas de terceiros como Rufus. (Você também pode usar a ferramenta de criação de mídia, mas como a versão final do sistema operacional só estará disponível no final do ano, não é uma opção criar uma mídia inicializável do Windows 11 24H2 neste momento.)
Neste guia , ensinarei as etapas para configurar o Windows 11 24H2 como uma instalação limpa usando uma unidade flash USB inicializável.
Instalação limpa do Windows 11 24H2 de USB
A instalação é um processo de três etapas, que inclui o download do arquivo ISO para a visualização mais recente do Windows 11 24H2 do programa Windows Insider. Você também deve usar a ferramenta Rufus para criar a mídia inicializável USB e então prosseguir com a configuração.
Além disso, você deve garantir que o computador possa inicializar a partir de uma unidade flash USB, o que significa que pode ser necessário alterar as configurações de UEFI. Como as configurações do firmware são diferentes em cada computador, você deve verificar o site de suporte do fabricante para obter detalhes mais específicos.
1. Baixe o arquivo ISO 24H2 do Windows 11
Para baixar o arquivo ISO mais recente para testar a versão 24H2, siga estas etapas:
-
Faça login com sua conta da Microsoft.
-
Escolha a edição do Windows 11 no Dev Channel (por exemplo, Build 26058).
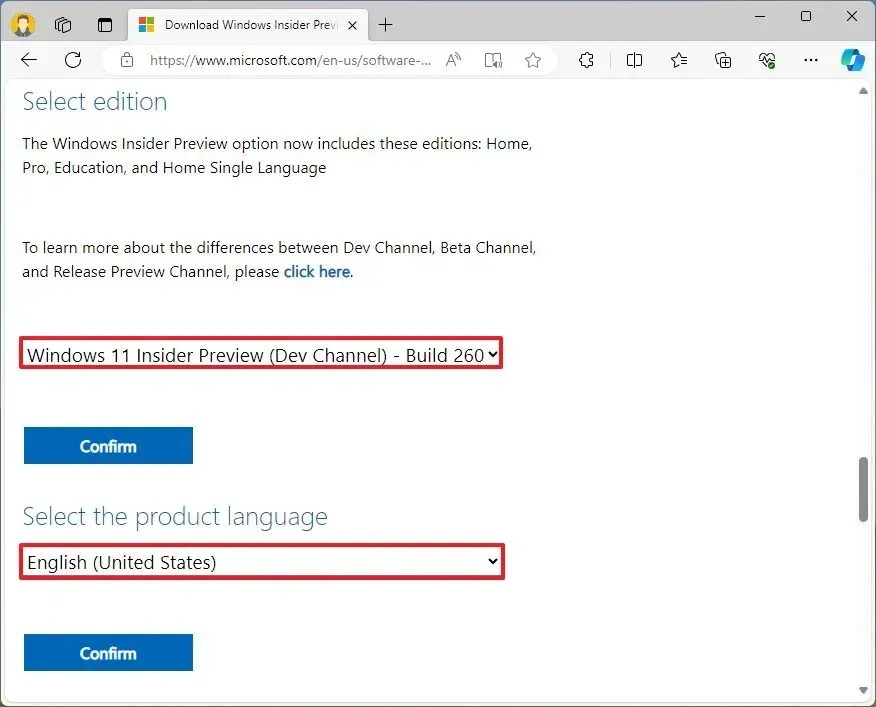
-
Clique no botão Confirmar .
-
Selecione o idioma de instalação.
-
Clique no botão Confirmar .
-
Clique no botão Download de 64 bits .
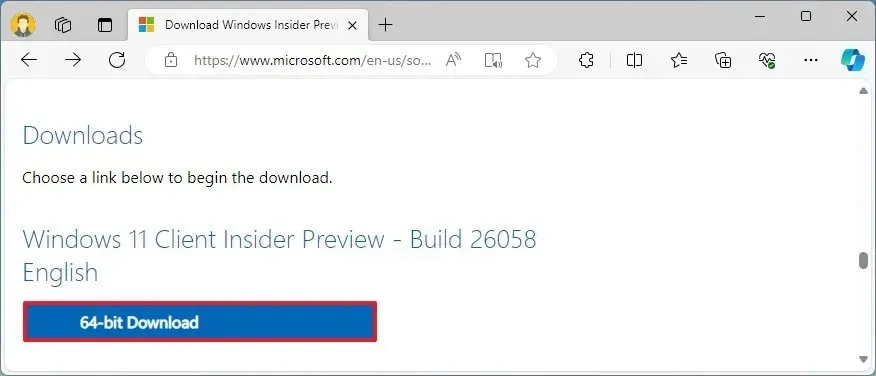
Depois de concluir as etapas, você pode usar o arquivo ISO para criar uma mídia inicializável.
Se você planeja configurar uma máquina virtual , poderá montar o arquivo ISO diretamente no hipervisor para prosseguir com a instalação. Caso contrário, continue com as etapas para criar uma unidade flash USB inicializável.
A Microsoft geralmente disponibiliza os arquivos ISO através do site “Windows Insider Preview Downloads”, mas nem sempre é a versão mais recente. Se houver uma versão mais recente e não estiver disponível na página oficial, você pode usar a ferramenta UUP Dump para criar um arquivo ISO personalizado com a versão mais recente do sistema operacional.
2. Crie mídia inicializável do Windows 11 24H2
Para criar uma mídia USB inicializável da versão 24H2, siga estas etapas:
-
Clique no link para baixar a versão mais recente na seção “Download”.
-
Clique duas vezes no executável para iniciar a ferramenta.
-
Clique no botão Selecionar .
-
Escolha o arquivo ISO 24H2 do Windows 11.
-
Clique no botão Abrir .
-
Selecione a opção “Instalação padrão do Windows 11” na configuração “Opção de imagem”.
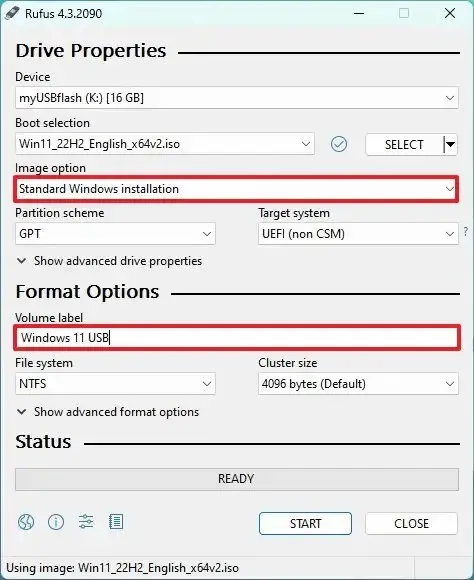
-
(Opcional) Continue com as configurações padrão após o download.
-
(Opcional) Especifique um nome para a unidade (por exemplo, Windows 11 24H2 Setup ) na configuração “Rótulo de volume”.
-
Clique no botão Iniciar .
-
Desmarque a opção “Remover requisito de 4 GB + RAM, inicialização segura e TPM 2.0” .

-
Desmarque a opção “Remover requisito para uma conta online da Microsoft” .
-
(Opcional) Marque a opção “Criar uma conta local com nome de usuário” se desejar uma instalação com uma conta local em vez de uma conta da Microsoft (não recomendado).
-
Clique no botão OK .
Depois de concluir as etapas, a ferramenta começará a criar uma mídia inicializável com a mídia de instalação do Windows 11.
3. Instalação limpa do Windows 11 24H2 de USB
Para realizar uma instalação limpa do Windows 11 24H2 a partir de USB, siga estas etapas:
-
Inicie o PC com a unidade flash USB 24H2 do Windows 11 .
-
Pressione qualquer tecla para continuar.
-
Escolha o idioma e formato de instalação.
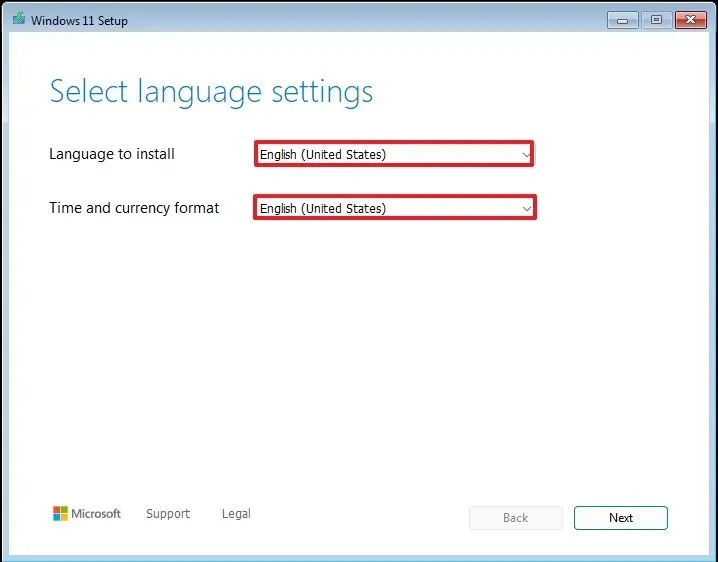
-
Clique no botão Avançar .
-
Escolha o teclado e o método de entrada.
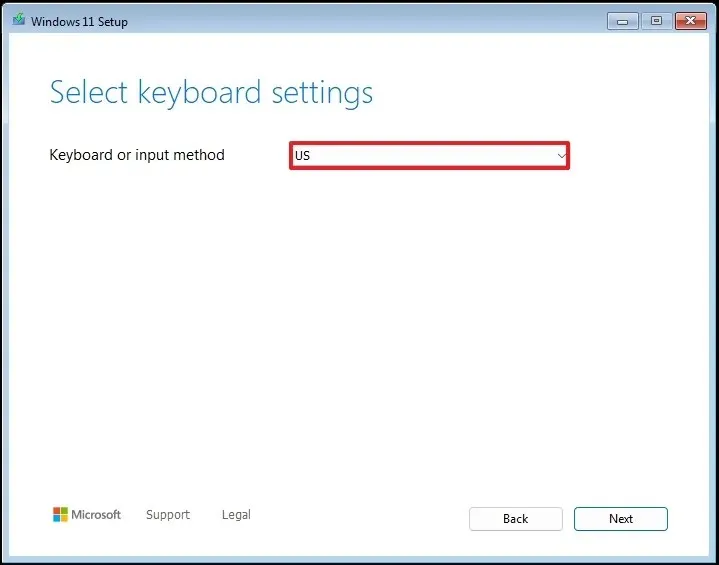
-
Clique no botão Avançar .
-
Selecione a opção “Instalar Windows 11” .
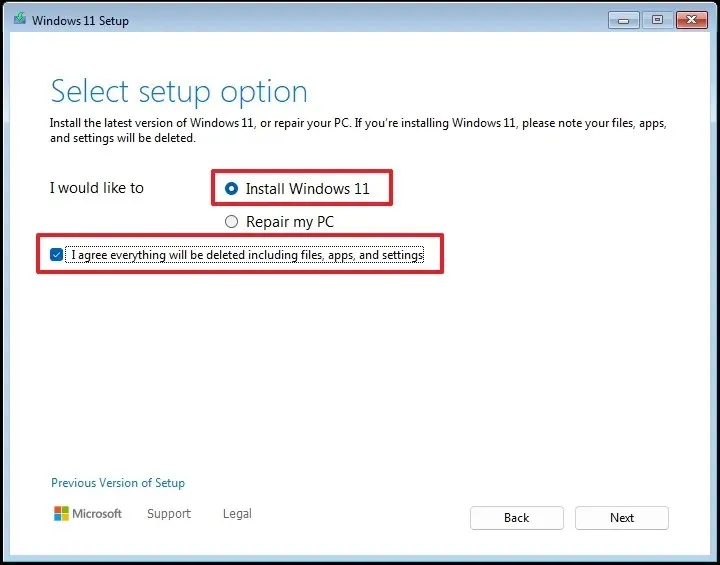
-
Marque a opção “Concordo tudo” para confirmar que este processo excluirá tudo do computador.
-
Clique na opção “Não tenho uma chave de produto” .
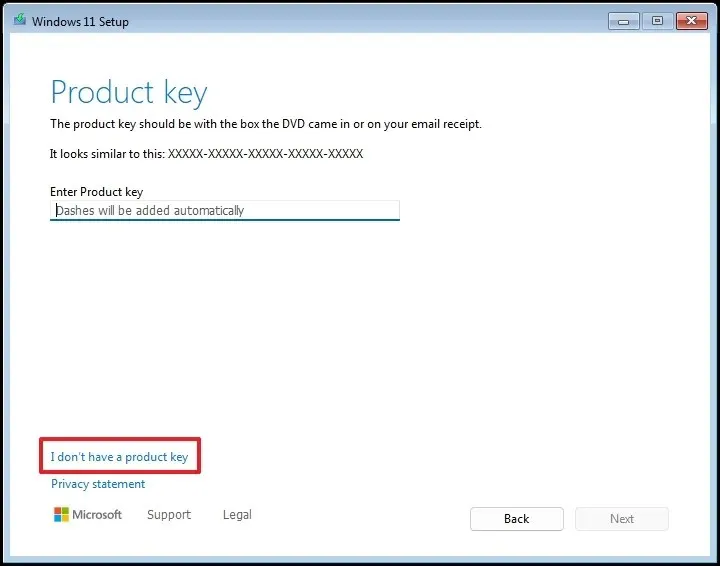 Observação rápida: o computador será ativado automaticamente se você estiver reinstalando o sistema operacional. Se este for um dispositivo novo que nunca incluiu uma versão do Windows, você terá que fornecer uma chave de produto.
Observação rápida: o computador será ativado automaticamente se você estiver reinstalando o sistema operacional. Se este for um dispositivo novo que nunca incluiu uma versão do Windows, você terá que fornecer uma chave de produto. -
Selecione a edição do “Windows 11” que sua chave de licença ativa (se aplicável).

-
Clique no botão Avançar .
-
Clique no botão Aceitar
-
Selecione cada partição do disco rígido onde deseja instalar o Windows 11 24H2 e clique no botão Excluir . (Normalmente, a “Unidade 0” é a unidade que contém todos os arquivos de instalação.)
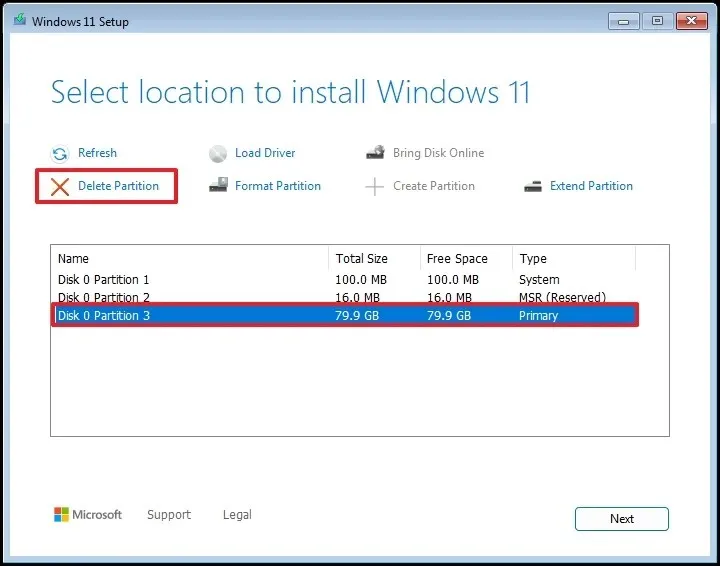
-
Selecione o disco rígido (Unidade 0 Espaço Não Alocado) para instalar a visualização mais recente do sistema operacional.
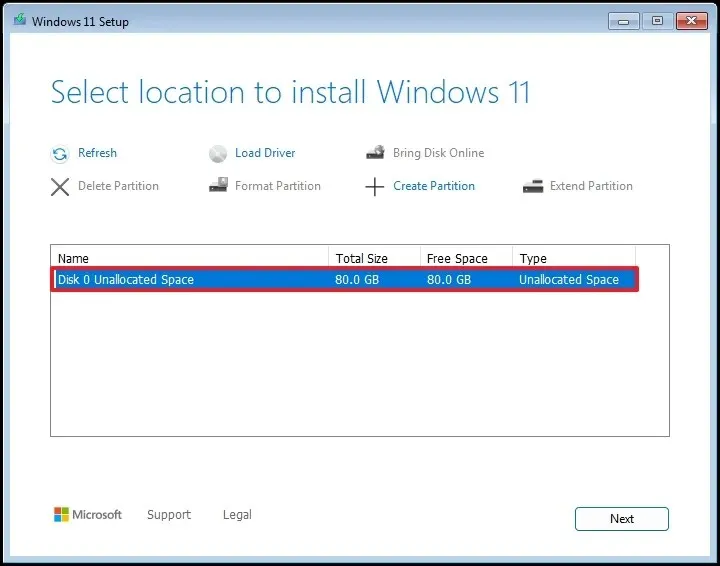
-
Clique no botão Avançar .
-
Clique no botão Instalar .

-
Escolha a configuração da sua região na primeira página da experiência pronta para uso (OOBE) após a instalação.
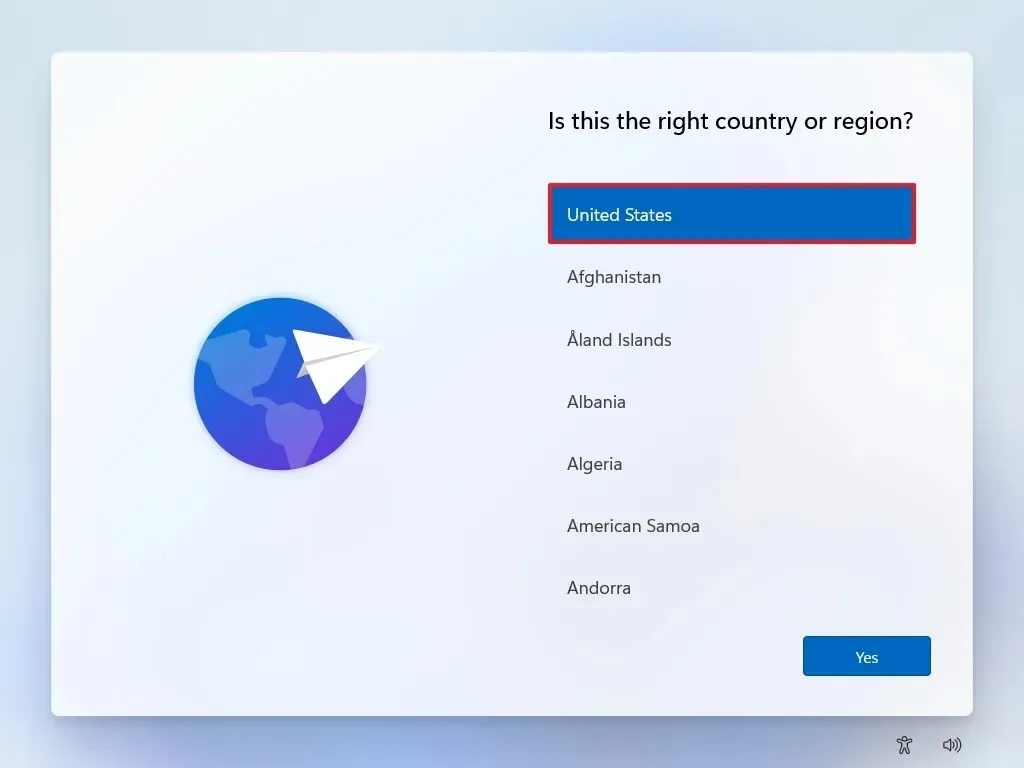
-
Clique no botão Sim .
-
Selecione a configuração de layout do teclado.
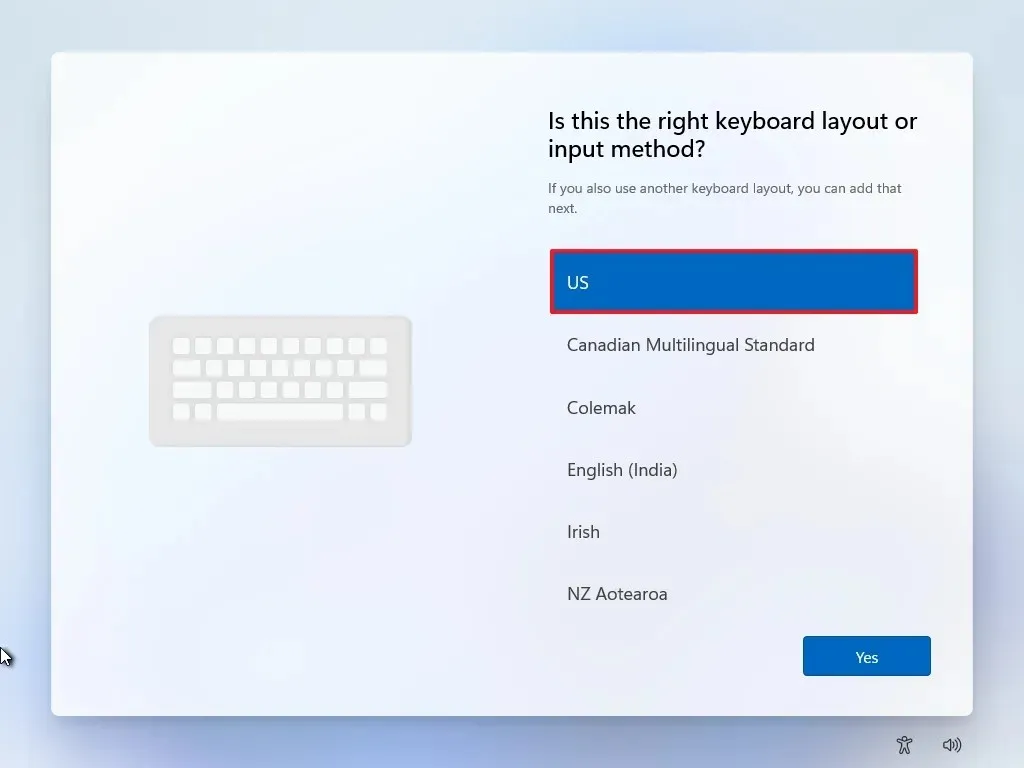
-
Clique no botão Sim .
-
Clique no botão Ignorar se não precisar configurar um segundo layout.
-
O computador se conectará automaticamente à rede usando uma conexão Ethernet . Em uma conexão sem fio, você deve configurar a conexão manualmente (pode ser necessária uma chave de segurança).
-
(Opcional) Confirme um nome para o computador.
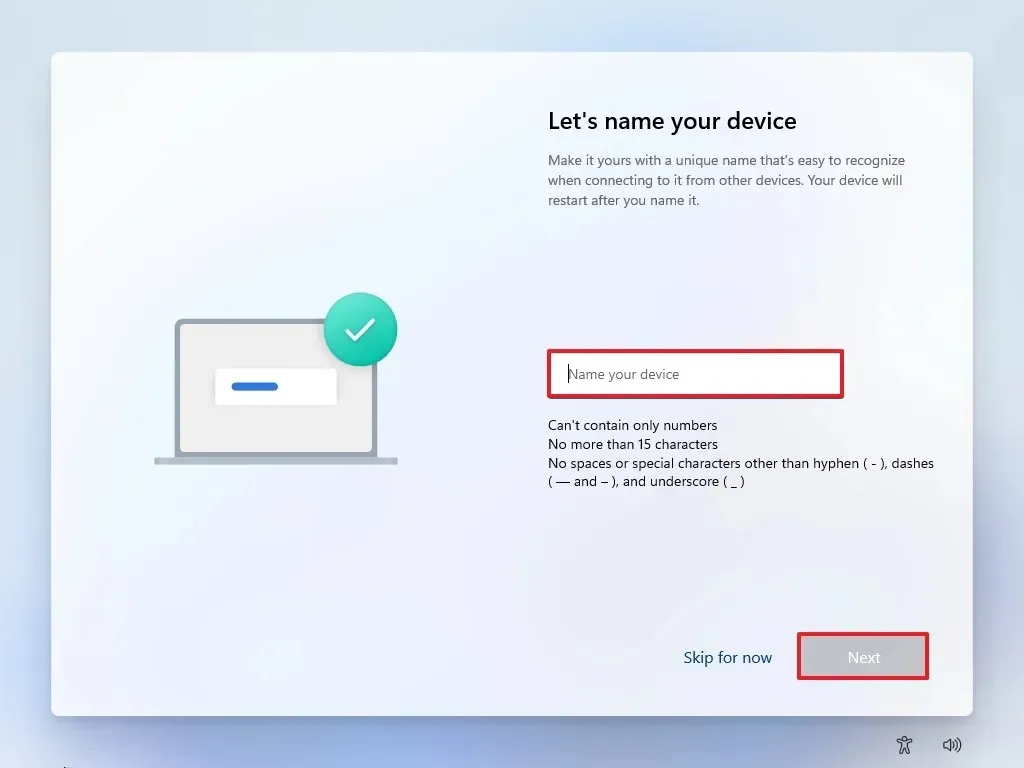
-
Clique no botão Avançar . (O dispositivo será reiniciado automaticamente.)
-
Selecione a opção “Configurar para uso pessoal” para Windows 11 Pro. A edição “Home” não possui esta opção.
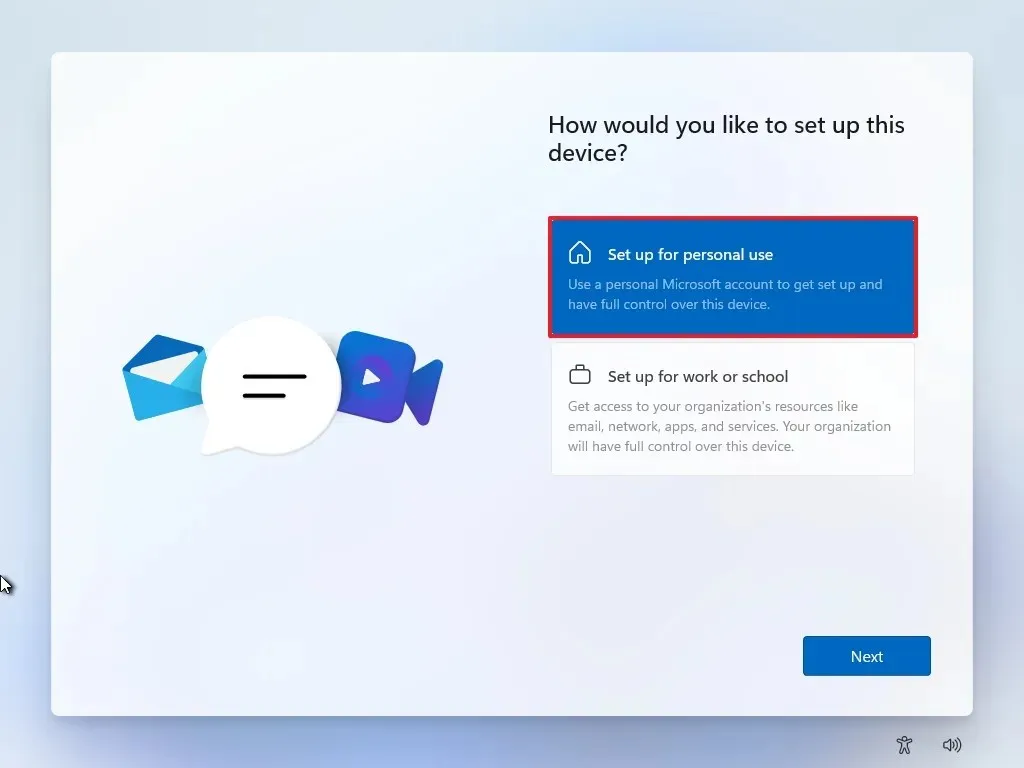
-
Clique no botão Avançar .
-
Clique no botão Entrar .
-
Confirme o e-mail da sua conta da Microsoft para criar uma conta do Windows 11.
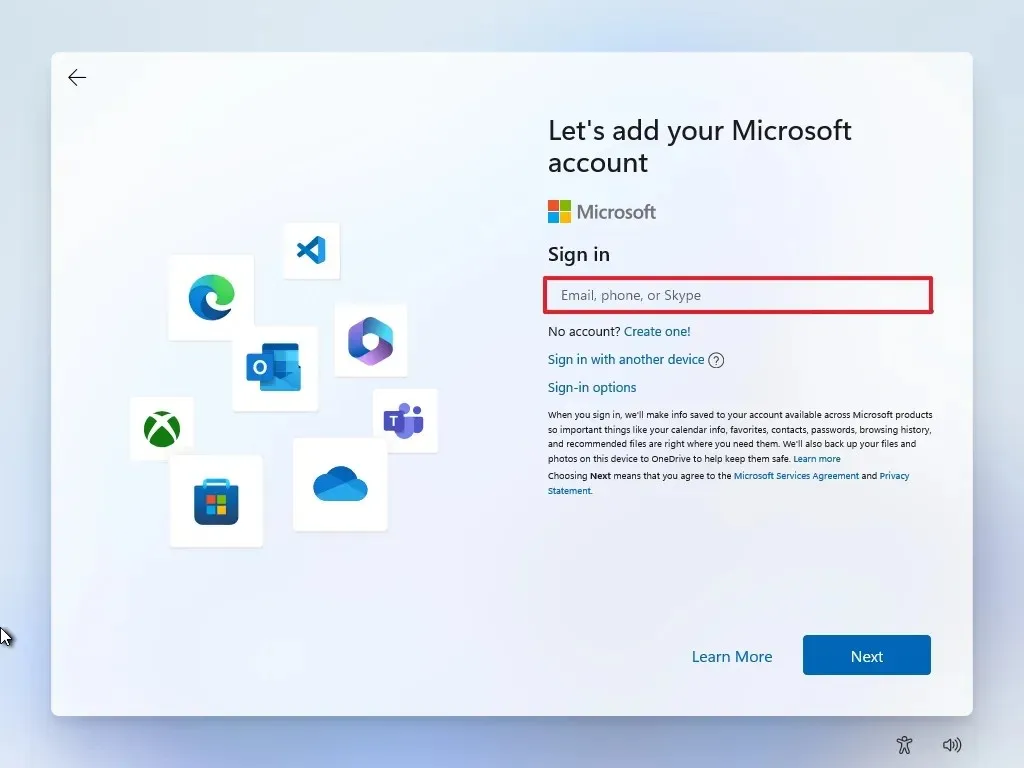
-
Clique no botão Avançar .
-
Confirme a senha da sua conta da Microsoft.
-
Clique no botão Avançar .
-
Clique no botão Criar PIN .
-
Crie um novo PIN de quatro dígitos.
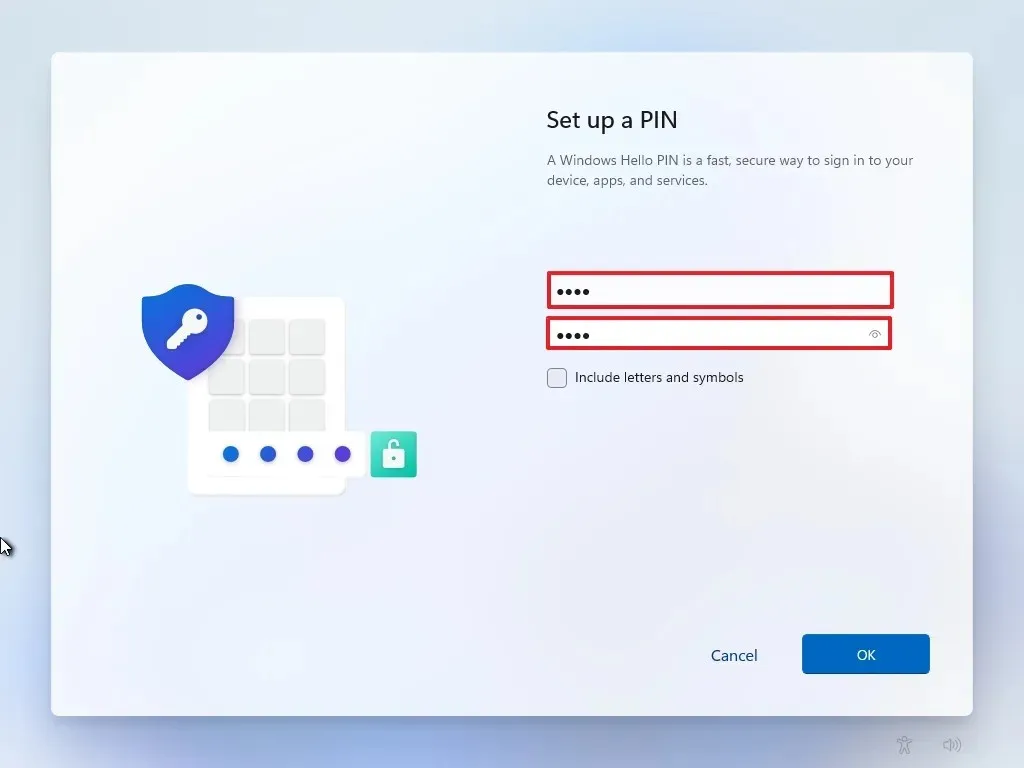
-
Clique no botão OK .
-
Confirme as configurações de privacidade que melhor se adequam à sua situação ligando ou desligando o botão de alternância para cada configuração.
-
Clique no botão Avançar .
-
Clique no botão Avançar novamente.
-
Clique no botão Aceitar .
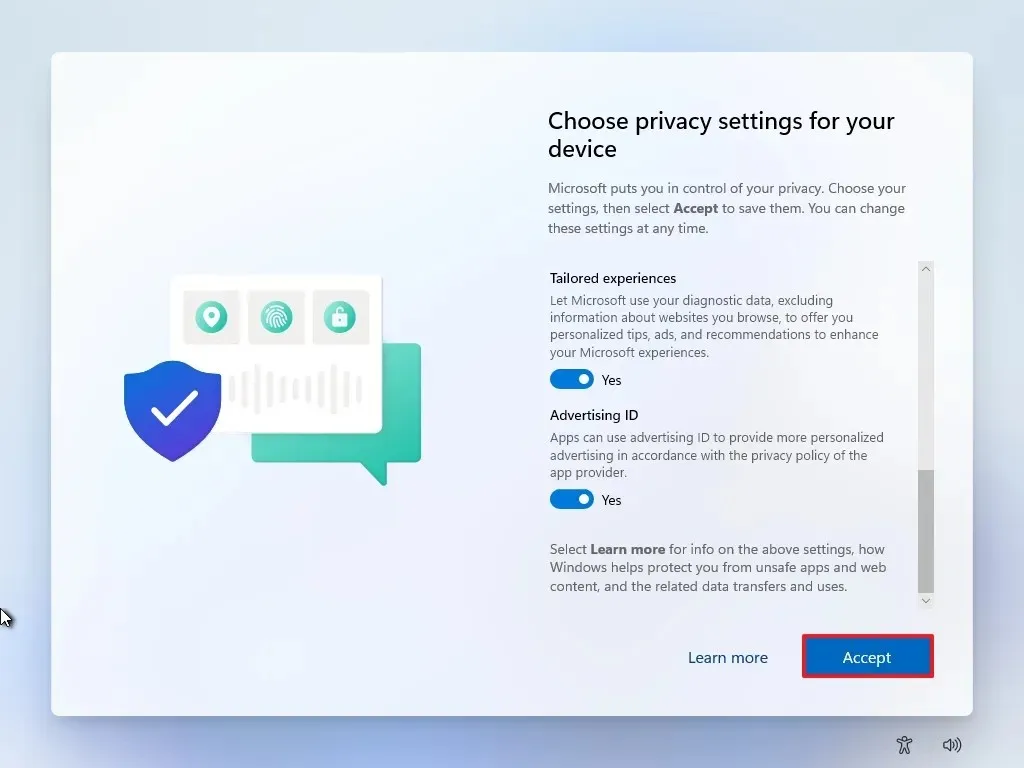
-
Clique na configuração Mais opções .

-
Clique na opção “Configurar como um novo PC” .
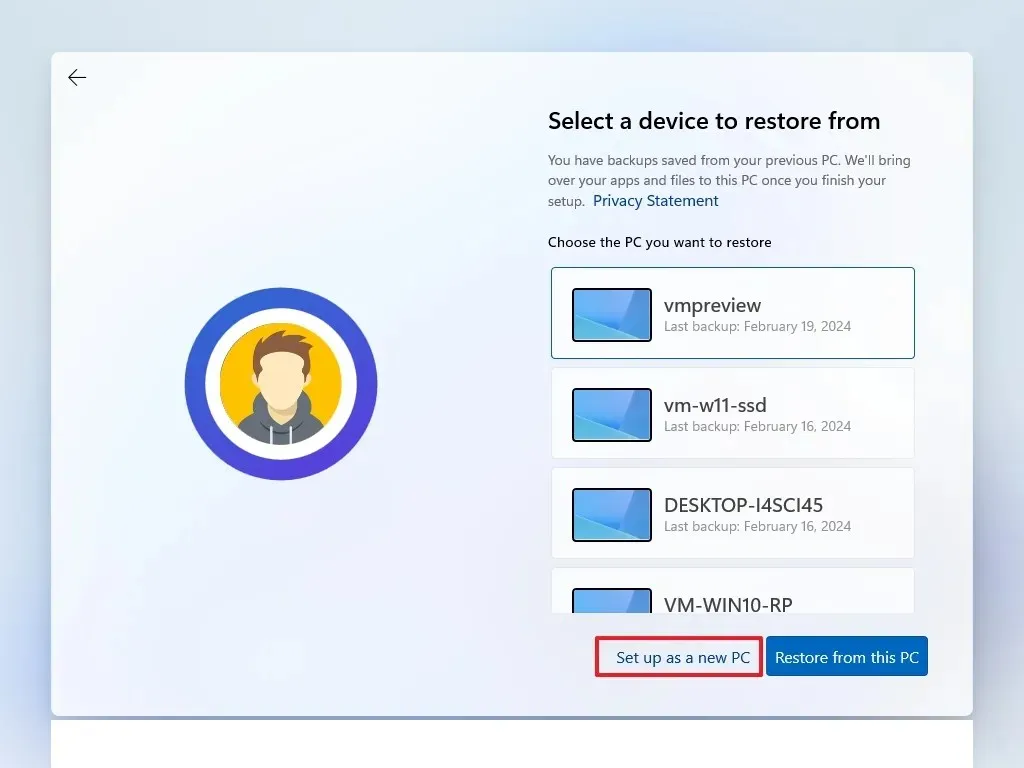
-
(Opcional) Na página “Vamos personalizar sua experiência”, selecione uma ou mais maneiras como você planeja usar o dispositivo para permitir que a configuração sugira ferramentas e personalização de serviços durante essa experiência.
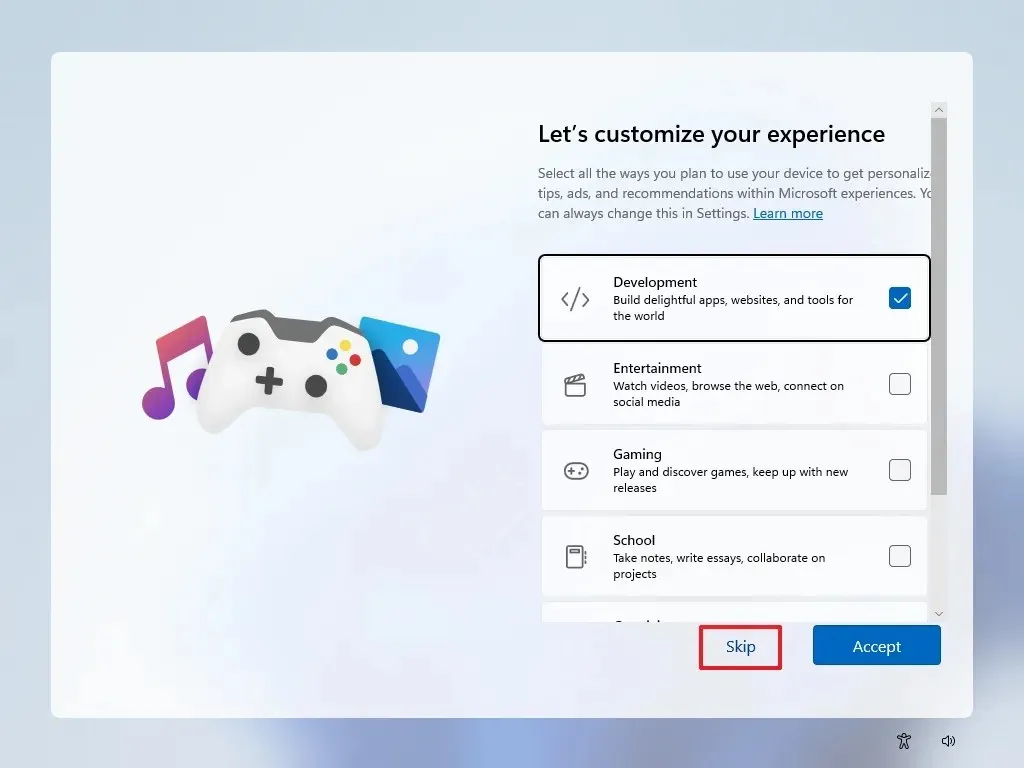
-
Clique no botão Aceitar para continuar. Ou clique no botão Ignorar para pular esta parte da configuração.
-
(Opcional) Use o código para vincular seu telefone Android ou clique na opção Ignorar .
-
Selecione o botão “Avançar” para carregar automaticamente suas pastas Área de Trabalho, Imagens e Documentos para a nuvem. Ou selecione a opção “Salvar arquivo apenas neste PC” .
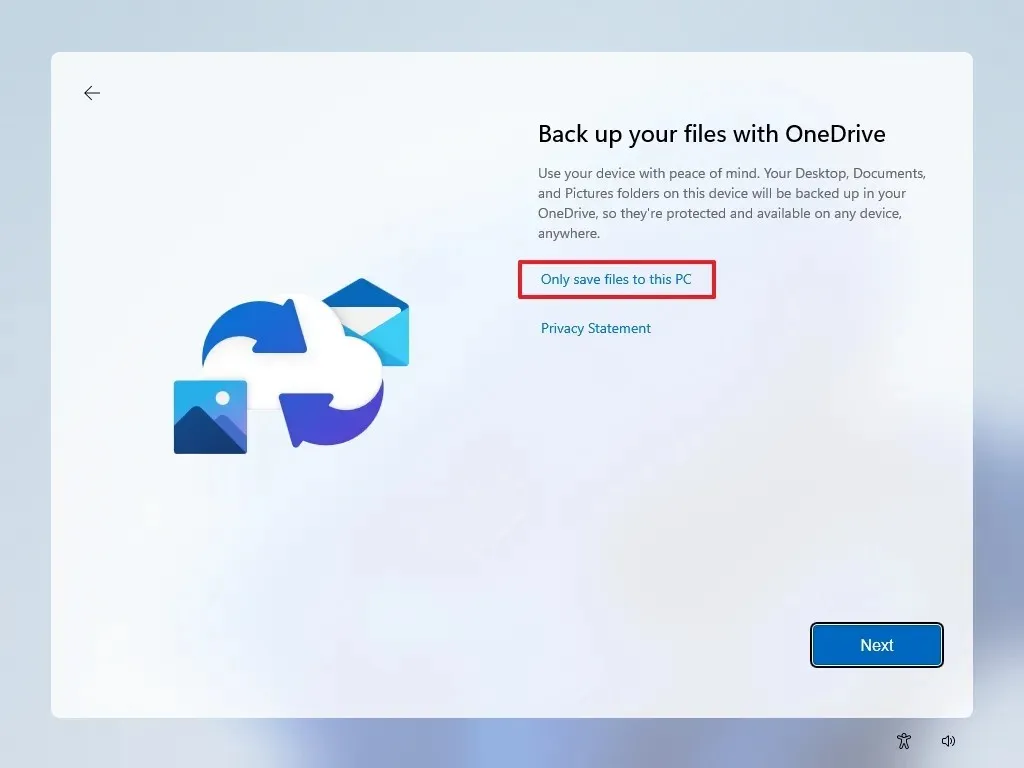
-
Clique no botão Avançar .
-
Clique no botão “ Agora não” se for usar um navegador diferente do Microsoft Edge.
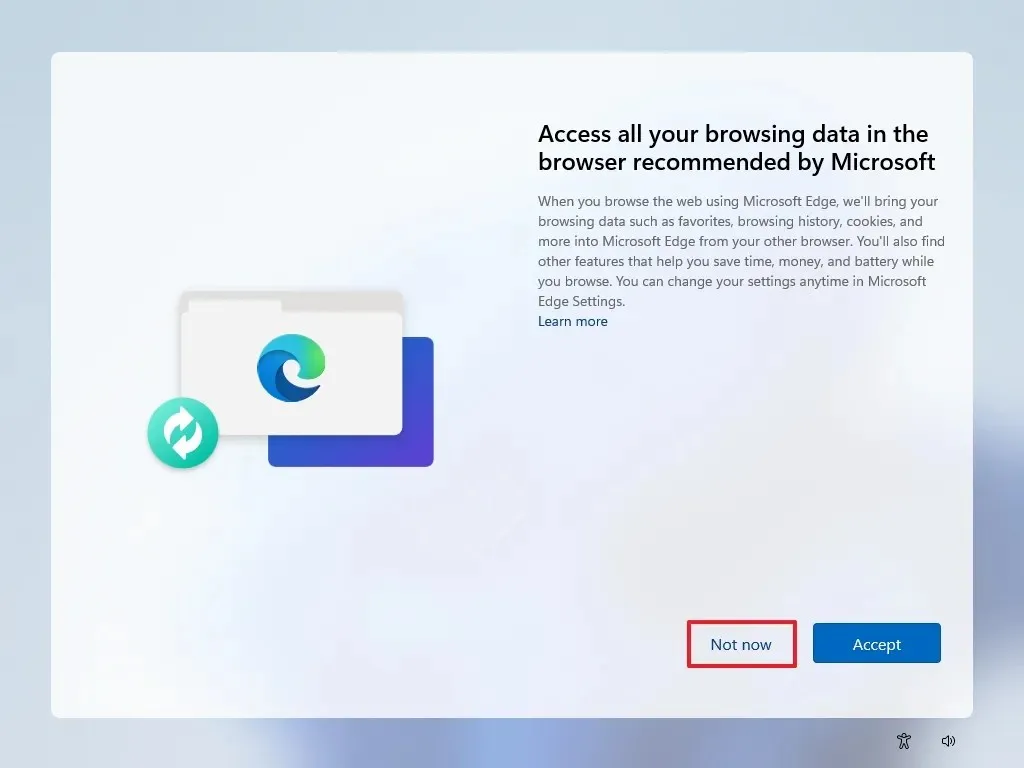
-
Clique na opção “Pular por agora” para pular a promoção do PC Game Pass.
-
Clique no botão “Não, obrigado” para pular a configuração do Microsoft 365 (se aplicável).
Depois de concluir as etapas, o Windows 11 24H2 concluirá a instalação limpa no computador.



Deixe um comentário