Como limpar a instalação do Windows 11 23H2

Espera-se que o Windows 11 23H2 seja lançado para dispositivos compatíveis em algum momento durante o quarto trimestre de 2023 , e realizar uma instalação limpa com uma unidade flash USB está entre as melhores maneiras de atualizar.
A recomendação da Microsoft é usar uma atualização local por meio do Windows Update, mas modificar a instalação atual às vezes pode causar problemas e erros inesperados devido a problemas de compatibilidade e configurações personalizadas do sistema. Ao usar uma instalação limpa do Windows 11 23H2 , as chances de problemas serão mínimas, pois você estará apagando tudo e aplicando uma nova cópia do sistema operacional.
É importante observar que a versão 23H2 estará disponível como uma atualização cumulativa para dispositivos que executam a versão 22H2 sem a necessidade de reinstalação. No entanto, se você tiver a mesma configuração por muito tempo, começar do zero pode ajudar a resolver problemas existentes e melhorar os tempos de inicialização, desempenho e uso de memória.
Além disso, mesmo que você possa usar diferentes maneiras de realizar uma instalação limpa, o melhor método é usar uma mídia inicializável USB com os arquivos Windows 11 23H2, que você pode criar usando a Media Creation Tool, o arquivo ISO oficial ou terceiros. ferramentas de festa como Rufus.
Este guia ensinará as etapas para fazer uma instalação limpa do Windows 11 23H2 usando uma unidade flash USB inicializável em dispositivos que usam o Windows 11 21H2, versão 22H2, Windows 10 ou uma versão anterior.
Aviso: esse processo excluirá tudo do seu dispositivo. É recomendável fazer um backup completo do seu computador antes de prosseguir. Voce foi avisado. Além disso, essas instruções destinam-se a instalar o sistema operacional após o lançamento da versão 23H2, não antes. Se você baixar a versão mais recente do Windows 11, acabará instalando a versão 22H2, e se baixar os arquivos de instalação do Programa Windows Insider, instalará a versão prévia mais recente, que não é a versão final.
Limpe a instalação do Windows 11 23H2 do USB
O processo de configuração para instalar a atualização do Windows 11 2023 requer iniciar o computador com uma mídia inicializável USB, o que significa que você também precisa alterar as configurações de UEFI para garantir que o computador possa iniciar a partir da unidade flash USB. Como as configurações do firmware são diferentes em cada dispositivo, você terá que verificar o site de suporte do fabricante para obter detalhes mais específicos. Depois de iniciar o dispositivo na configuração de instalação, você pode continuar com as instruções abaixo.
Para executar uma instalação limpa do Windows 11 23H2 a partir do USB, siga estas etapas:
-
Inicie o PC com a unidade flash USB Windows 11 23H2 .
-
Pressione qualquer tecla para continuar.
-
Clique no botão Avançar .
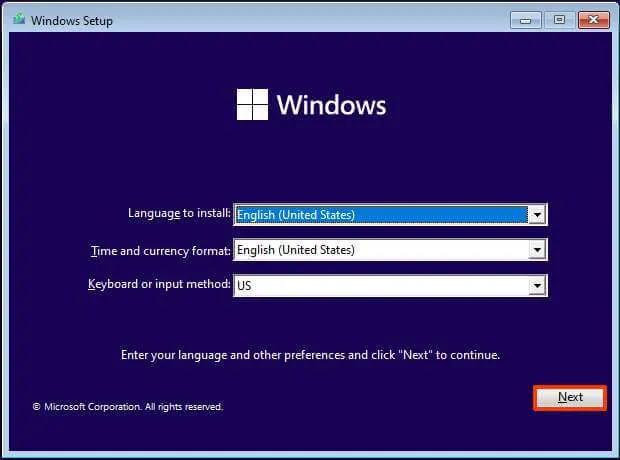
-
Clique no botão Instalar agora .
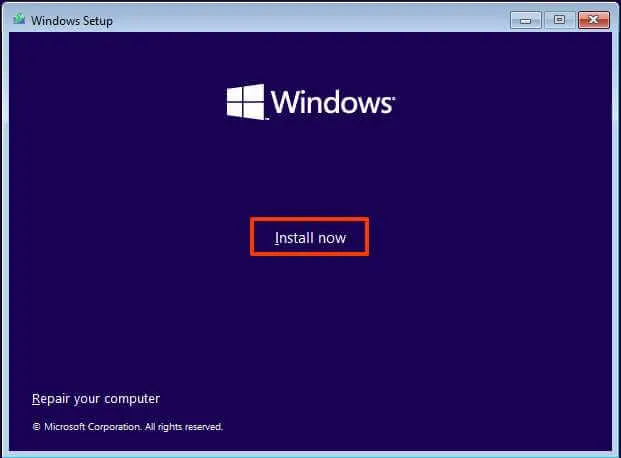
-
Clique na opção “ Não tenho uma chave de produto” se estiver fazendo uma reinstalação. Se o Windows 11 foi ativado anteriormente após a instalação, a reativação aconteceria automaticamente.
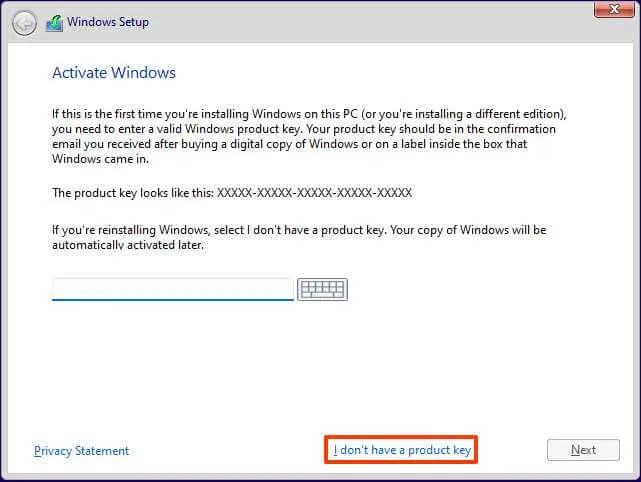
-
Selecione a edição do “Windows 11” que sua chave de licença ativa (se aplicável).
-
Marque a opção “Aceito os termos da licença” .
-
Clique no botão Avançar .
-
Selecione a opção “Personalizado: Instalar apenas o Windows (avançado)” .
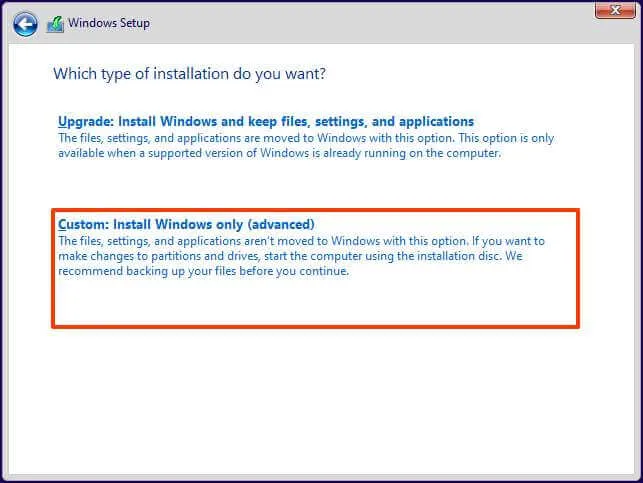
-
Selecione cada partição no disco rígido que deseja instalar o Windows 11 23H2 e clique no botão Excluir . (Normalmente, a “Drive 0” é a unidade que contém todos os arquivos de instalação.)
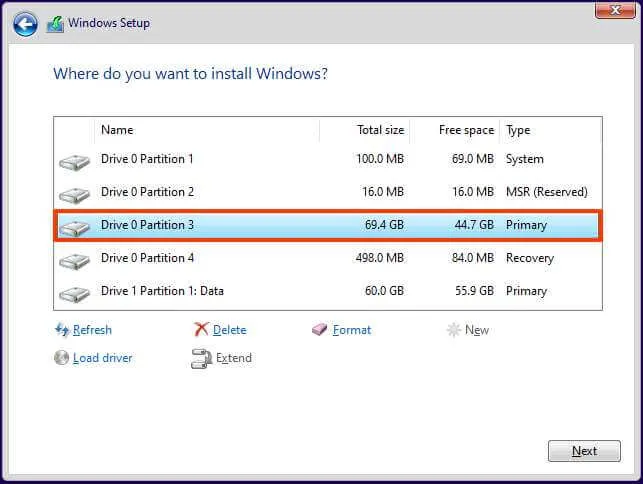
Aviso: quando você exclui uma partição, também exclui todos os dados da unidade. Além disso, não é necessário excluir as partições de um disco rígido secundário. -
Selecione o disco rígido (Drive 0 Unallocated Space) para instalar o Windows 11.

-
Clique no botão Avançar .
-
Selecione o disco rígido (“Drive 0 Unallocated Space”) para instalar o Windows 11 em seu computador.
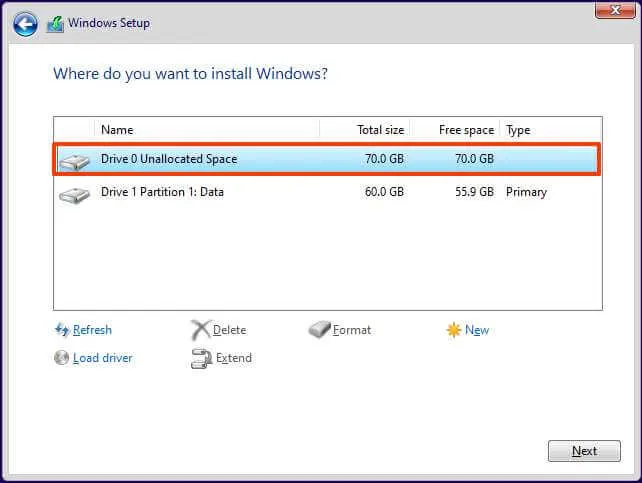
-
Clique no botão Avançar .
-
Selecione sua configuração de região após a instalação na primeira página da experiência pronta para uso (OOBE) .
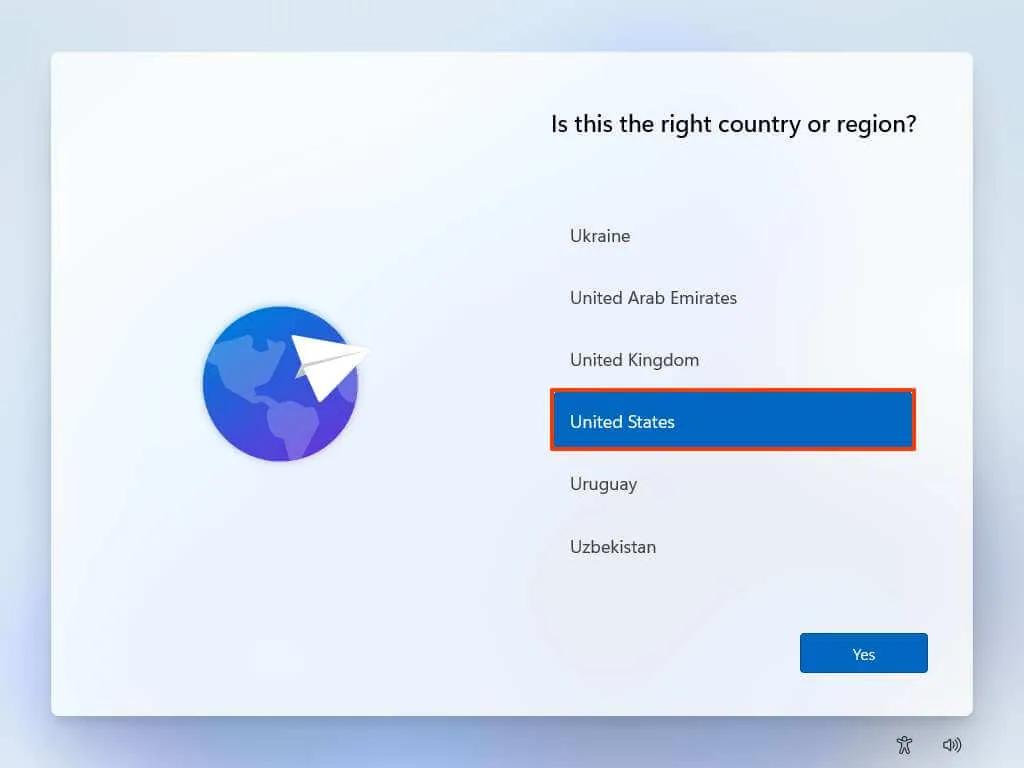
-
Clique no botão Sim .
-
Selecione a configuração de layout do teclado.
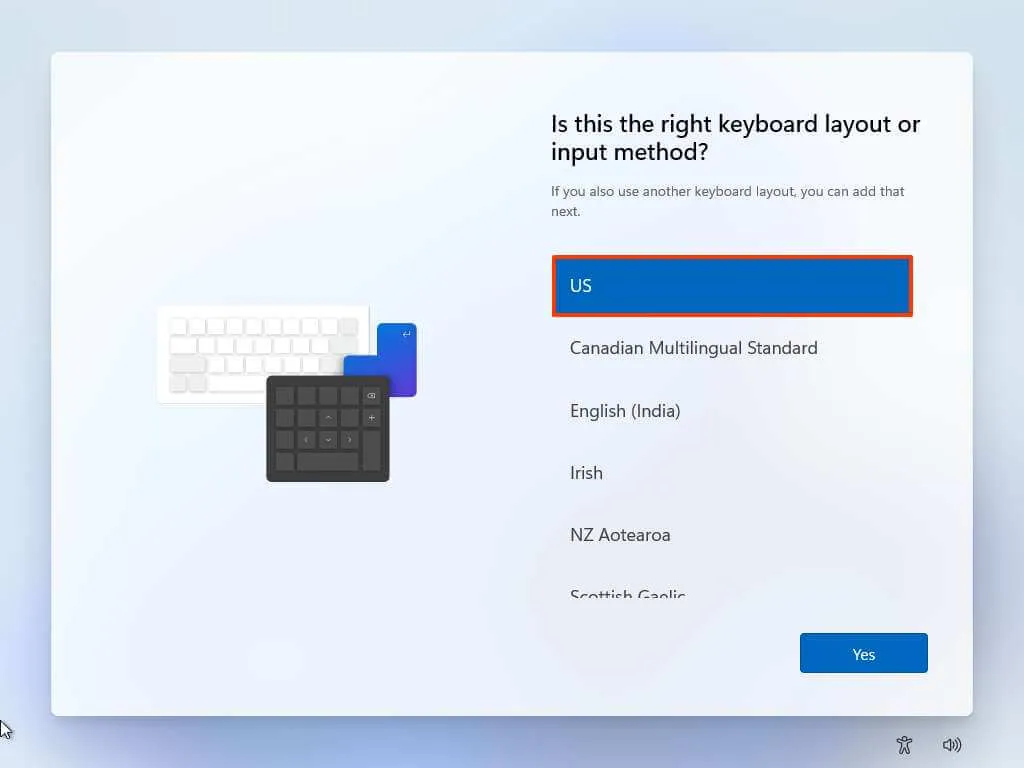
-
Clique no botão Sim .
-
Clique no botão Ignorar se não precisar configurar um segundo layout.
-
O computador se conectará automaticamente à rede se usar uma conexão Ethernet. Se você tiver uma conexão sem fio, deverá configurá-la manualmente (pode ser necessária uma chave de segurança).
-
(Opcional) Confirme um nome para o computador.

-
Clique no botão Avançar . (O dispositivo será reiniciado automaticamente.)
-
Selecione a opção “Configurar para uso pessoal” se estiver configurando o Windows 11 Pro. A edição “Home” não tem esta opção.
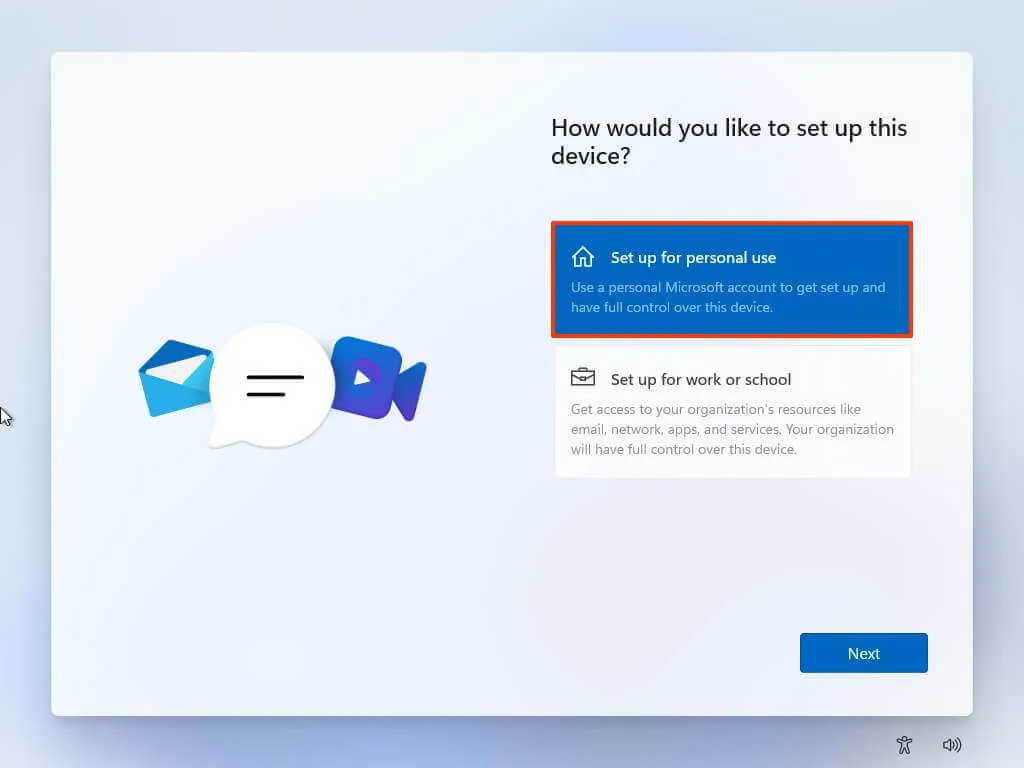
-
Clique no botão Avançar .
-
Clique no botão Entrar .

-
Confirme o e-mail, número de telefone ou identificação do Skype da sua conta Microsoft para criar uma conta.
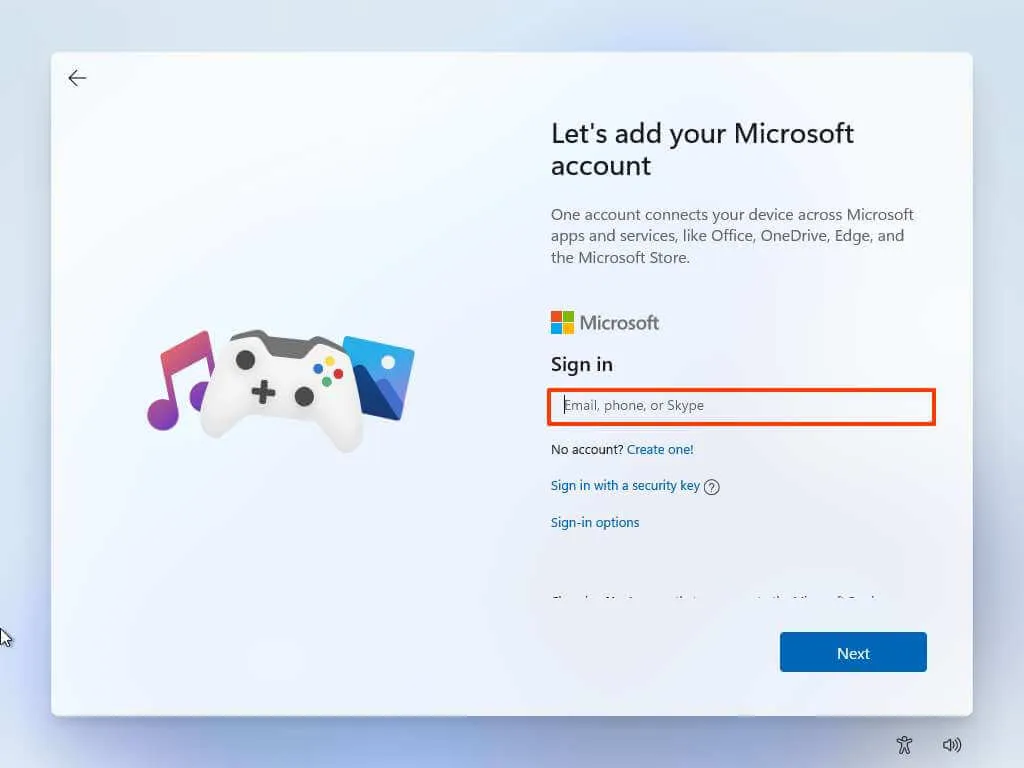
-
Clique no botão Avançar .
-
Confirme a senha da sua conta Microsoft.
-
Clique no botão Avançar .
-
Clique em “Ver mais opções”.

Observação rápida: a Microsoft está fazendo alterações na experiência pronta para uso. Como resultado, o processo pode ser ligeiramente diferente na versão final. -
Escolha a opção “Configurar um novo dispositivo” .
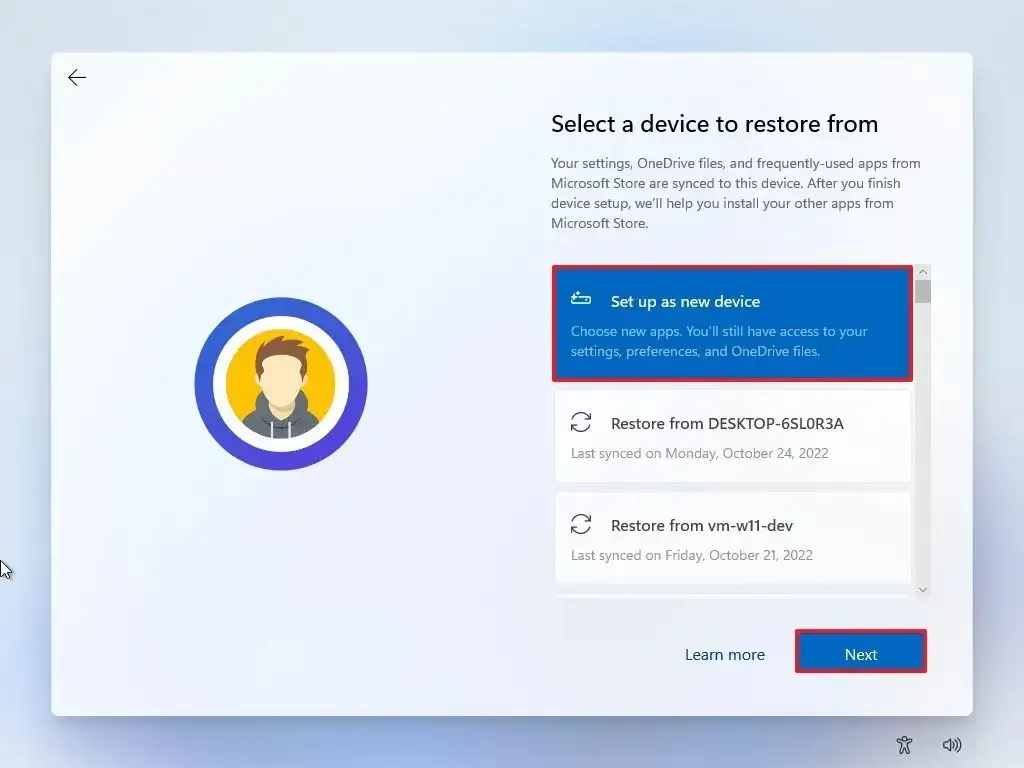
-
Clique no botão Avançar .
-
Clique no botão Criar PIN .
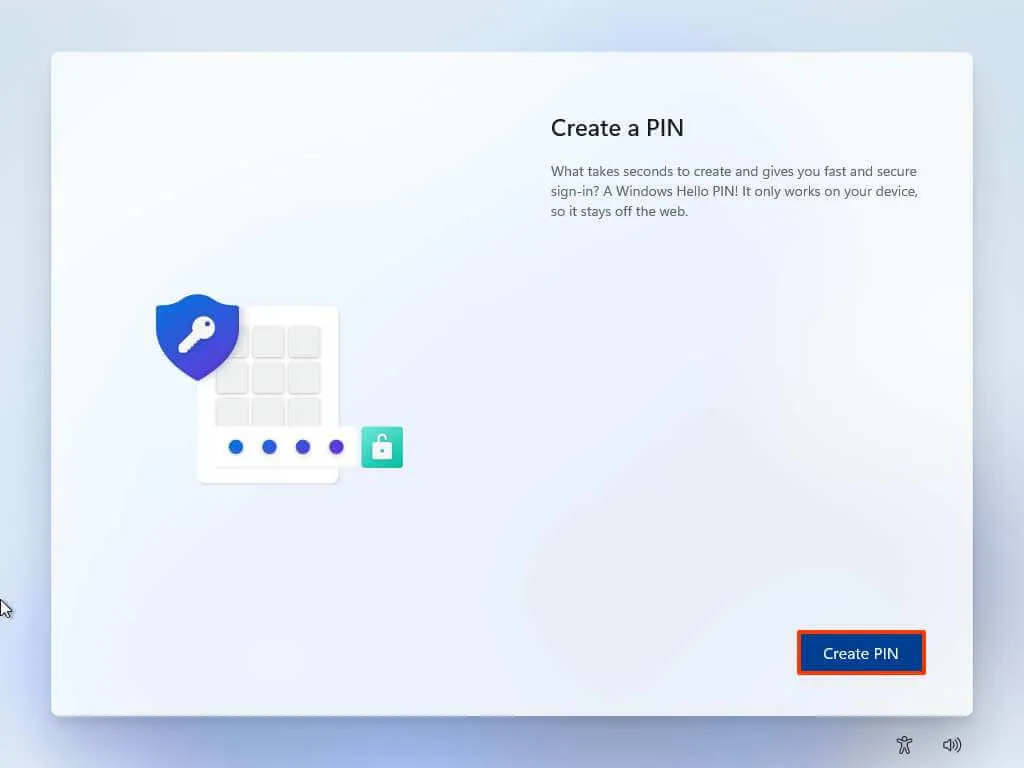
-
Crie um novo PIN de quatro dígitos.
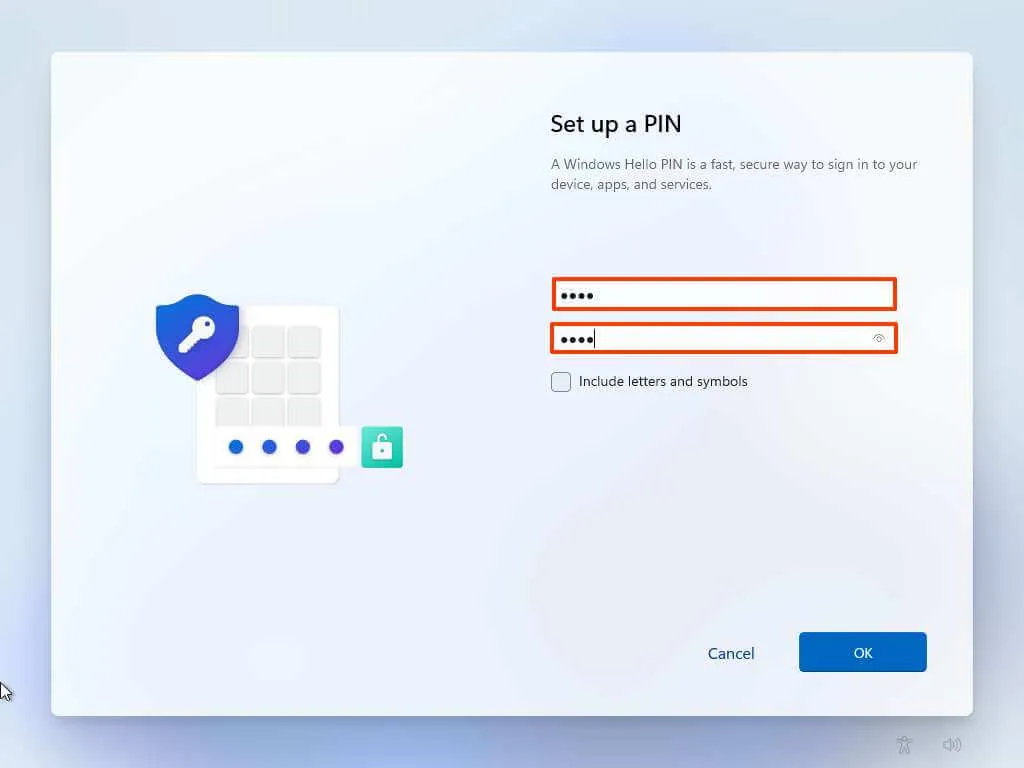
-
Clique no botão OK .
-
Confirme as configurações de privacidade que melhor se adequam à sua situação ligando ou desligando o botão de alternância para cada configuração.
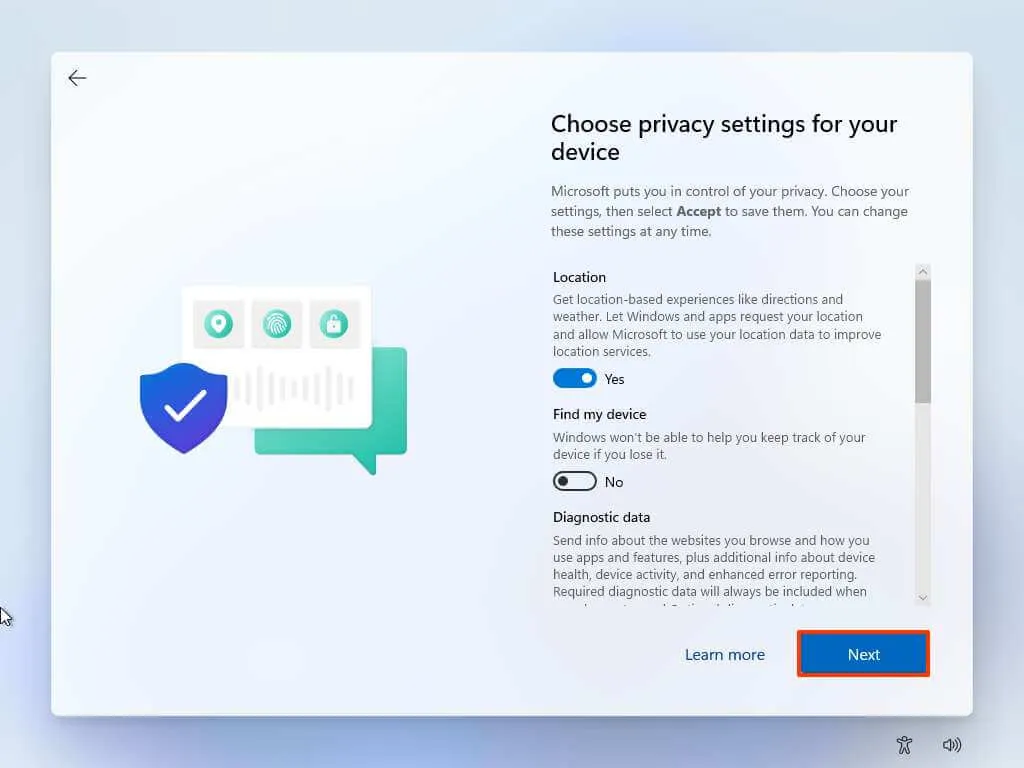
-
Clique no botão Avançar .
-
Clique no botão Avançar novamente.
-
Clique no botão Aceitar .

-
(Opcional) Na página “Vamos personalizar sua experiência”, selecione uma ou mais formas de usar o dispositivo para permitir que a configuração sugira ferramentas e personalizações de serviço durante essa experiência.
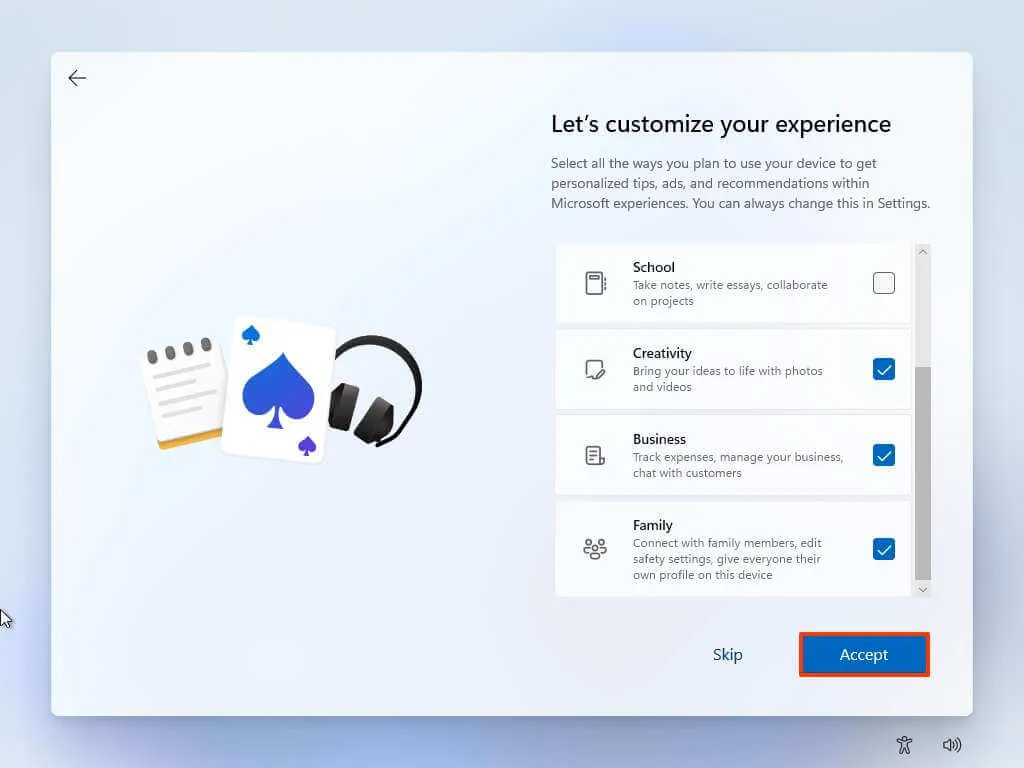
-
Clique no botão Aceitar para continuar. Ou clique no botão Pular para pular esta parte da configuração.
-
Clique no botão Ignorar para o processo de vinculação do telefone Android.
-
Clique no botão “Avançar” para carregar automaticamente suas pastas Área de Trabalho, Imagens e Documentos para o OneDrive. Ou Selecione a opção “Só salvar arquivos neste PC” .
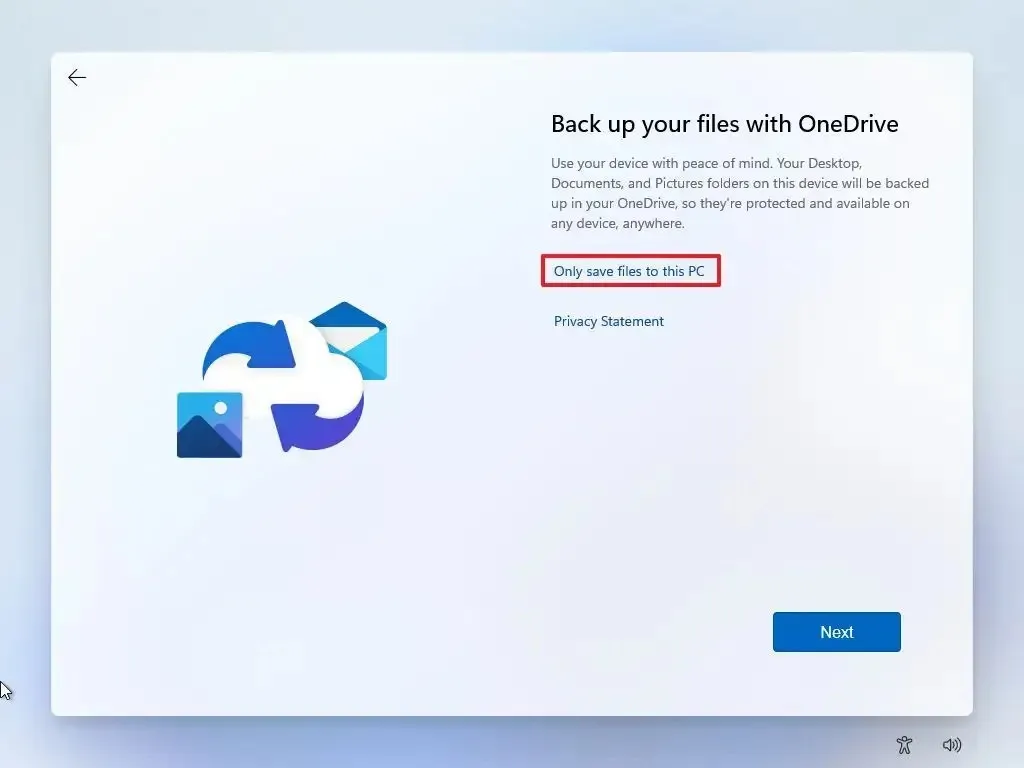
-
Clique no botão Avançar .
-
Clique no botão Recusar para ignorar a configuração do Microsoft 365.
-
Clique no botão “Skip for now” para pular a promoção de assinatura do Game Pass.
Depois de concluir as etapas, o Windows 11 23H2 concluirá a instalação limpa no dispositivo.



Deixe um comentário