Como verificar sua edição do Windows 11 (Home ou Pro)
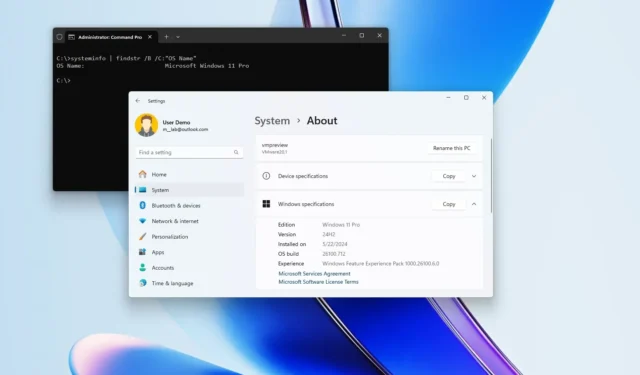
- Para verificar sua edição do Windows 11, abra Configurações > Sistema > Sobre e confirme se a seção de especificações diz “Windows 11 Pro” ou “Windows 11 Home”.
- Também é possível confirmar a edição usando o aplicativo Informações do Sistema ou Executar ou executando comandos usando PowerShell ou Prompt de Comando.
Você pode verificar se um computador possui Windows 11 Home ou Pro simplesmente para entender a edição instalada em seu computador. Se você estiver procurando por um recurso específico, saber se possui Pro ou Home o ajudará a decidir se deseja atualizar ou quais limitações você pode ter com sua configuração atual.
O Windows 11 inclui várias maneiras de saber qual edição está instalada no dispositivo usando várias ferramentas, incluindo o aplicativo Configurações, Informações do Sistema, Executar, Prompt de Comando e PowerShell.
É importante observar que há uma diferença entre “edição” e “versão”. A versão representa o lançamento (como Windows 11, Windows 10, 8.1, 7, etc.). Por outro lado, a edição é uma variante do sistema operacional que não muda, como o Windows 11 Home, Pro, Pro for Workstation, Education e Enterprise.
Neste guia, ensinarei quatro métodos rápidos para verificar se um dispositivo está executando o Windows 11 Pro ou Home. Se quiser verificar a versão do sistema operacional, você pode usar estas instruções.
Confirme a edição do Windows 11 de 5 maneiras
Para verificar se o seu computador está executando o Windows 11 Home ou Pro, você pode usar o aplicativo Configurações, Informações do Sistema, Prompt de Comando e PowerShell. Veja como.
1. Verifique sua edição em Configurações
Para descobrir a edição do Windows 11 instalada em seu computador, siga estas etapas:
-
Abra Configurações no Windows 11.
-
Clique em Sistema .
-
Clique na guia Sobre .
-
Confirme a edição “Windows 11 Pro” ou “Windows 11 Home” na seção “Especificações do Windows”.
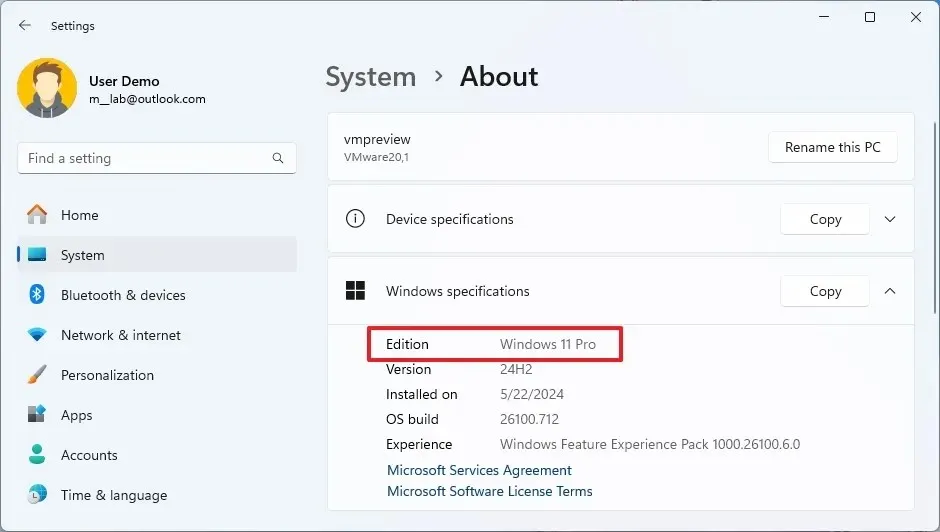
2. Verifique sua edição em Informações do sistema
Para verificar se você tem o Windows 11 Home ou Pro no aplicativo Informações do sistema, siga estas etapas:
-
Abra Iniciar .
-
Pesquise informações do sistema e clique no resultado superior para abrir o aplicativo.
-
Clique em Resumo do sistema .
-
Confirme a edição em “Nome do sistema operacional”, que deve ser “Microsoft Windows 11 Pro” ou “Microsoft Windows 11 Home”.
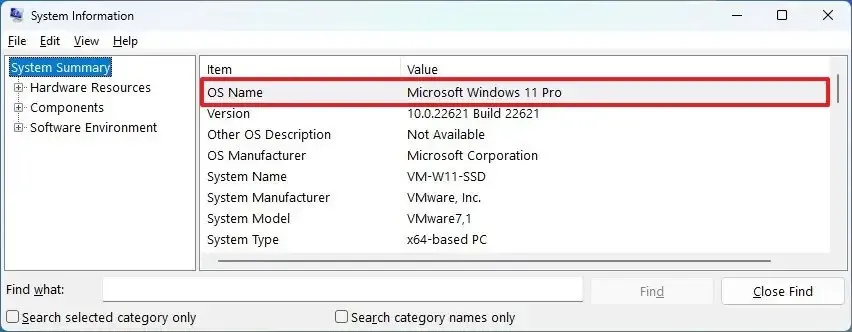
3. Verifique sua edição no prompt de comando
Para determinar a edição do Windows 11 com comandos, siga estas etapas:
-
Abra Iniciar .
-
Pesquise Prompt de Comando , clique com o botão direito no resultado superior e selecione a opção Executar como administrador .
-
Digite o seguinte comando para verificar se você tem o Windows 11 Pro ou Home e pressione Enter :
systeminfo | findstr /B /C:"OS Name"
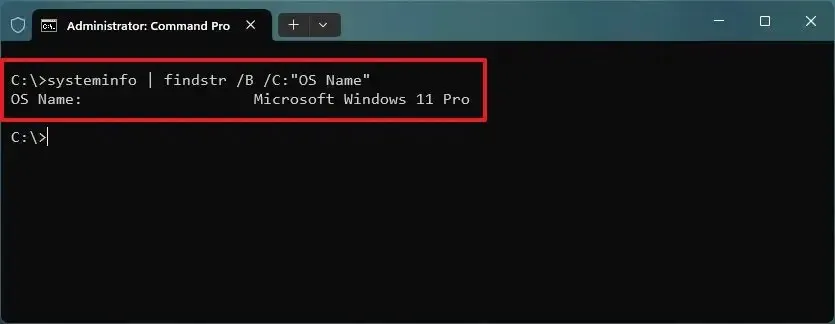
4. Verifique sua edição no PowerShell
Para verificar se você possui o Windows 11 Pro ou Home do PowerShell, siga estas etapas:
-
Abra Iniciar .
-
Pesquise PowerShell , clique com o botão direito no resultado superior e selecione a opção Executar como administrador .
-
Digite o seguinte comando para descobrir a edição do Windows 11 e pressione Enter :
Get-WindowsEdition -online -
Confirme se diz “Profissional”, então você tem o Windows 11 Pro. Se disser “Home”, então você tem o Windows 11 Home.
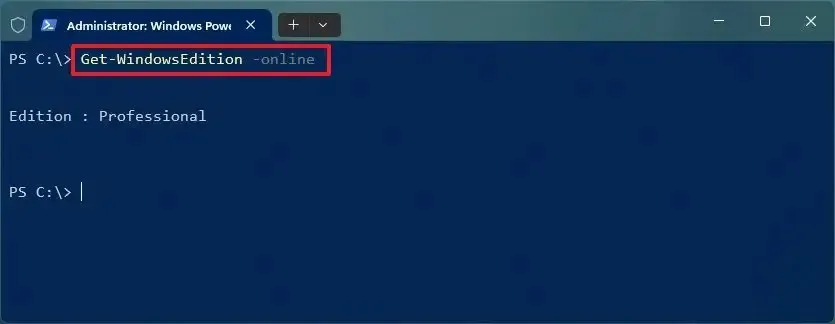
5. Verifique sua edição em Sobre o Windows
Para confirmar a edição do sistema operacional com o comando vencedor, siga estas etapas:
-
Abra Iniciar .
-
Pesquise Executar e clique no resultado superior para abrir o aplicativo.
-
Digite o seguinte comando e clique no botão OK :
winver
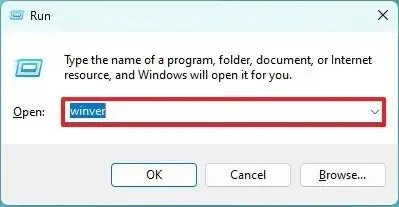
-
Confirme a edição do Windows 11.
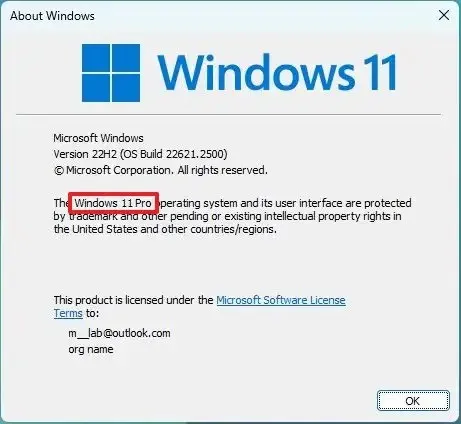
Depois de concluir as etapas, você saberá qual edição do Windows 11 está instalada em seu computador. Se você possui a edição Home e precisa dos recursos Pro, pode seguir estas etapas para atualizar o dispositivo.
Atualização em 7 de junho de 2024: Este guia foi atualizado para garantir a precisão e refletir as alterações no processo.



Deixe um comentário