Como verificar a versão do Raspberry Pi e outras informações do sistema


O Raspberry Pi é um computador de placa única popular e econômico com vários casos de uso interessantes.
Verifique a versão do Raspberry Pi ou modelo da placa
Cada Raspberry Pi é baseado em um modelo ou versão de placa específica, como Raspberry Pi 5, Raspberry Pi 4 e assim por diante. No sistema operacional Raspberry Pi, muitas informações do sistema podem ser encontradas no sistema de arquivos “/proc”.
Se você quiser verificar sua versão do Raspberry Pi, execute o seguinte comando em uma janela do Terminal:
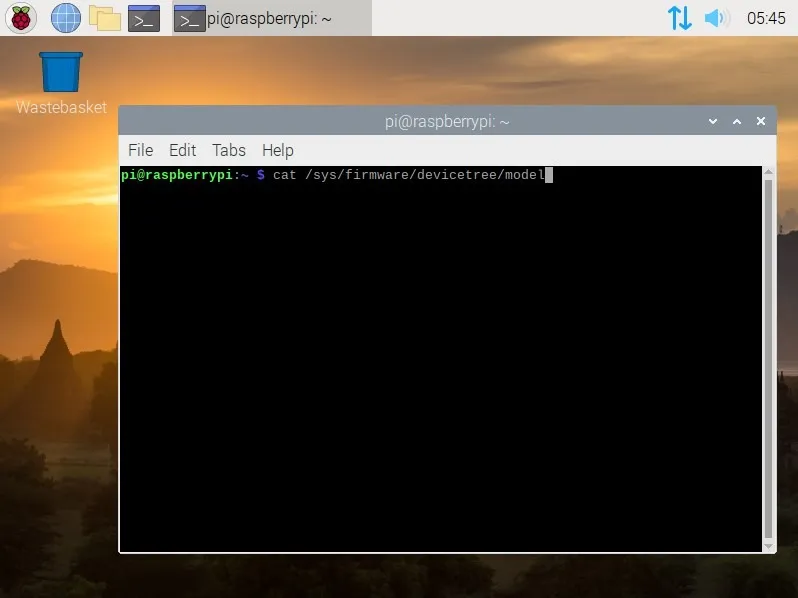
A saída mostrará o número do modelo da placa do seu Raspberry Pi, que você provavelmente precisará se quiser substituí-lo ou precisar de componentes sobressalentes para ele. Você também pode precisar dessas informações para vários projetos do Raspberry Pi que tem em mente.
Você também pode usar um comando alternativo para verificar sua versão do Raspberry Pi. Digite o seguinte comando e pressione Enter:
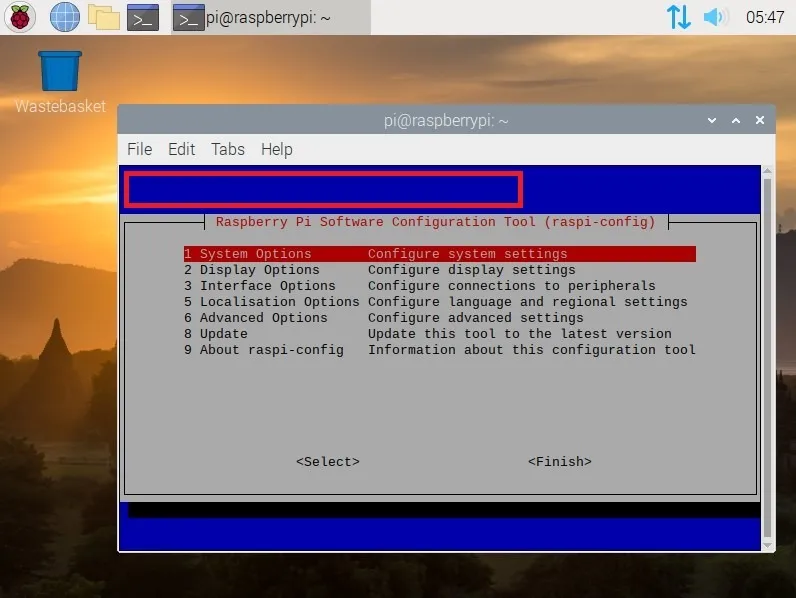
A saída abrirá a ferramenta de configuração do software Raspberry Pi e exibirá o modelo da placa na parte superior da janela, logo abaixo das opções do menu.
Faça uma máquina virtual Raspberry Pi.
Verifique o modelo da CPU Raspberry Pi
No sistema de arquivos “/proc”, você pode acessar o arquivo cpuinfo , que contém dados sobre a CPU do Raspberry Pi. Isso é útil quando você está curioso sobre a arquitetura da CPU, fabricante, número de série e muito mais.
Para acessar essas informações, basta executar o seguinte comando:
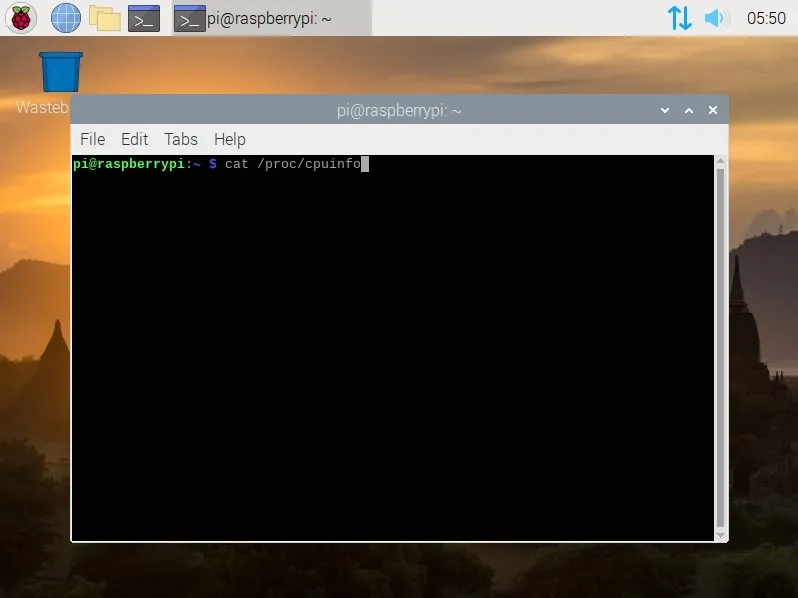
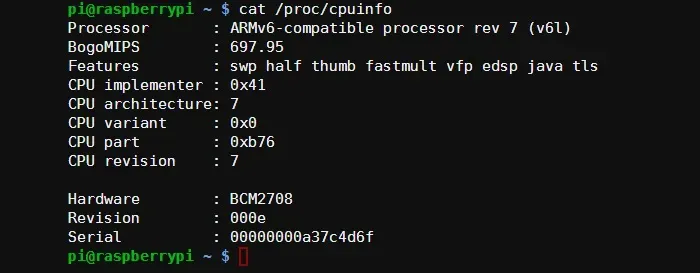
O resultado dirá várias coisas sobre o seu Raspberry Pi. Você verá o modelo e o fornecedor da CPU nos respectivos itens de linha. Por exemplo, se você vir algo como Processador ARMv6 ou Processador ARMv7, isso ocorre porque o Raspberry Pi possui um processador baseado na arquitetura ARM (em vez de Intel, como em PCs Windows e Macs)
Você também pode ver que o processador usa o ARMv6 ou AMRv7 conjunto de instruções. O conjunto de instruções ARMv6 é um dos designs ARM mais antigos. A maioria dos smartphones e tablets modernos usa a arquitetura ARMv7, e cada vez mais o novo conjunto de instruções ARMv8 de 64 bits está se tornando mais popular.
Verifique a versão do sistema operacional Raspberry Pi
Além das informações de hardware, você também pode acessar informações de software sobre o seu Raspberry Pi, como a versão do sistema operacional. Quase todas as unidades Raspberry Pi executarão alguma ou outra versão do Linux (embora você também possa executar o Windows 11 em um Raspberry Pi).
Para verificar exatamente qual distribuição e versão do Linux você está executando, você pode executar o seguinte comando:
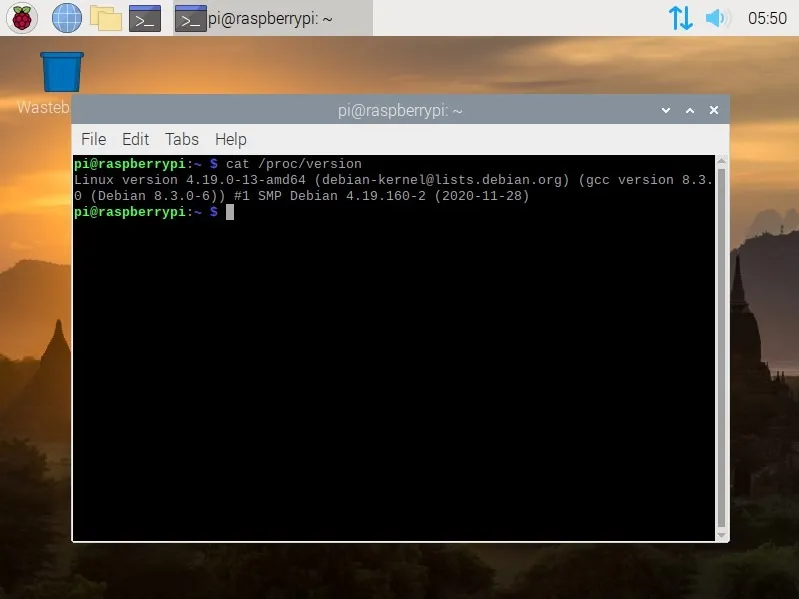
A saída mostrará uma única linha de informações detalhadas sobre a versão do seu sistema operacional.
Verifique a temperatura da CPU Raspberry Pi
As informações encontradas em “/proc” estão disponíveis em todos os sistemas Linux; no entanto, o Raspberry Pi também possui um comando especial disponível que exibe informações específicas da placa Raspberry Pi. O comando vcgencmd pode acessar muitas informações específicas do Raspberry Pi, uma das quais é a temperatura da CPU.
Se você gosta de fazer overclock em seu Raspberry Pi, precisará acessar bastante a temperatura da CPU. Execute o seguinte comando para fazer isso:
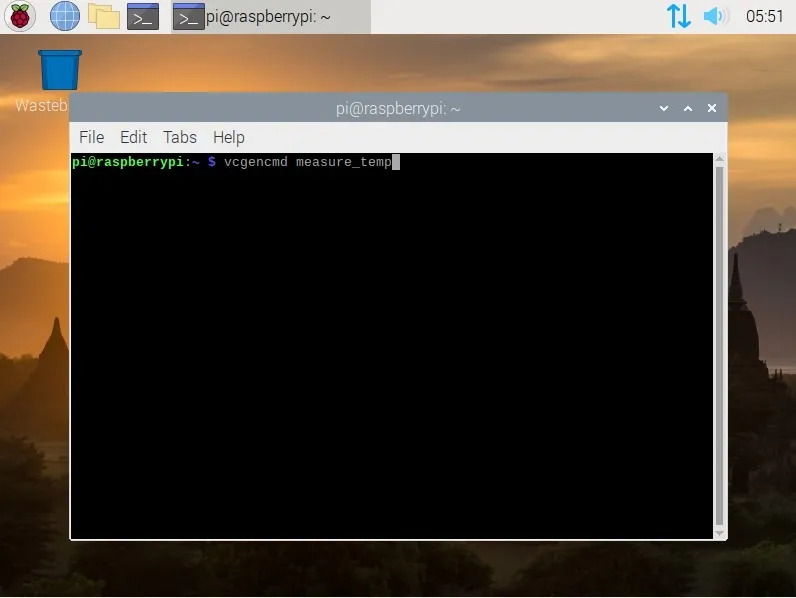
A saída será uma única linha informando a temperatura:
Verifique a velocidade do clock da CPU Raspberry Pi
Se você estiver fazendo overclock ou simplesmente usando um dos cases para Raspberry Pi que são muito compactos para fluxo de ar suficiente, você provavelmente deseja verificar a frequência da CPU também. Usando um comando simples, você pode ver a frequência atual da CPU ou a velocidade do clock junto com as frequências mínima e máxima.
Execute os seguintes comandos respectivamente:

A saída será em quilohertz (kHz), então, por exemplo, 950.000 significará que a frequência da CPU é 950MHz.
Verifique a tensão da CPU do Raspberry Pi
Se você quiser encontrar a voltagem interna da sua CPU Raspberry Pi, há outro comando vcgencmd que pode ser útil. Digite o seguinte em uma janela do Terminal e pressione Enter:
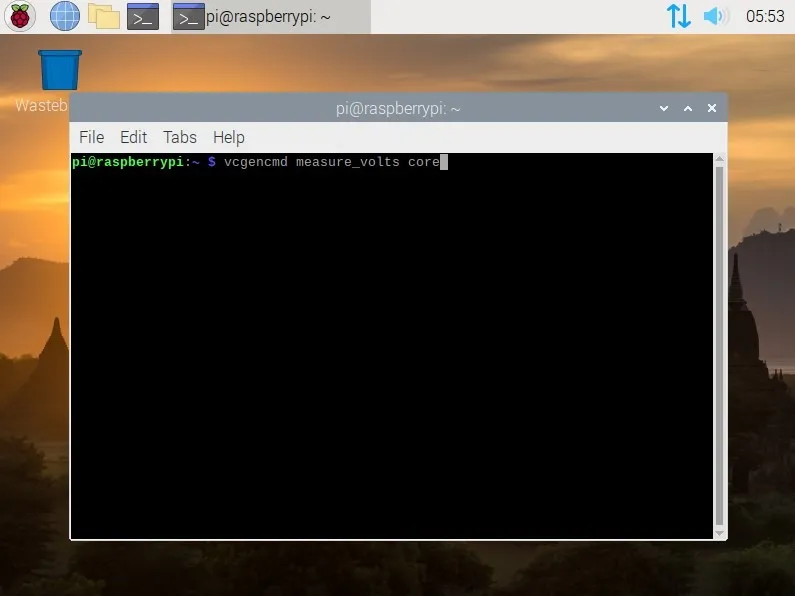
A saída será semelhante a esta:
Este comando também pode ser usado para encontrar as tensões para sdram_c, sdram_i e sdram_p. O seguinte comando shell exibirá todas as tensões:
Verifique a temperatura da GPU Raspberry Pi e o uso de memória
Em uma placa Raspberry Pi, o sensor de temperatura da CPU e da GPU é o mesmo. Portanto, o mesmo comando usado para verificar a temperatura da CPU também pode ser usado aqui:
Para verificar o uso de memória da GPU, você pode executar o seguinte comando:
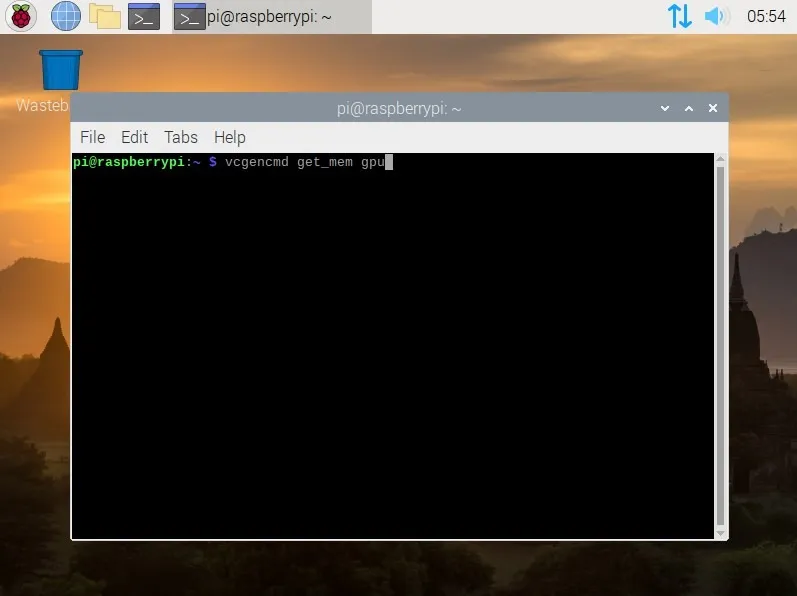
O que este comando realmente exibe é a alocação de memória da GPU em megabytes (MB).
Verifique as informações da RAM do Raspberry Pi
Você também pode verificar a RAM ou os detalhes da memória do seu Raspberry Pi se quiser saber, por exemplo, quanta RAM está livre ou até mesmo quanta memória do disco rígido você possui. Para fazer isso, execute o seguinte comando:
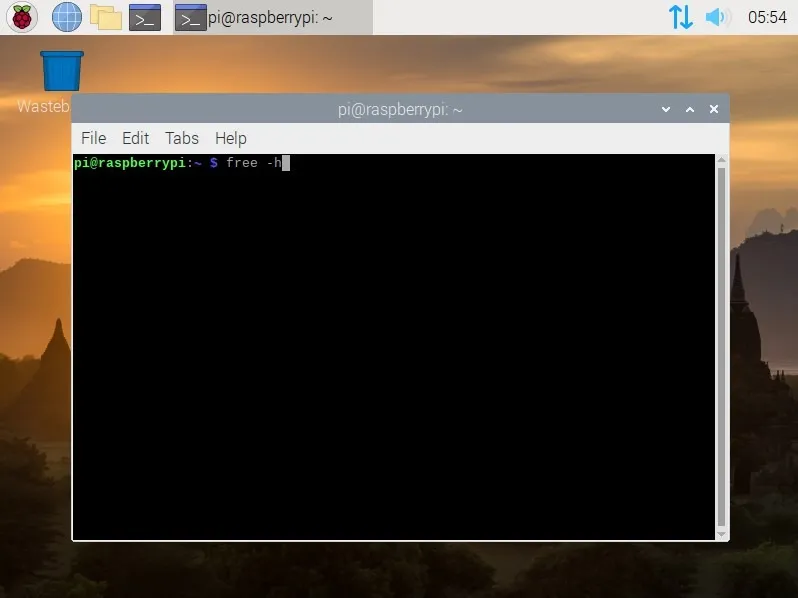
A saída mostrará a memória total, memória usada, memória livre, memória compartilhada, memória cache e memória disponível na mesma linha. Você também pode ver a memória do disco rígido na linha Swap.
Se quiser ainda mais detalhes sobre sua RAM, você pode executar o seguinte comando:
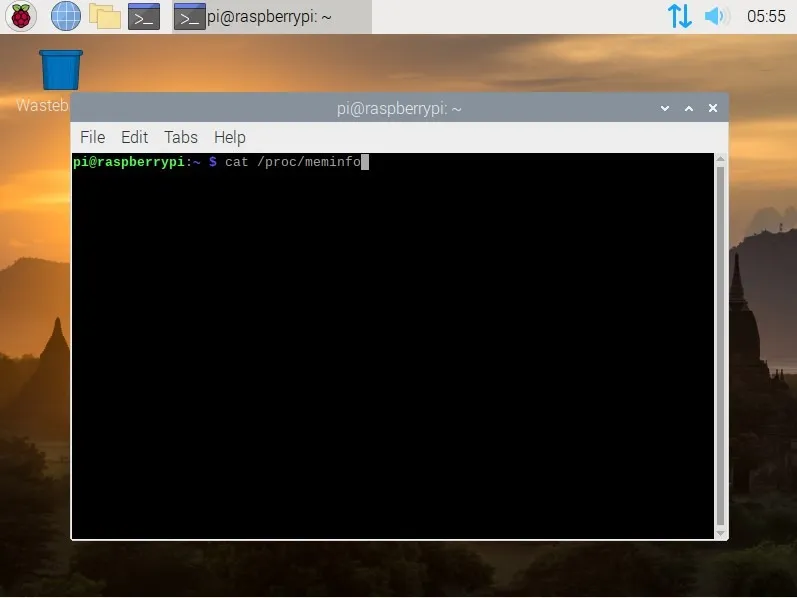
Esta saída mostrará informações como memória ativa, memória inativa, memória mapeada, memória suja e memória com hardware corrompido.
Verifique os codecs de hardware Raspberry Pi
Se você quiser ver quais codecs de hardware foram ativados em seu Raspberry Pi, o parâmetro codecname pode ser bastante útil. Você simplesmente precisa inserir o comando junto com o nome do codec que deseja consultar. Digite o seguinte e pressione Enter:
Aqui, CODECNAME deve ser substituído por um de H264, MPG2, WVC1, MPG4, MJPG ou WMV9.
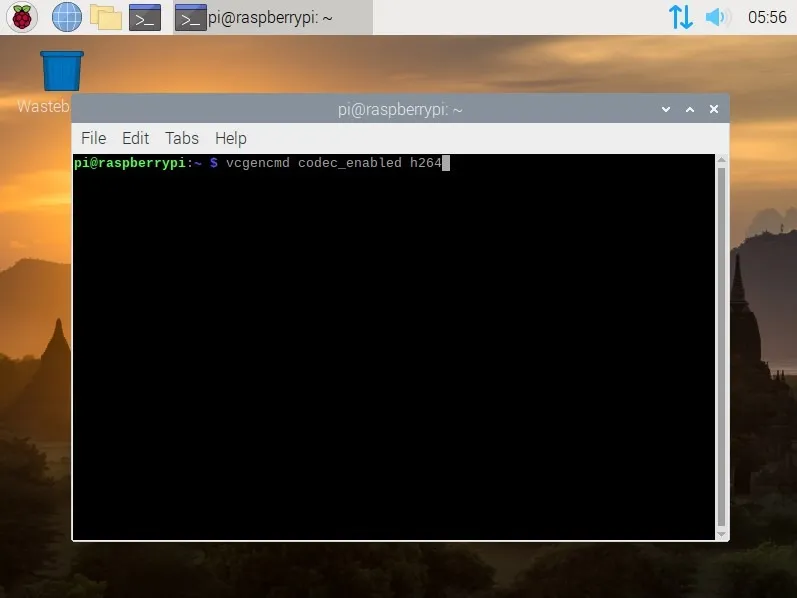
Para economizar tempo repetindo o comando para cada codec, você pode usar este simples script de shell:
Aqui estão as melhores alternativas de Raspberry Pi.
Crédito da imagem: Close-up de um Raspberry Pi 4 Modelo B em um teclado de laptop por DepositPhotos. Todas as capturas de tela de Tanveer Singh.



Deixe um comentário