Como verificar informações meteorológicas no aplicativo Google Maps no Android ou iOS
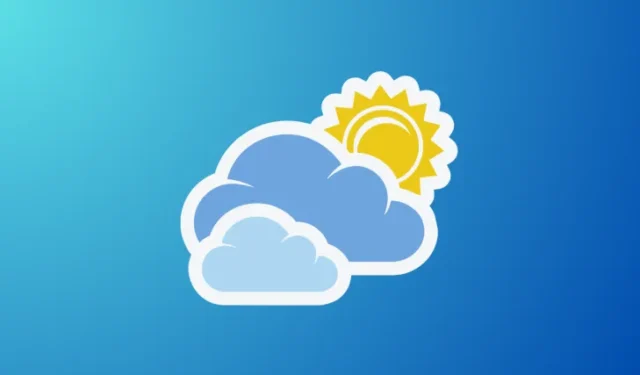
O Google Maps permite que você verifique informações meteorológicas em sua localização atual ou em qualquer lugar do mundo. Isso pode ser útil quando você planeja viajar para uma cidade diferente, para que você possa evitá-lo ou planejar sua viagem de acordo.
Nesta postagem, explicaremos todas as maneiras de verificar as informações meteorológicas de um lugar usando o Google Maps no Android ou iPhone.
Como verificar informações meteorológicas no aplicativo Google Maps em seu telefone
O aplicativo Google Maps para Android e iOS possui um recurso dedicado que informa as informações meteorológicas atuais e a previsão do tempo para um local que você está procurando. Você pode seguir os métodos abaixo para verificar as informações meteorológicas com base no dispositivo que está usando.
Método 1: usando o aplicativo Google Maps no Android
- Abra o aplicativo Google Maps em seu dispositivo Android.
- Para verificar as informações meteorológicas para sua localização atual, toque no ícone do retículo de mira no canto inferior direito. Este ícone pode ser indicado com um ponto de interrogação se o aplicativo não conseguir acessar sua localização.
No prompt que aparece, selecione o círculo Aproximado (selecionar Preciso não é necessário, pois as informações meteorológicas não exigem sua localização exata). No mesmo prompt, selecione Somente desta vez para conceder acesso de localização ao aplicativo Google Maps.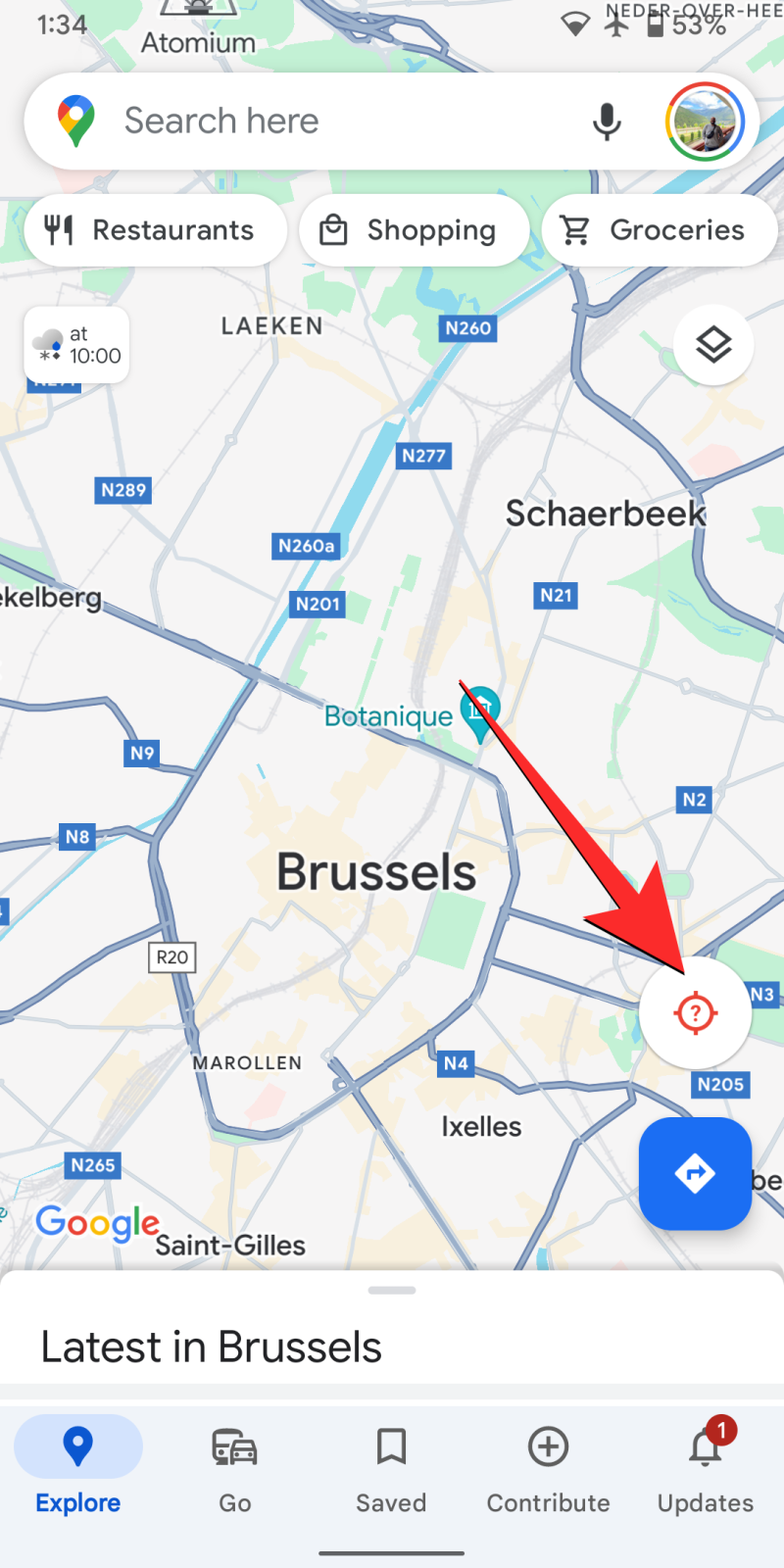
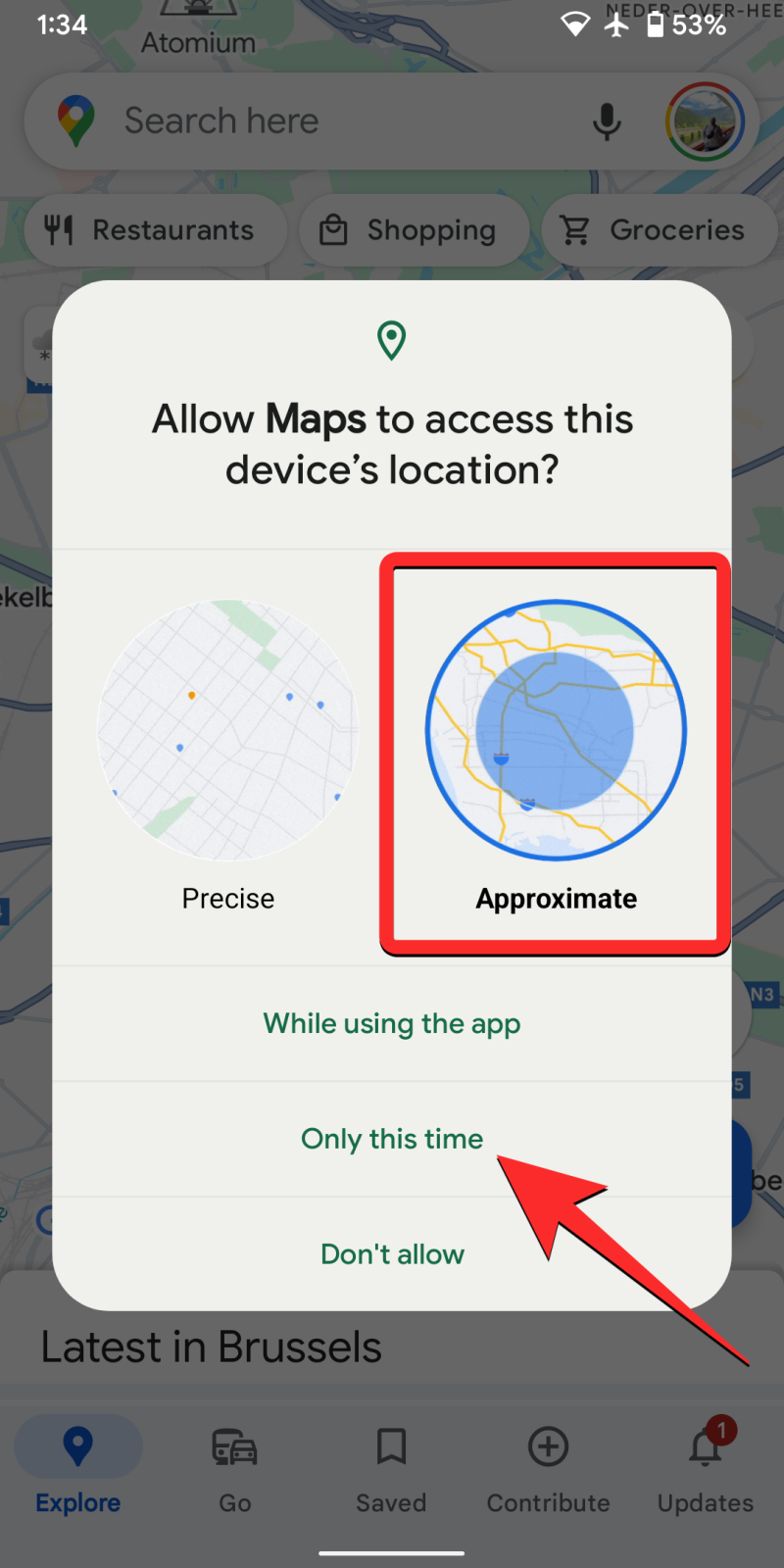
- No próximo prompt, toque em OK .
O aplicativo agora irá direcioná-lo para sua localização atual e você pode pular para a etapa 4 deste guia para verificar as informações meteorológicas.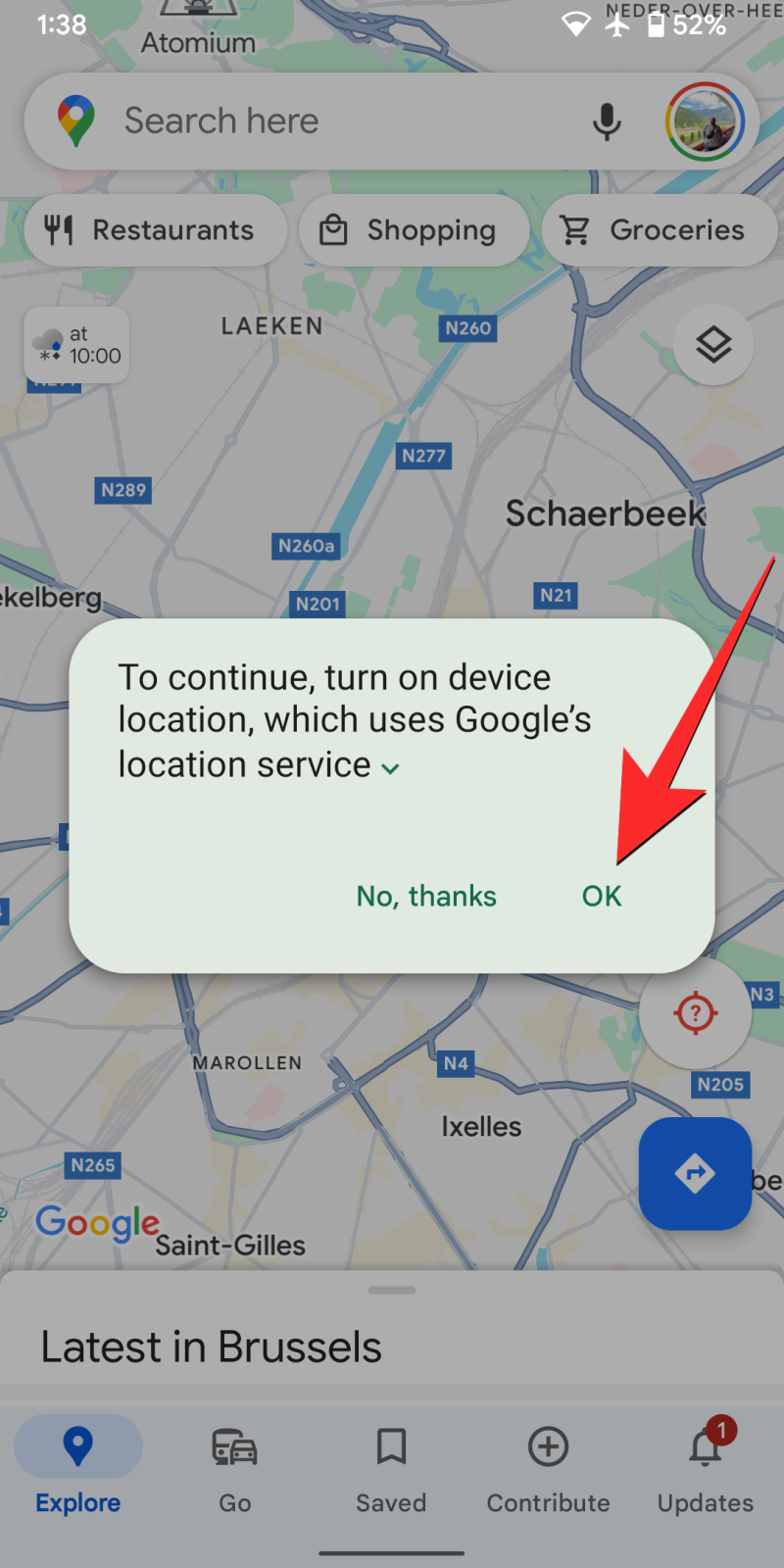
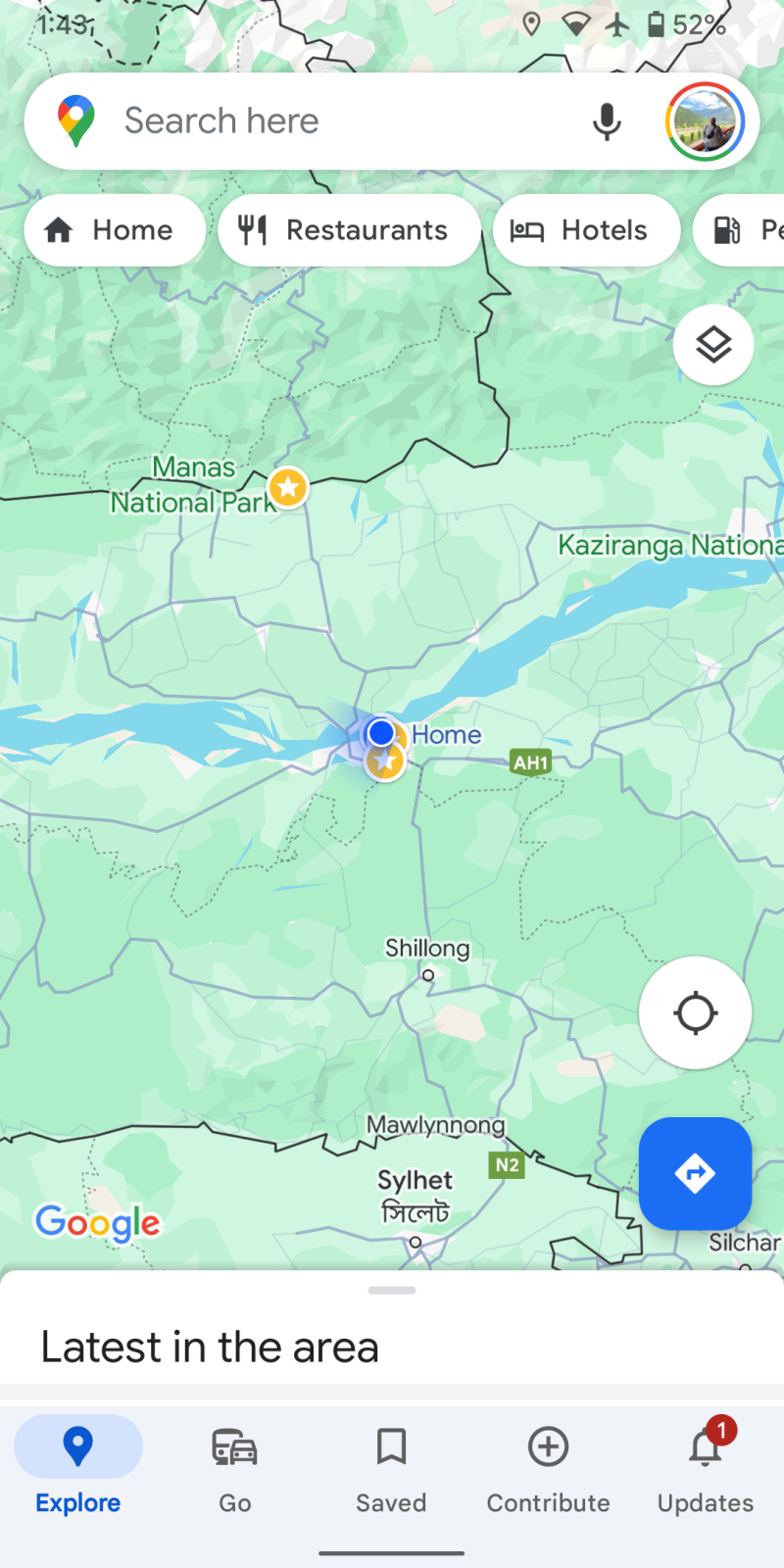
- Para verificar as informações meteorológicas de outro local (não atual), toque na barra de pesquisa na parte superior.
Dentro da barra de pesquisa, digite o nome do local que deseja verificar e selecione o local de sua preferência nos resultados da pesquisa.
Quando o local selecionado for carregado dentro do aplicativo, toque no ícone x no canto superior direito para fechar o menu de detalhes do local.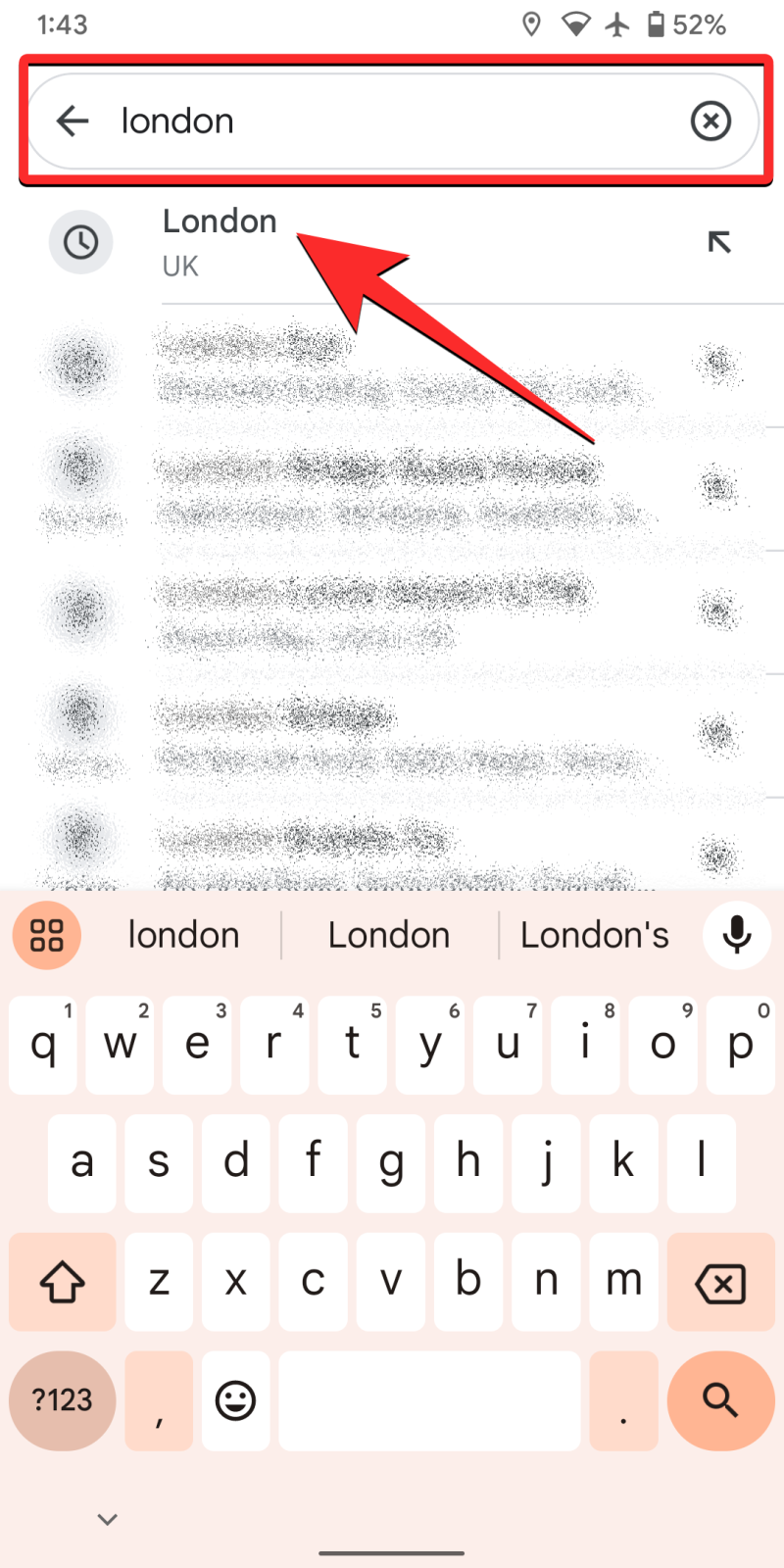
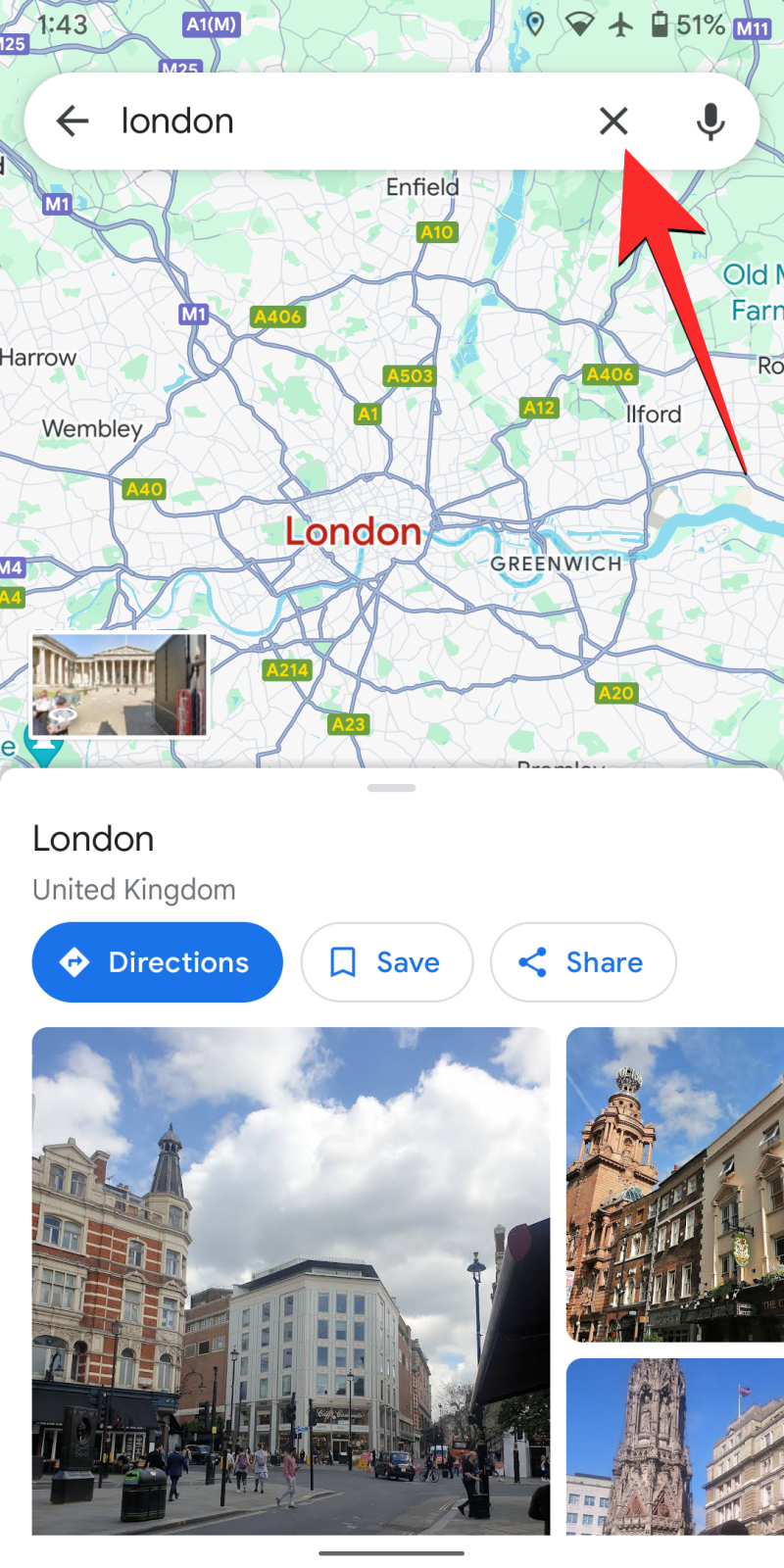
- Quando o local desejado for carregado na tela, você verá um ícone de informações meteorológicas no canto superior esquerdo. Este ícone mostrará a tentação atual junto com um sinal meteorológico relevante e, em alguns locais, também mostrará as informações do AQI. Para verificar as informações meteorológicas detalhadas, toque no ícone do clima no canto superior esquerdo.
- Isso abrirá a caixa Clima na área que mostra as informações meteorológicas atuais na parte superior, seguidas pela descrição do clima atual.
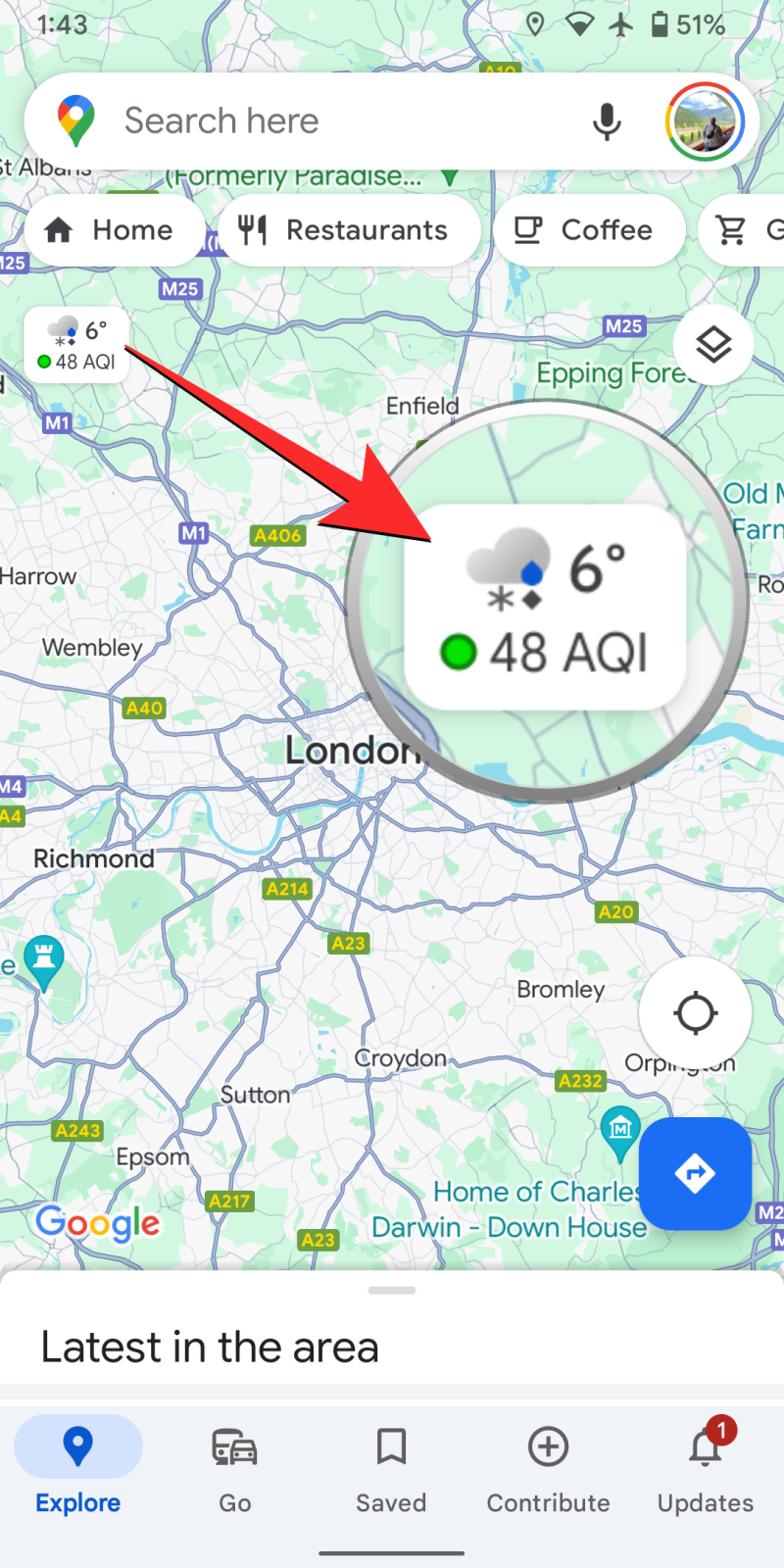
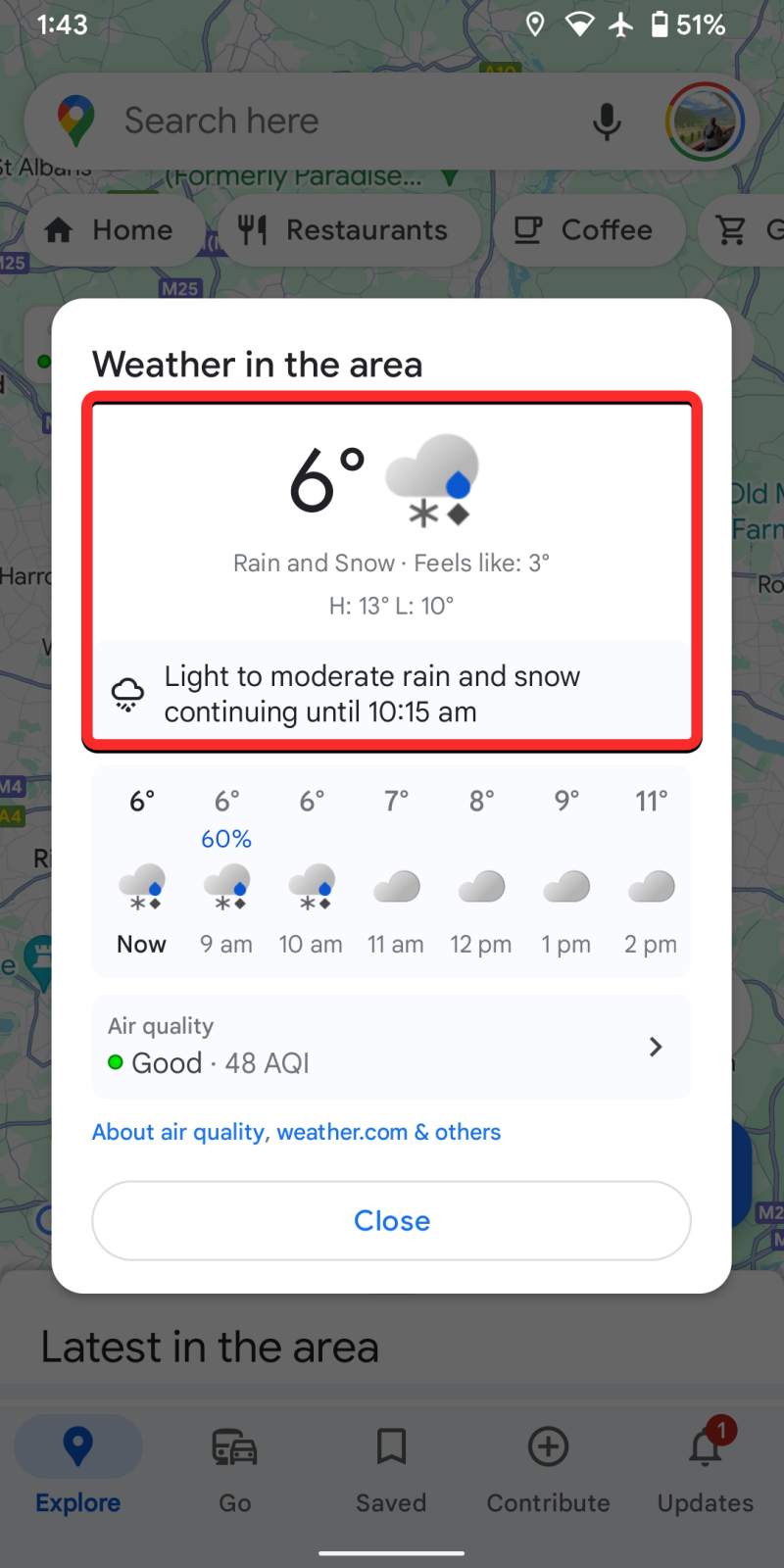
- Dentro da caixa Clima na área, você também verá a próxima previsão do tempo para o local selecionado. Você pode deslizar para a esquerda nesta seção para ver a previsão de 12 horas para este local.
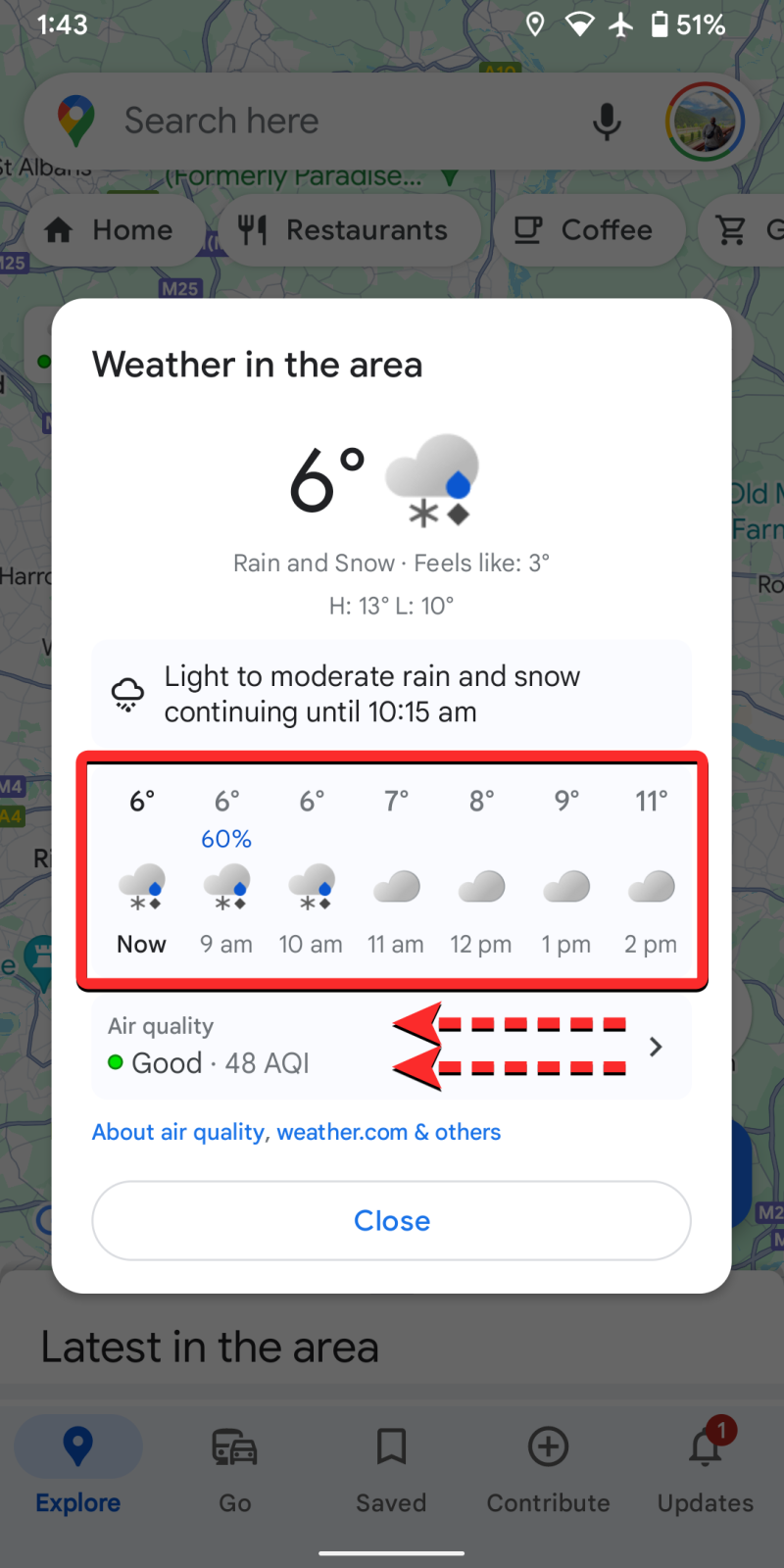

- Abaixo da seção de previsão do tempo, o aplicativo também destacará a qualidade do ar atual. Você pode tocar na seção Qualidade do Ar para visualizar informações detalhadas sobre a qualidade do ar para o local selecionado e áreas adjacentes.
Ao tocar na seção Qualidade do Ar, você poderá visualizar a camada do mapa Qualidade do Ar e uma escala para comparar a qualidade da qualidade do ar em comparação com o índice AQI. Para voltar à caixa Clima na área, toque na seta esquerda no canto superior esquerdo.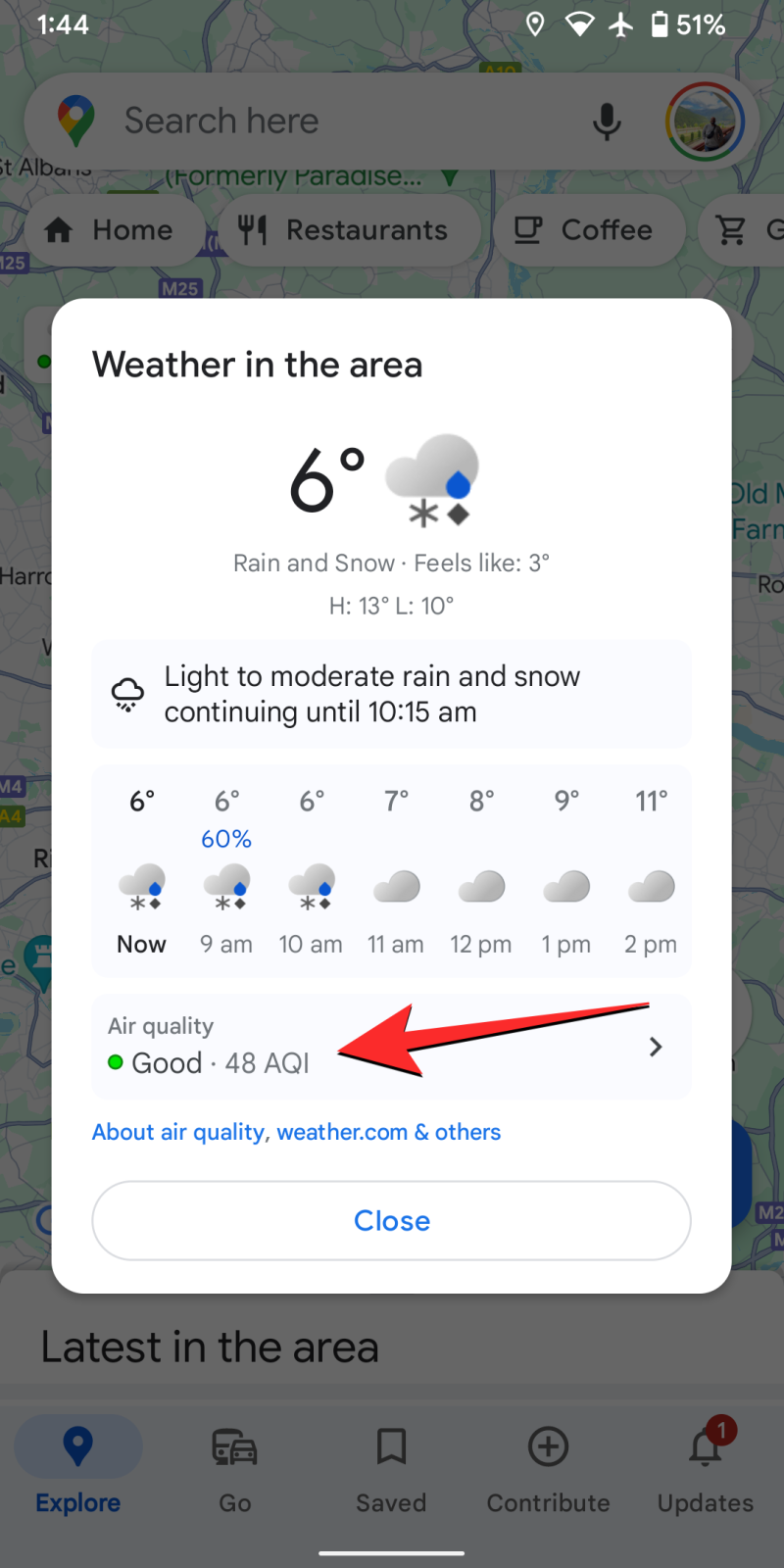
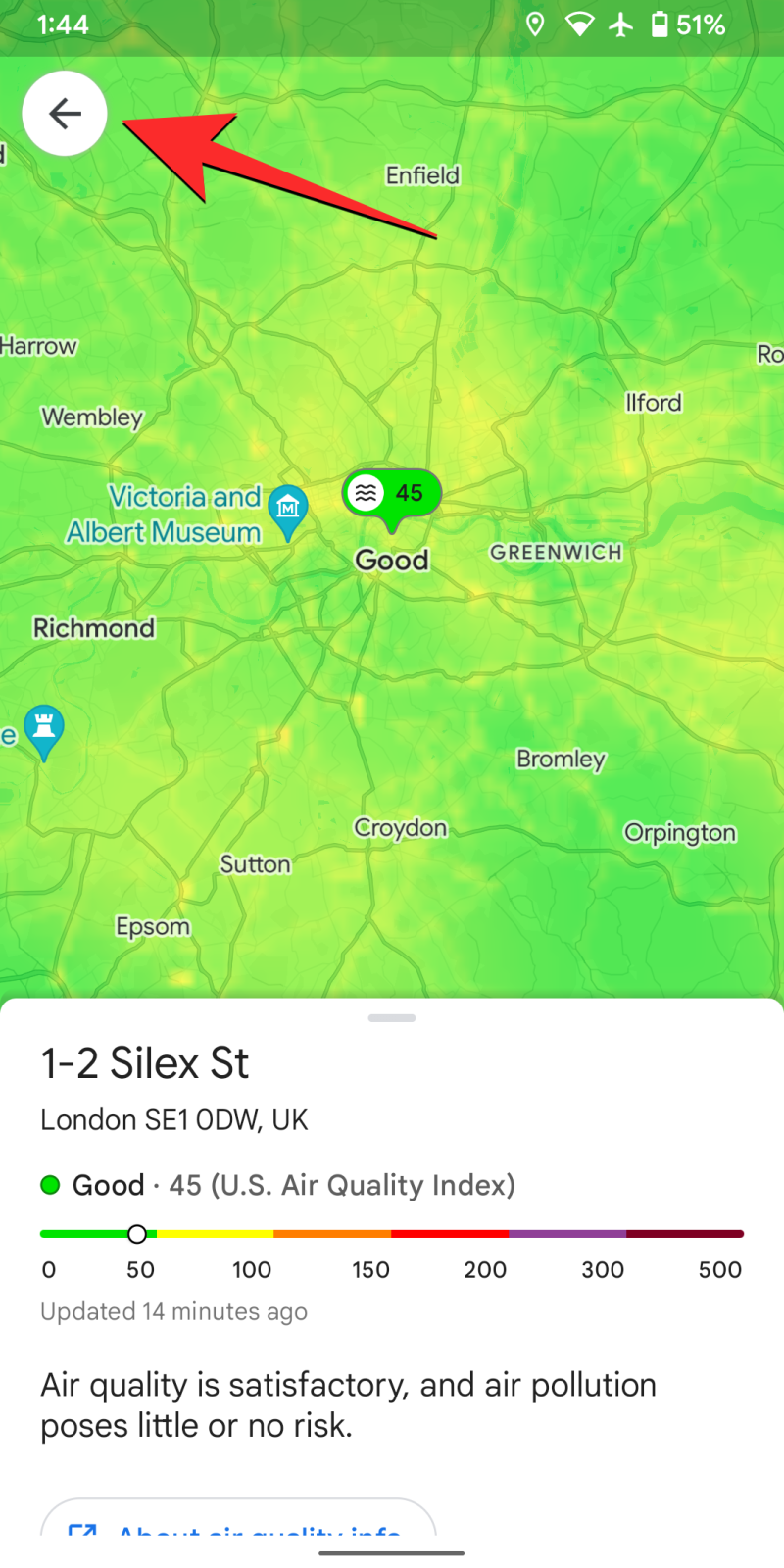
- Quando terminar de verificar o clima, você pode tocar em Fechar dentro da caixa Clima na caixa de área para sair das informações meteorológicas detalhadas.
- Você pode deslizar pelo layout do mapa para verificar as informações meteorológicas em outros locais do mapa sem procurar o local manualmente.

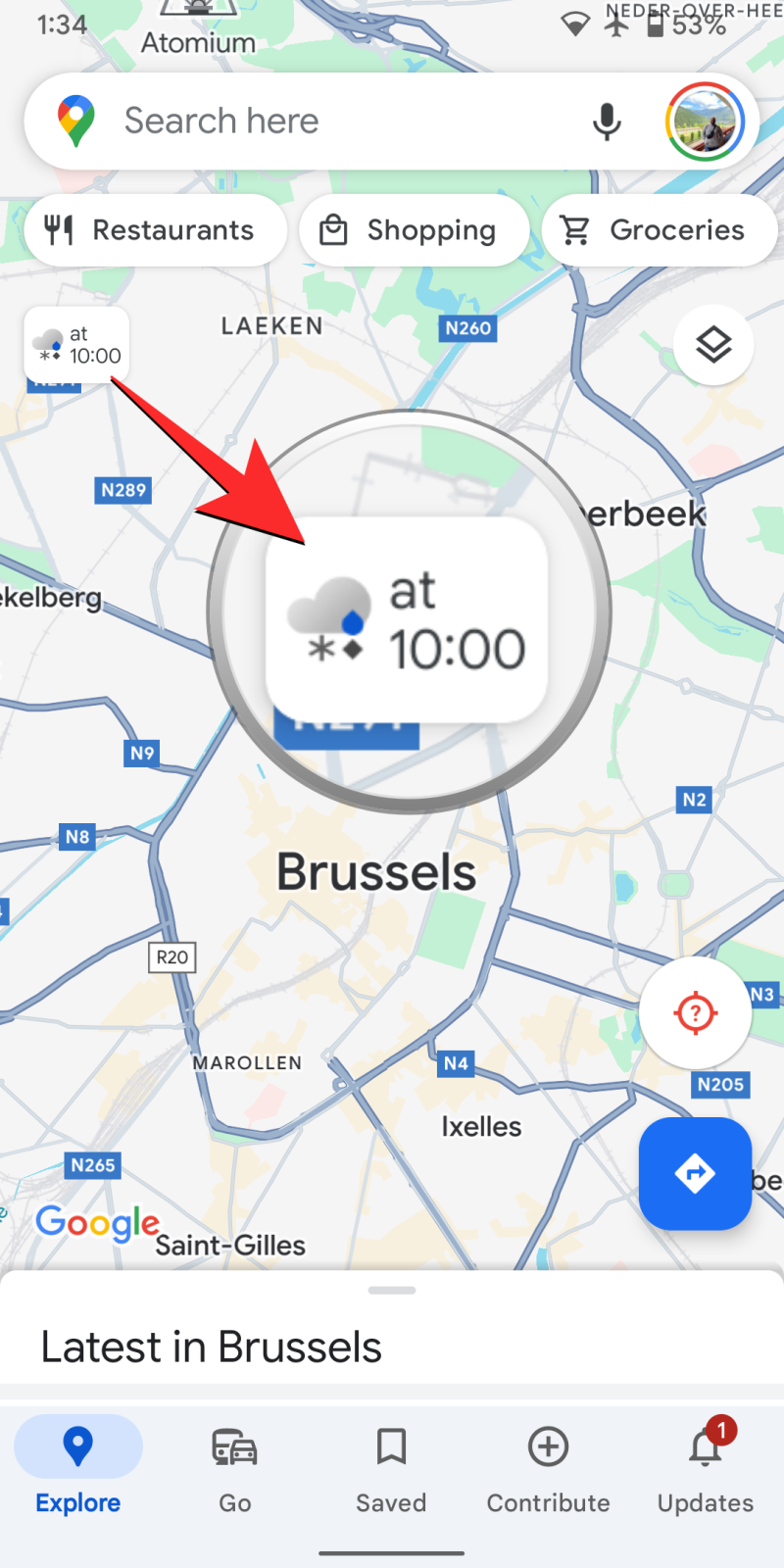
Método 2: usando o aplicativo Google Maps no iPhone
- Abra o aplicativo Google Maps no seu iPhone.
- Para verificar as informações meteorológicas para sua localização atual, toque no ícone de seta no canto inferior direito.
Se os Serviços de Localização estiverem ativados e o Google Maps tiver acesso à localização, sua localização atual ficará visível diretamente na tela. Você pode então pular para a etapa 4 deste guia para verificar as informações meteorológicas.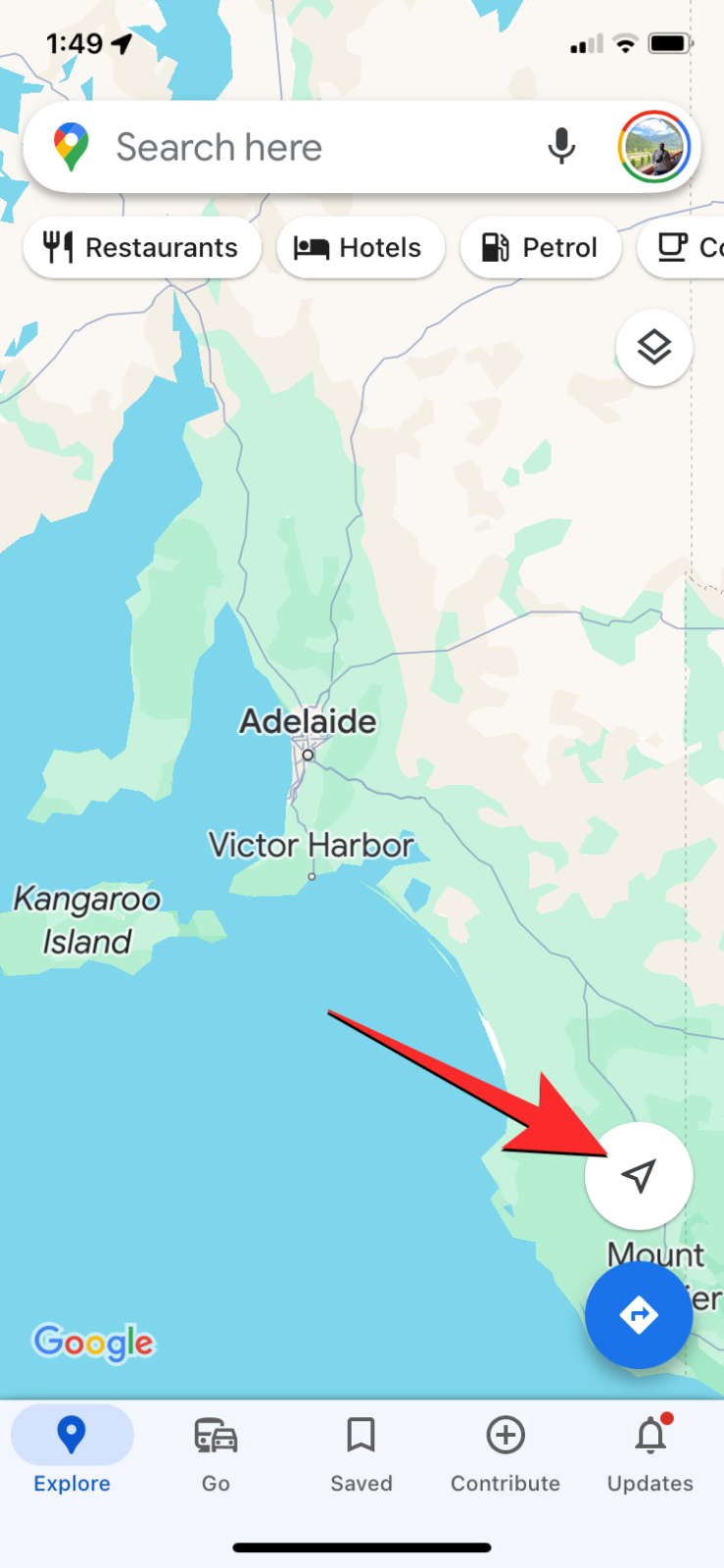
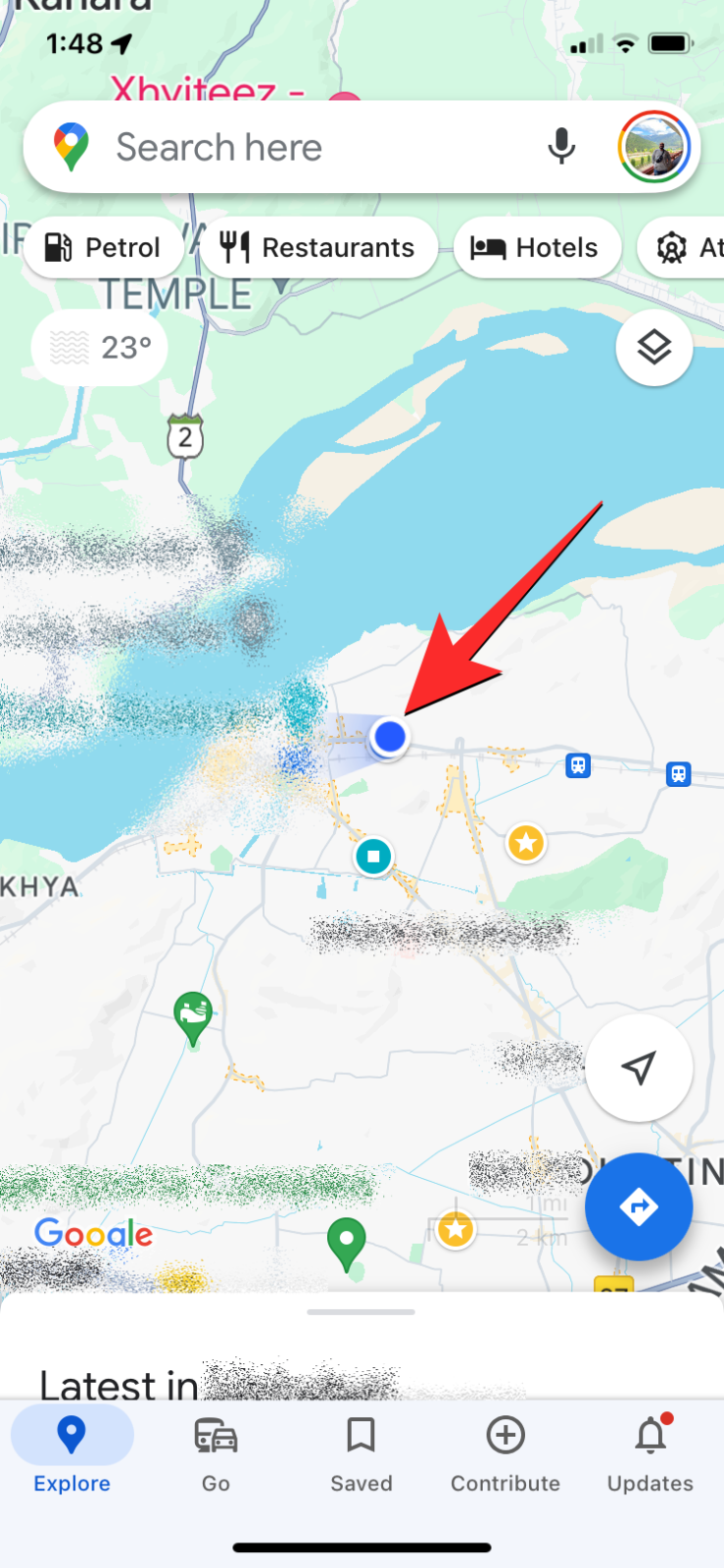
- Para verificar as informações meteorológicas de outro local (não atual), toque na barra de pesquisa na parte superior.
Dentro da barra de pesquisa, digite o nome do local que deseja verificar e pressione o botão Pesquisar no teclado.
Quando o local selecionado for carregado dentro do aplicativo, toque no ícone x no canto superior direito para fechar o menu de detalhes do local.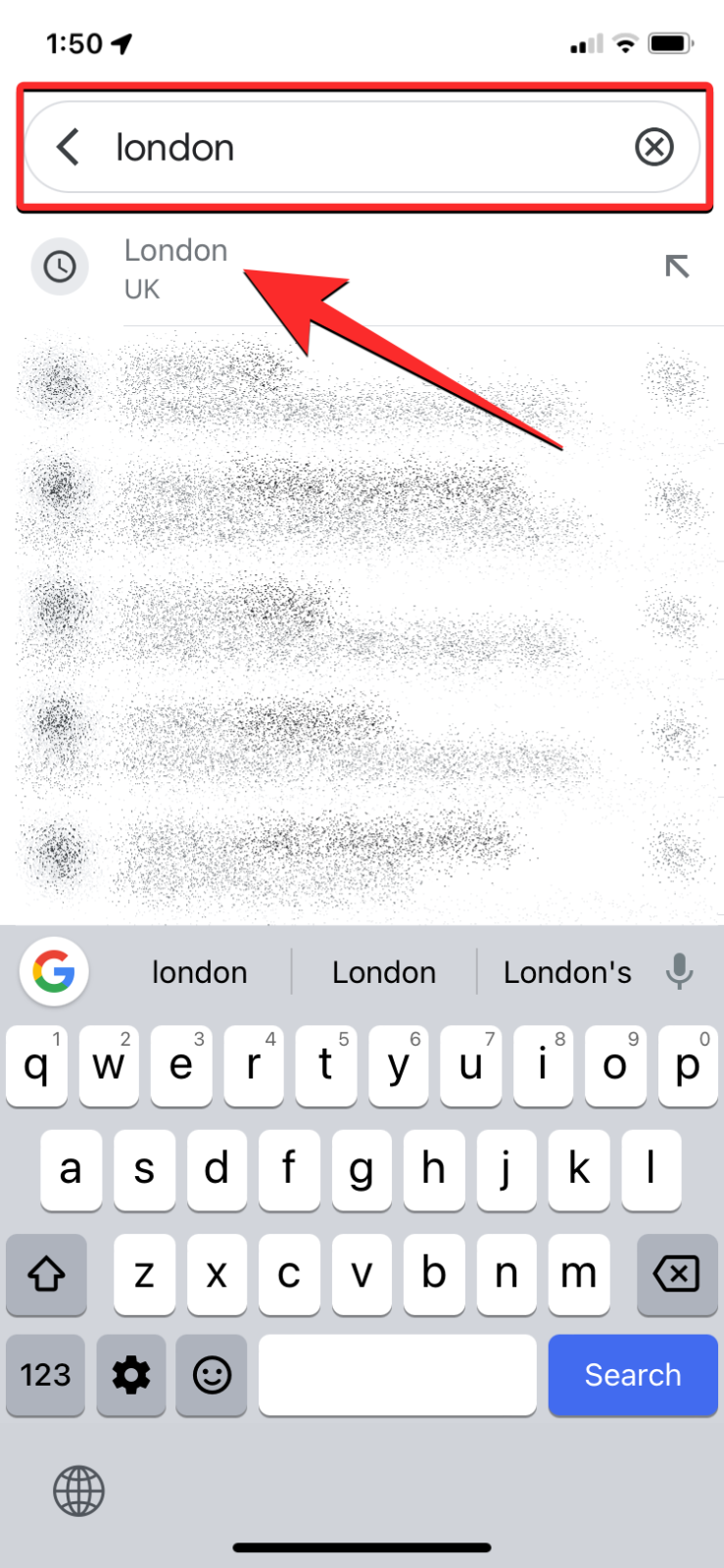
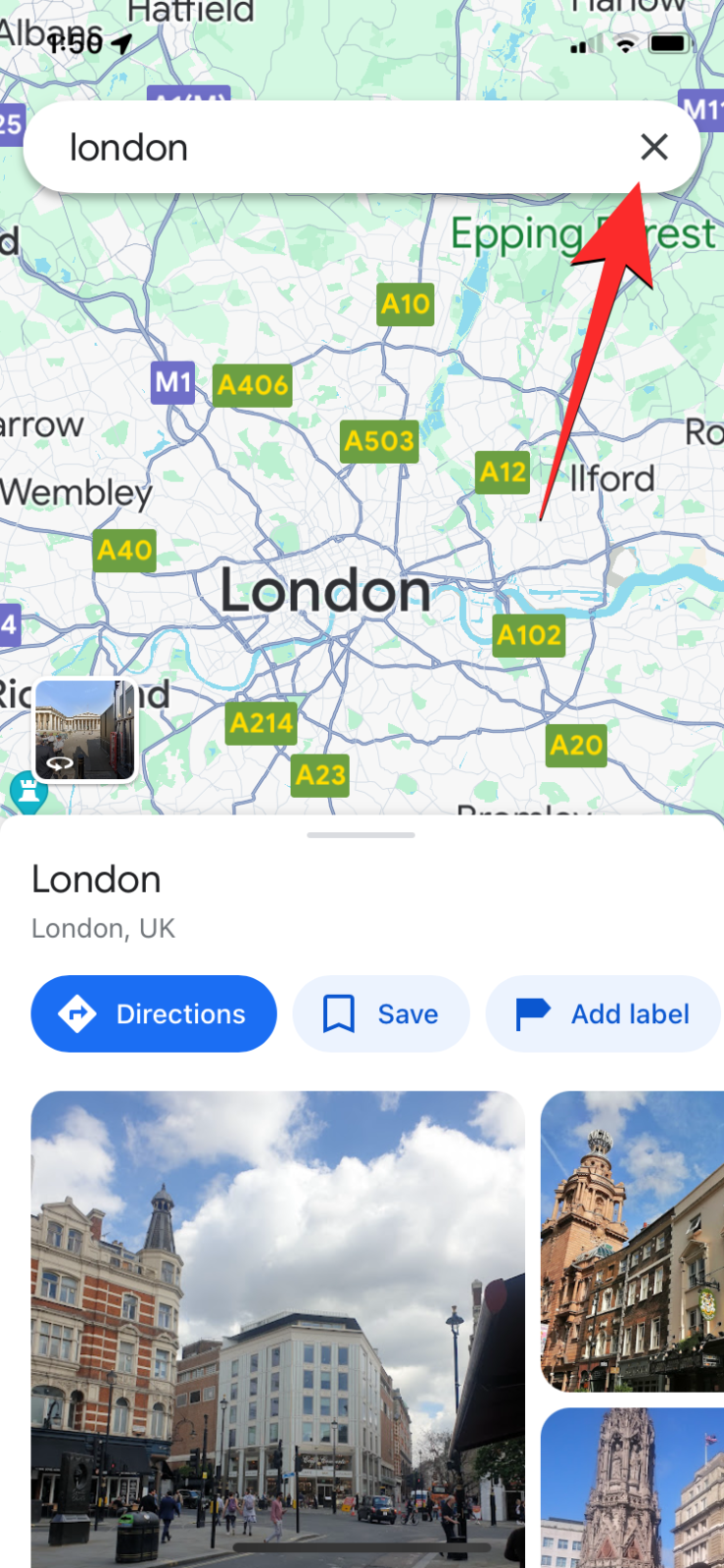
- Quando o local desejado for carregado na tela, você verá um ícone de informações meteorológicas no canto superior esquerdo. Este ícone mostrará a tentação atual junto com um sinal meteorológico relevante e, em alguns locais, também mostrará as informações do AQI.
- Ao contrário da versão Android, o aplicativo Google Maps no iOS não exibe informações meteorológicas estendidas quando você toca no ícone do clima. Você só poderá verificar as condições climáticas atuais e a qualidade do ar (se disponível), mas não a previsão de 12 horas ou informações meteorológicas detalhadas.
- Você pode deslizar pelo layout do mapa para verificar as informações meteorológicas em outros locais do mapa sem procurar o local manualmente.
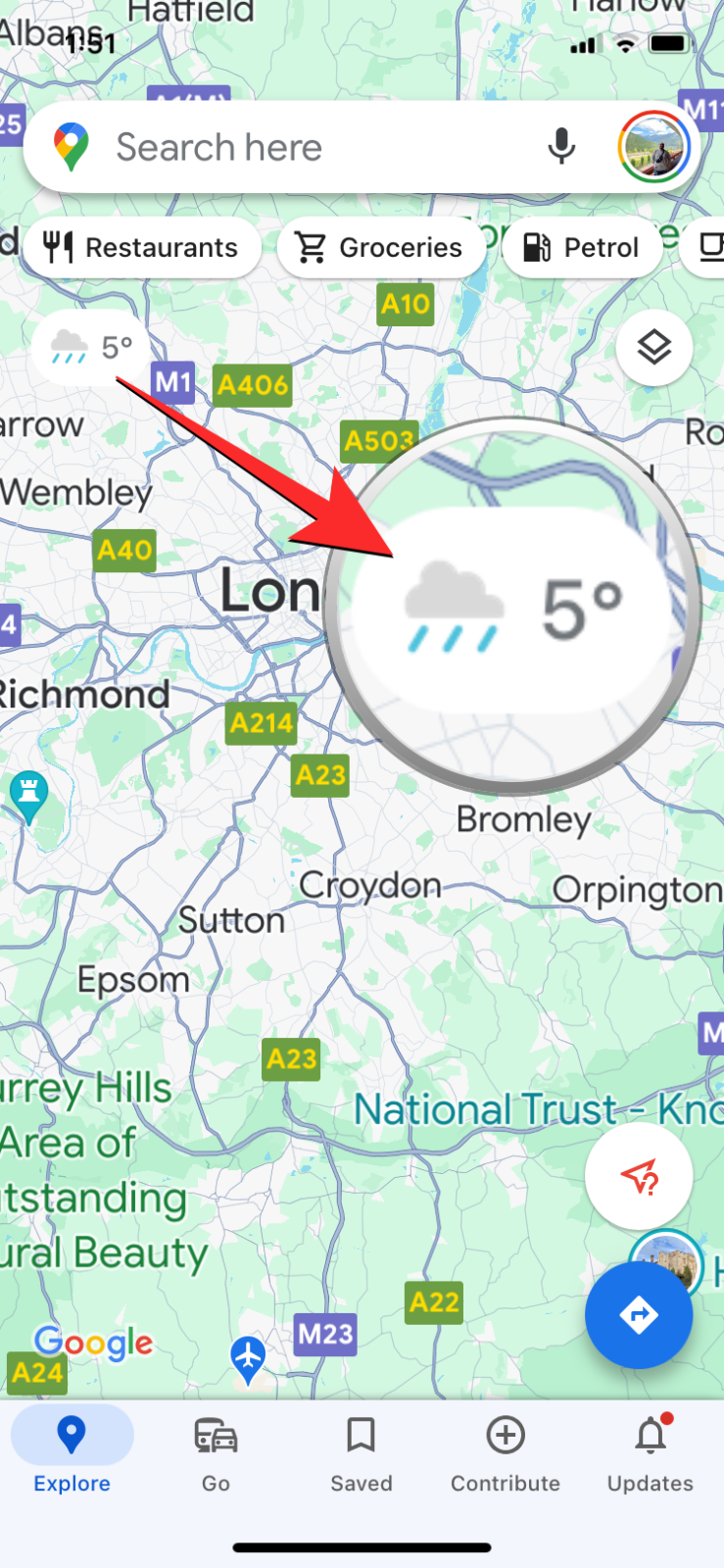
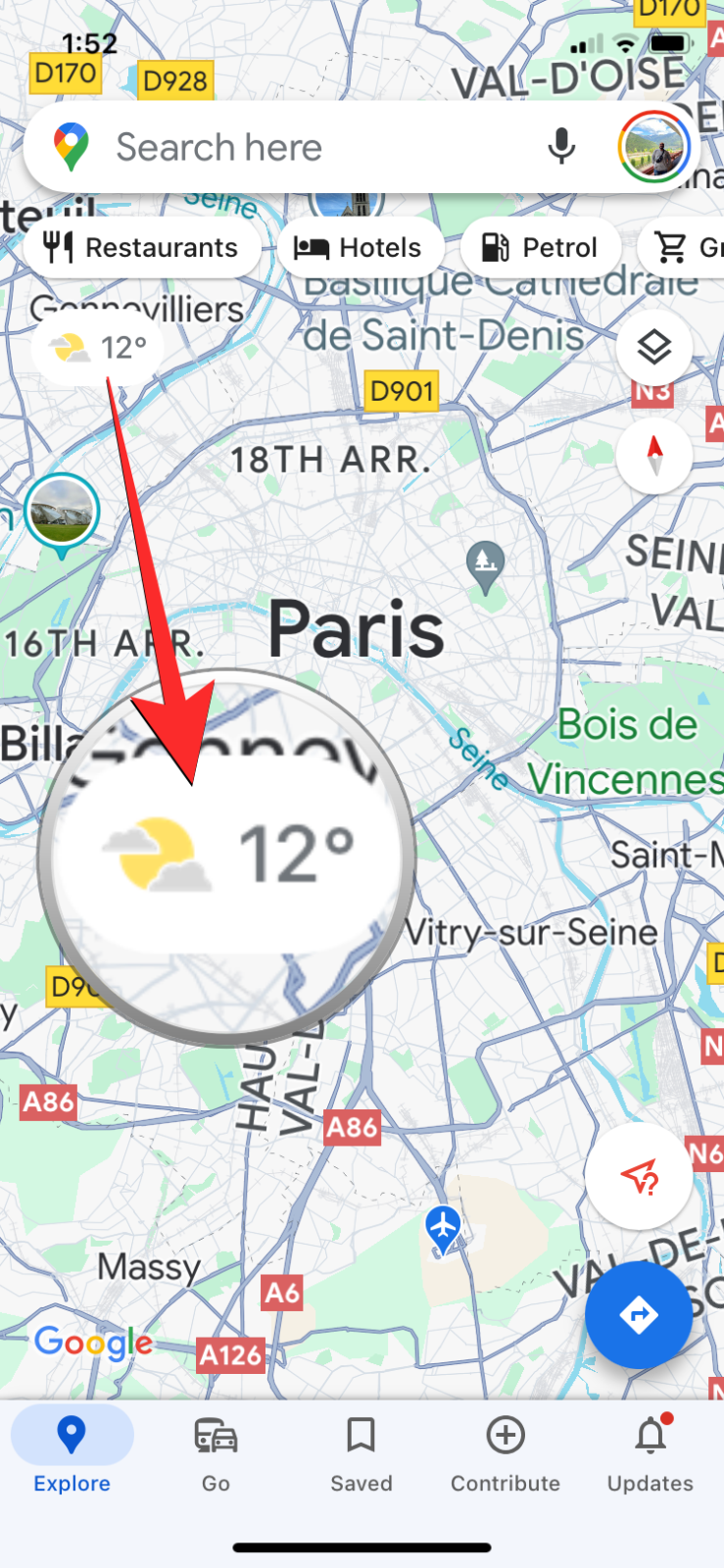
Você consegue ver as informações meteorológicas usando o Google Maps na web?
Sim. Ao contrário do aplicativo Google Maps para Android ou iOS, a versão web do Google Maps não mostra diretamente o ícone do clima quando você navega por um local. Em vez disso, você terá que procurar manualmente um local usando a barra de pesquisa.
- Abra a página inicial do Google Maps em seu navegador e pesquise um local cujo clima você deseja verificar.
- Ao fazer sua pesquisa, o ícone do clima aparecerá no painel esquerdo ao lado dos detalhes do local que você pesquisou. Este ícone exibirá as condições climáticas atuais, temperatura e hora local do local selecionado.
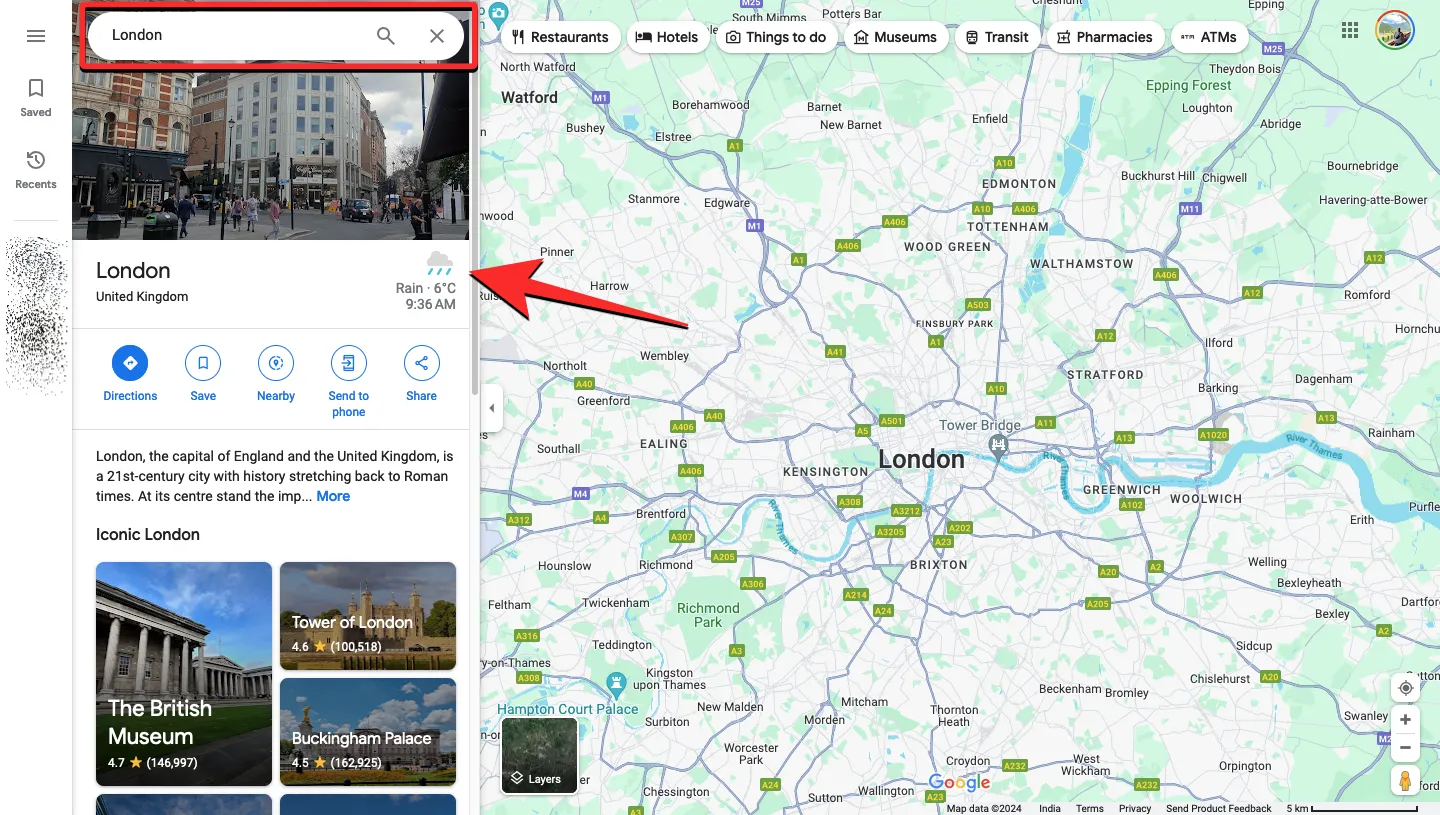
- Quando você clica neste ícone de clima, uma nova guia será aberta em seu navegador mostrando informações meteorológicas detalhadas, incluindo temperatura, precipitação e vento, juntamente com uma previsão para a próxima semana.
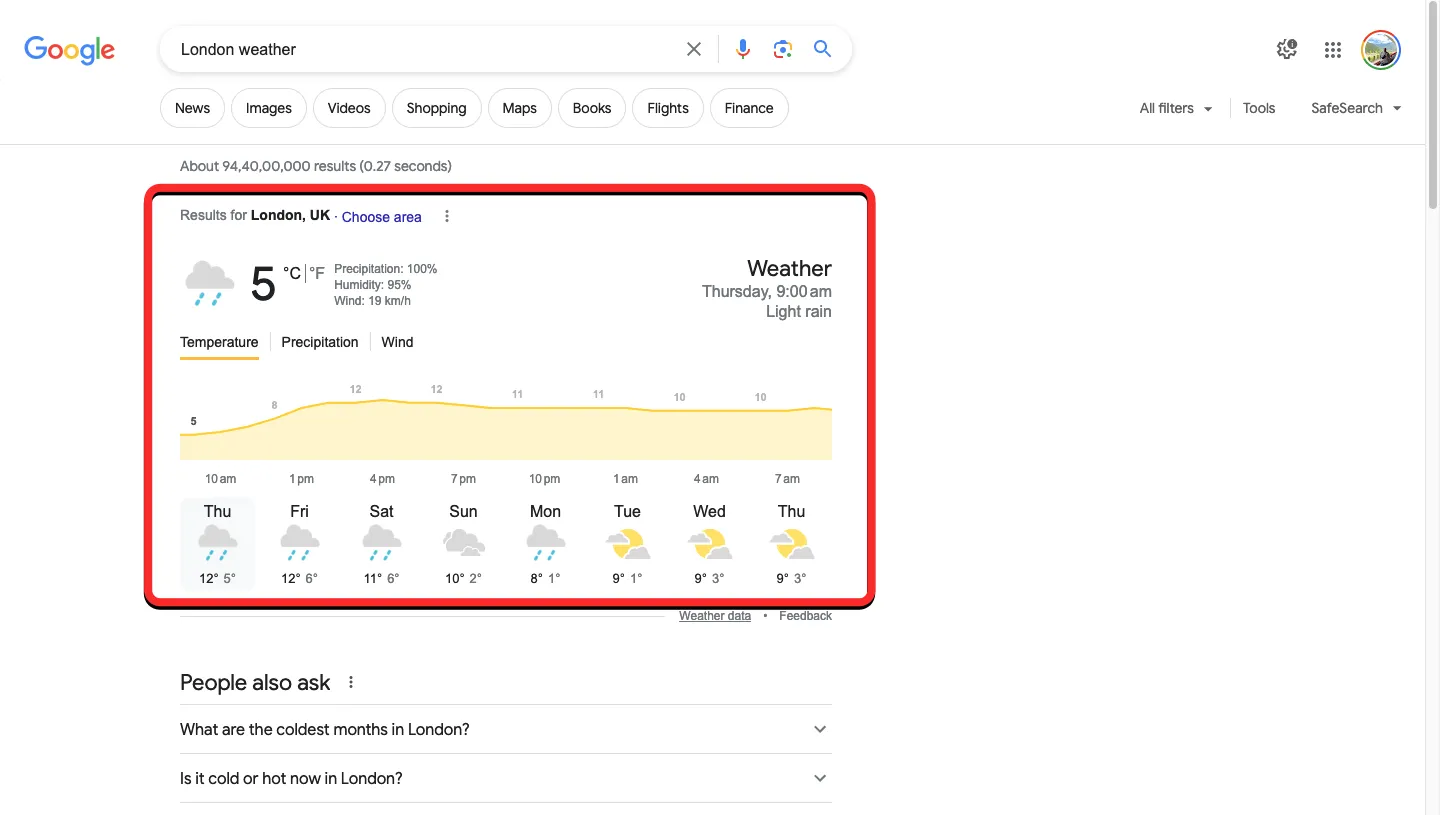
Isso é tudo que você precisa saber sobre como verificar as informações meteorológicas no Google Maps.



Deixe um comentário