Como verificar a integridade da RAM no Windows


RAM (memória de acesso aleatório) é usada para armazenar informações de curto prazo em seu PC. Muitas vezes ocorre após problemas de software e fragmentação do disco rígido em termos de quem culpamos quando há problemas. Mas como você verifica se o seu PC tem RAM ruim? Existem algumas maneiras de realizar um teste de memória. Como costuma acontecer, é provável que você obtenha mais informações de software de terceiros do que dos métodos internos práticos, mas relativamente simples, do Windows. Este guia mostra como verificar a integridade da RAM no Windows.
Sintomas de problemas de RAM
Antes de verificar a integridade da RAM, você quer saber se está latindo na árvore certa. Procure estes sinais reveladores de que sua RAM está com problemas:
- O PC emite um ou mais bipes ao iniciar
- O PC fica mais lento quanto mais tempo você o mantém ligado
- PC continua travando com/sem BSODs
- Problemas para acessar arquivos
- PC mostrando menos RAM nas informações do sistema do que você adicionou
Como verificar a RAM com o diagnóstico de memória do Windows
O método mais rápido, mas menos detalhado, para verificar sua RAM é usar o Diagnóstico de Memória do Windows. Clique em Iniciar, digite mdsched.exe e pressione Enter. Reinicie o computador quando solicitado e ele inicializará a ferramenta de diagnóstico de memória.

Pressione F1 e escolha se deseja executar o Básico, Testes padrão ou Estendidos , que alteram o tempo de duração, bem como a eficácia do testes. O Windows será reiniciado automaticamente quando você terminar, e você receberá uma notificação informando se foram encontrados erros ao entrar novamente no Windows.
Verificando a integridade da RAM com HCI MemTest
HCI MemTest é uma ferramenta de teste de RAM rigorosa, mas simples, que você pode deixar em execução por várias horas, um dia ou até vários dias. Se a sua RAM estiver íntegra, ela não deverá detectar nenhum erro – não importa quanto tempo você a deixe em execução.
É muito simples de usar. Basta baixar a versão gratuita, extraí-la e abri-la. Na versão gratuita, sua única opção é definir manualmente a quantidade de RAM que deseja testar.

A maneira mais eficaz de usar o HCI MemTest é abrir uma instância para cada thread de processador que você possui. Se eu tiver uma CPU de 16 núcleos e 32 threads, precisarei abrir 32 instâncias do MemTest juntas. Divida a quantidade de RAM livre (disponível, não total) que você tem atualmente pelo número total de threads (no meu caso, 16 GB de RAM livre equivaliam a cerca de 512 MB por instância) para determinar o número de megabytes a serem inseridos em cada instância. Clique em Iniciar teste em cada uma das instâncias para iniciar o teste.

Esta ferramenta de teste de memória pode sobrecarregar um pouco sua CPU e RAM, então você vai querer ter todos os programas do seu PC fechados (se possível), certifique-se de que esteja bem ventilado e deixe-o realizar o teste de RAM por um algumas horas.
O HCI MemTest é muito direto na forma como apresenta as informações. Se você receber uma mensagem dizendo “Erro de memória detectado”, então você sabe que tem um problema e precisará examinar seu BIOS ou até mesmo verificar fisicamente seus dispositivos de RAM para ter certeza de que estão conectados corretamente.
Quanto mais você executar o HCI MemTest, mais preciso ele será. Se a sua RAM estiver com problemas de saúde, em uma hora ela poderá detectar dezenas de erros. Repita o teste para verificar a integridade da RAM novamente, mas se isso acontecer, pode ser hora de substituir a RAM (ou parar de fazer overclock!) Na sua máquina Windows.
Aprenda como corrigir o alto uso de memória no Windows.
Teste a RAM em busca de erros com MemTest86
Se as ferramentas acima não apresentarem nenhum erro, mas você ainda estiver convencido de que a RAM é um problema, você pode estar certo e vale a pena tentar esta ferramenta mais detalhada para descobrir. Essa ferramenta de longa duração já foi usada principalmente para PCs com processadores de 32 bits (daí o “86” no nome), mas hoje em dia é igualmente útil para testar memória em máquinas mais recentes de 64 bits.
Baixe a versão gratuita do MemTest86 que funciona em sistemas com UEFI BIOS. Se você tiver um sistema mais antigo com BIOS legado, baixe a versão V4 ao lado da opção Imagem para criar unidade USB inicializável (ou CD, se desejar. old school sobre isso).
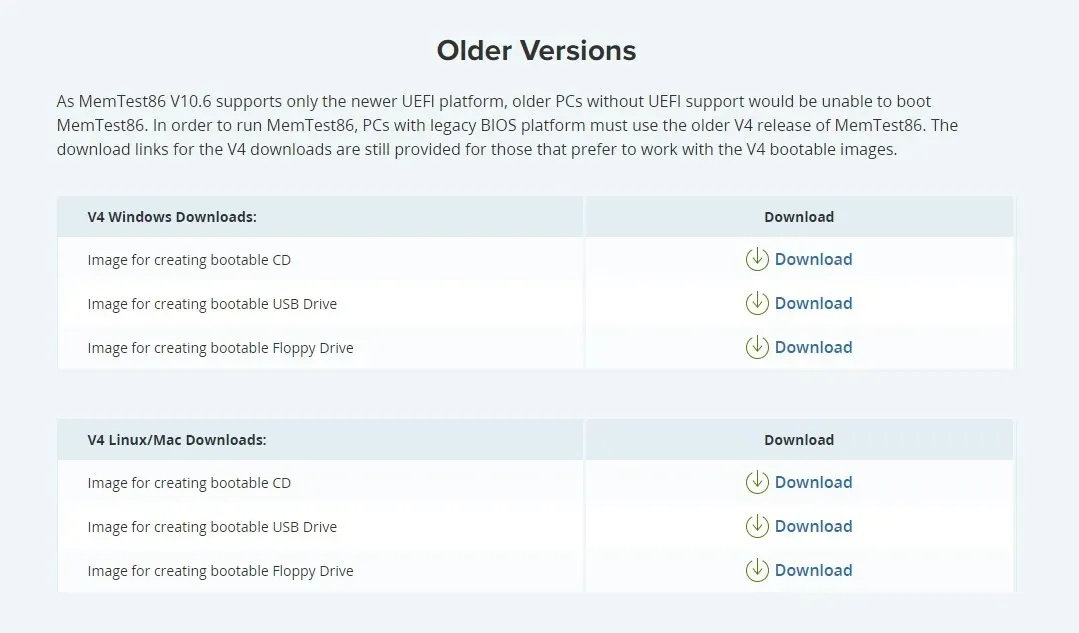
Extraia o arquivo ZIP para o seu disco rígido e clique duas vezes no arquivo “imageUSB.exe” para abrir a ferramenta de criação de imagem. (Você precisará de uma unidade flash USB que não se importe de limpar para isso.)
Selecione a unidade USB a ser processada na Etapa 1 da ferramenta e, em seguida, a localização atual do arquivo de imagem “memtest86-usb” na Etapa 3. (Estará onde você o extraiu anteriormente.)
Finalmente, na Etapa 4, clique no botão Escrever botão, reinicie o seu PC e ele inicializará no MemTest86. Você precisará definir sua unidade USB como o dispositivo de inicialização principal no BIOS.
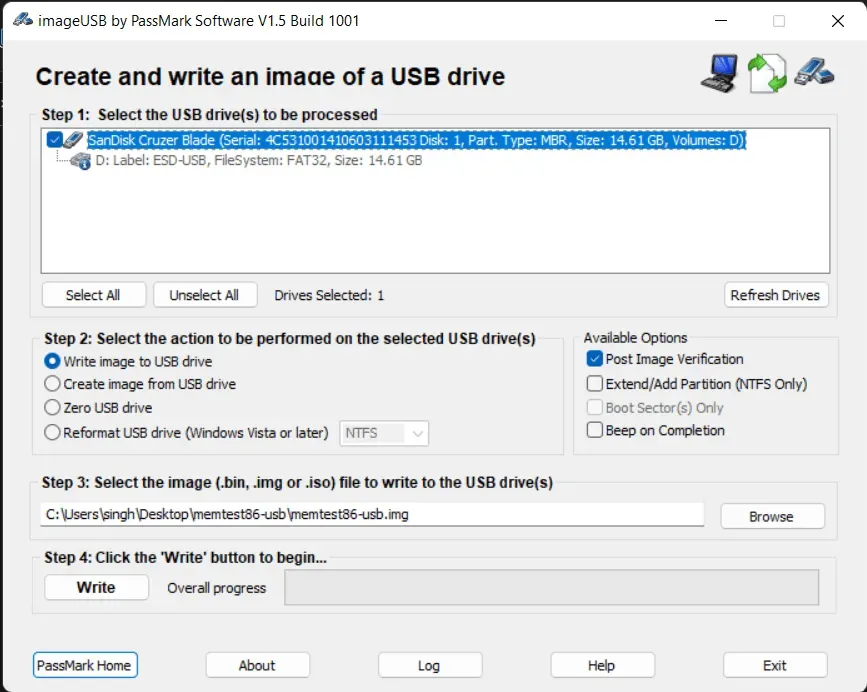
Uma vez no MemTest, você pode pressionar qualquer coisa e ele executará automaticamente um teste de memória detalhado após cerca de dez segundos. Isso pode demorar um pouco, mas no final você saberá se há erros na sua memória.
Verificando fisicamente a RAM
Como você resolve esses erros que surgiram quando você verificou a integridade da RAM em sua máquina Windows? Substituir a RAM é obviamente a opção extrema, mas também vale a pena verificar se ela está encaixada corretamente no seu PC.
Tente remover os sticks de RAM do seu PC um por um e executar o MemTest todas as vezes para ver se os erros desaparecem, para descobrir qual stick (ou qual slot) estava causando os problemas. A versão paga do MemTest86 informará automaticamente qual DIMM (ou DIMMs) está com defeito.

Se você descobrir que erros aparecem toda vez que você coloca um determinado stick, é um problema com esse stick. Se houver problemas cada vez que houver um stick de RAM em um determinado slot, então esse slot pode ser o problema, e nesse ponto você pode estar procurando uma substituição da placa-mãe.
Como manter a RAM saudável
Tal como acontece com muitos componentes do seu PC, a melhor maneira de manter a sua RAM saudável é mantê-la fria. A RAM não esquenta tanto quanto sua CPU ou GPU, mas ainda gera seu próprio calor, e você quer ter certeza de que otimizou os ventiladores de entrada/exaustão e o fluxo de ar em seu PC< /span> para esfriar. Você pode até procurar um dissipador de calor de RAM dedicado se seus DIMMs ainda não tiverem um.
Além disso, se você está pensando em fazer overclock em sua RAM, vale a pena saber que os ganhos geralmente são menores que < a i=3>fazer overclock em sua CPU ou GPU, e isso pode encurtar a vida útil de sua RAM. Em vez disso, se você tiver um perfil XMP ou EXPO em seu BIOS, deverá habilitá-lo.
Encontrar erros de RAM pode ser irritante. Pode ser necessário investigar mais detalhadamente – ou pior, substituir completamente a RAM. Mas ainda é bom saber como verificar a integridade da RAM em sua máquina Windows. Depois de resolver o problema, você pode avaliar sua CPU para ter certeza de que ela está funcionando como deveria ou verifique a integridade do seu disco rígido se você estiver enfrentando problemas frequentes de corrupção do Windows ou de acesso a arquivos.
Crédito da imagem: Unsplash. Todas as capturas de tela de Tanveer Singh.



Deixe um comentário