Como verificar o histórico de impressão no Windows 11/10
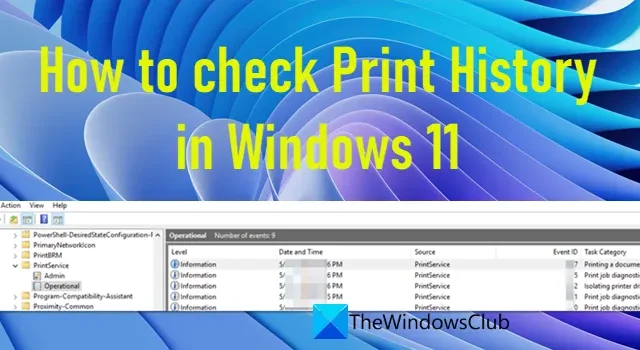
Este post explica como verificar o histórico de impressão no Windows 11 . Quando você imprime um documento usando seu laptop ou PC com Windows 11/10, ele não o rastreia por padrão. No entanto, se desejar, você pode habilitar o Windows para salvar o histórico de impressão para que você possa consultá-lo mais tarde. Isso pode ser feito ativando a fila de impressão da impressora para lembrar os documentos impressos ou configurando o Visualizador de eventos para registrar todos os eventos de impressão. Alguns softwares de terceiros também permitem que você monitore a atividade de impressão em seu sistema e visualize a lista de documentos que foram impressos anteriormente. Neste artigo, explicaremos em detalhes como você pode manter um registro dos documentos impressos e verificar o histórico de impressão no Windows 11 .
Como verificar o histórico de impressão no Windows 11/10
Você pode verificar o Histórico de impressão para saber quais documentos ou arquivos foram impressos do seu sistema com ou sem o seu conhecimento. Você também pode usá-lo para verificar se já imprimiu um documento ou quantos documentos imprime mensalmente para manter um controle do estoque.
No Windows 11, você pode verificar o histórico de impressão usando os seguintes métodos:
- Usando as configurações da impressora
- Usando o visualizador de eventos
- Usando software de registro de impressão de terceiros
Vamos ver isso em detalhes.
1] Verifique o histórico de impressão usando as configurações da impressora

Você pode verificar a fila de impressão para ver quais documentos estão sendo impressos no momento e quais são os próximos trabalhos de impressão. No entanto, uma vez que o documento é impresso, seu registro é excluído da fila de impressão da impressora. Para salvar este registro e ver quais documentos foram impressos anteriormente, você precisa habilitar manualmente a opção ‘Manter documentos impressos’ no Windows 11.
- Clique no ícone do botão Iniciar na área da barra de tarefas.
- Selecione Configurações .
- Clique em Bluetooth e dispositivos no painel esquerdo.
- Em seguida, clique em Impressoras e scanners no painel direito.
- Selecione uma impressora na lista de dispositivos disponíveis.
- Abra as propriedades da impressora .
- Na janela Propriedades da impressora, mude para a guia Avançado .
- Marque a caixa de seleção correspondente à opção Manter documentos impressos .
- Clique no botão OK .
Isso permitirá que a fila de impressão da impressora se lembre do histórico de impressão. Se o seu sistema estiver conectado a várias impressoras em uma rede local ou compartilhada, você terá que habilitar esta opção separadamente para cada uma das impressoras conectadas.
Para visualizar o histórico de impressão, selecione Iniciar > Configurações > Bluetooth e dispositivos > Impressoras e scanners e selecione a impressora na lista de dispositivos disponíveis. Em seguida, clique na opção Abrir fila de impressão . Você poderá visualizar seu histórico de impressão na fila de impressão da impressora.

A fila de impressão de uma impressora tem espaço limitado, portanto ela continua substituindo os registros existentes por novos registros sempre que os dados do registro de impressão ultrapassarem sua capacidade. Ao usar esse método, você poderá ver o histórico dos trabalhos de impressão por um período limitado. Se você deseja manter um registro de longo prazo do seu histórico de impressão, deve usar o próximo método.
2] Verifique o histórico de impressão usando o Visualizador de eventos
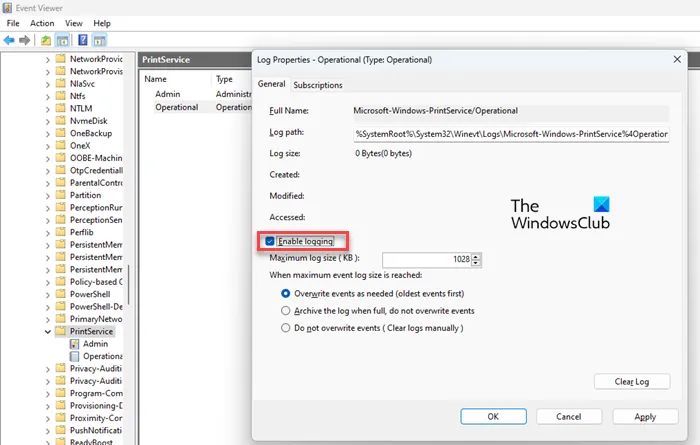
O Event Viewer é um aplicativo do Windows que mantém um registro de tudo o que acontece em seu sistema desde o momento em que é iniciado até o desligamento. Você pode usá-lo como uma ferramenta de solução de problemas para ver erros e avisos gerados por diferentes aplicativos e softwares instalados em seu sistema. Se desejar, você pode configurá-lo para lembrar o histórico de impressão em seu dispositivo Windows 11.
- Clique com o botão direito do mouse no ícone do botão Iniciar para abrir o menu WinX .
- Selecione a opção Visualizador de eventos .
- Na janela Visualizador de Eventos, navegue até o seguinte caminho: Applications and Services Logs\Microsoft\Windows\PrintService .
- No painel direito, clique com o botão direito do mouse na opção Operacional .
- Em seguida, selecione a opção Propriedades no menu de contexto.
- Na janela Log Properties que aparece, marque a caixa de seleção correspondente à opção Enable logging . Você também pode especificar o tamanho máximo do log e escolher o que seu sistema deve fazer quando o tamanho máximo do log de eventos for atingido (sobrescrever eventos, arquivar log, limpar logs manualmente).
- Clique no botão Aplicar .
- Em seguida, clique no botão OK .
A partir de agora, o Windows Event Viewer manterá um registro de seus documentos impressos. Para visualizar esse log, navegue até Applications and Services Logs/Microsoft/Windows/PrintService . Em seguida, no painel direito, clique duas vezes na opção Operacional . Agora você poderá ver o log de eventos dos trabalhos de impressão emitidos pelo seu sistema.
3] Verifique o histórico de impressão usando um software de registro de impressão de terceiros
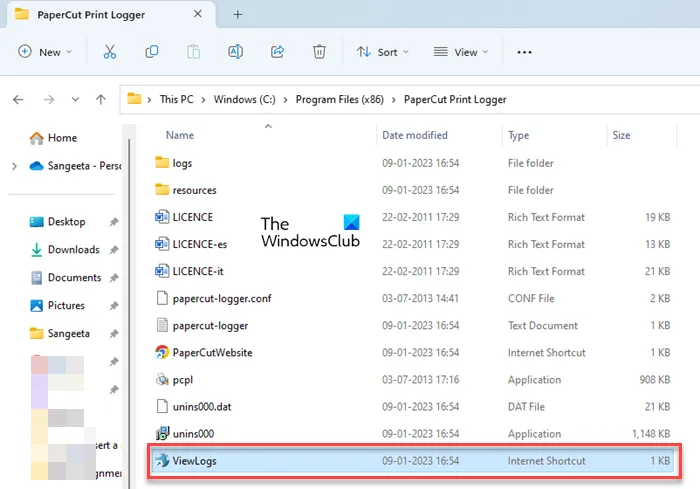
Algumas ferramentas de terceiros também permitem visualizar o histórico de impressão no Windows 11. O PaperCut Print Logger é uma dessas ferramentas gratuitas que você pode instalar em seu sistema para acompanhar os documentos impressos em seu sistema. Ele mostra informações úteis, como a hora da impressão, o usuário que emitiu o comando de impressão, o nome ou título do documento, o número total de páginas do documento e outros atributos do trabalho de impressão, como tamanho do papel, modo de impressão etc.
Baixe o PaperCut Print Logger gratuitamente. Clique duas vezes no arquivo baixado para executar o instalador. Siga as instruções na tela para instalar o software.
Depois que o Print Logger estiver instalado, ele ficará em segundo plano e monitorará todas as atividades de impressão em seu PC com Windows 11. Ele também pode monitorar a impressão em impressoras de rede se estiver instalado em um servidor que hospeda as filas de impressão.
Para verificar o histórico de impressão, abra o File Explorer e navegue até o local onde você instalou o software. Por padrão, é C:\Program Files (x86)\PaperCut Print Logger . Agora clique duas vezes no atalho ViewLogs . Isso abrirá uma página da Web em seu navegador preferido detalhando todas as atividades de impressão que ocorreram em seu sistema desde que o Print Logger foi instalado. Você também pode criar um atalho na área de trabalho para facilitar o acesso ao log de impressão.
Se desejar, você pode evitar que o Print Logger monitore uma impressora específica adicionando o nome da impressora na IgnoredPrintersconfiguração em seu arquivo de configuração, que está localizado em C:\Arquivos de Programas (x86)\PaperCut Print Logger\papercut-logger.conf .
Além do Print Logger, existem vários outros softwares de terceiros que você pode instalar para visualizar o histórico de impressão no Windows 11.
Espero que você ache isso útil.



Deixe um comentário