Como verificar as especificações do PC no Windows
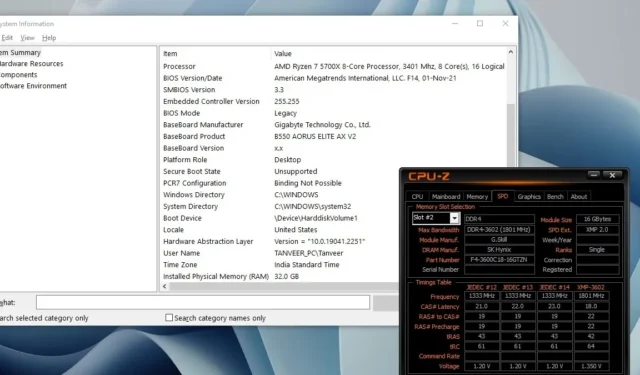
Verificar as especificações do PC é algo que todos precisamos fazer de vez em quando. Desde coisas simples, como modelos de CPU e GPU, até coisas como latência CAS de RAM, nem tudo pode ser encontrado em um só lugar no seu PC. Este guia ajuda você a se atualizar sobre como verificar as especificações do PC no Windows para que você nunca mais precise pesquisar no Google novamente.
1. Especificações de CPU e GPU
Você provavelmente sabe qual CPU e GPU possui em seu computador pessoal. Mas você também pode comprar um PC pré-construído ou trabalhar no de outra pessoa. Talvez sua placa gráfica não esteja funcionando e você queira procurar soluções específicas para o seu modelo.
Felizmente, encontrar especificações de CPU e GPU é bastante simples. Você pode usar o Gerenciador de Tarefas para descobrir o modelo exato de CPU e GPU em seu PC.
Clique com o botão direito no botão do Windows na barra de tarefas e selecione Gerenciador de tarefas . Mude para a guia Desempenho e você poderá ver a CPU, GPU e várias unidades de disco listadas à esquerda. Clicar em cada um deles mostrará os detalhes no lado direito da janela.
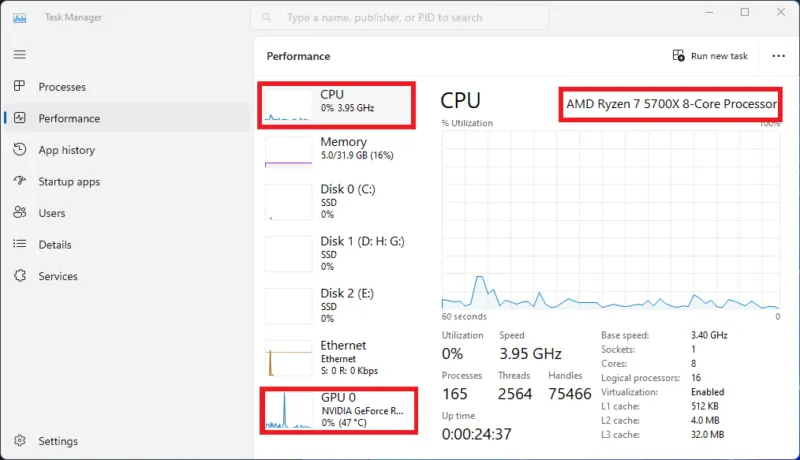
Observe que, embora você também possa ver detalhes das unidades de armazenamento, algumas informações podem não ser úteis por si só. Você terá que pesquisar no Google o nome enigmático do modelo para obter mais detalhes sobre o WeU exato que você possui.
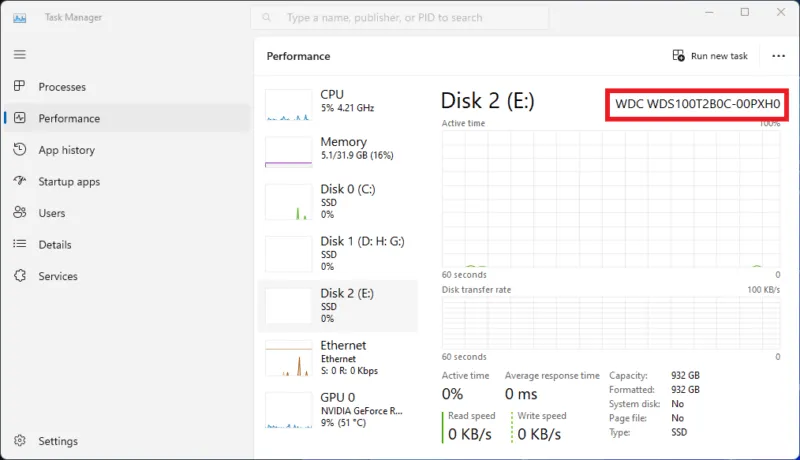
Outra maneira de saber qual CPU você tem no seu PC é acessar Este PC por meio do File Explorer, clicar com o botão direito e selecionar Propriedades . O nome da CPU será mostrado próximo ao topo da janela nas Configurações do sistema.
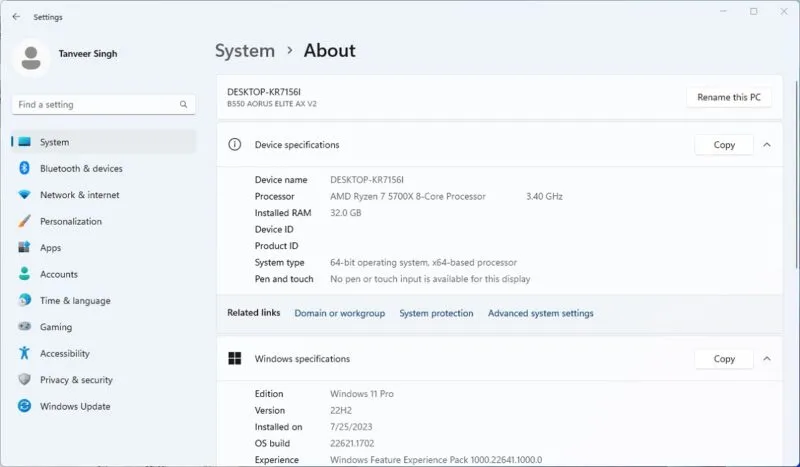
Para verificar o modelo da sua GPU, clique com o botão direito do mouse no botão do Windows na barra de tarefas, selecione Gerenciador de Dispositivos e procure em Adaptadores de vídeo para ver as especificações da sua GPU.
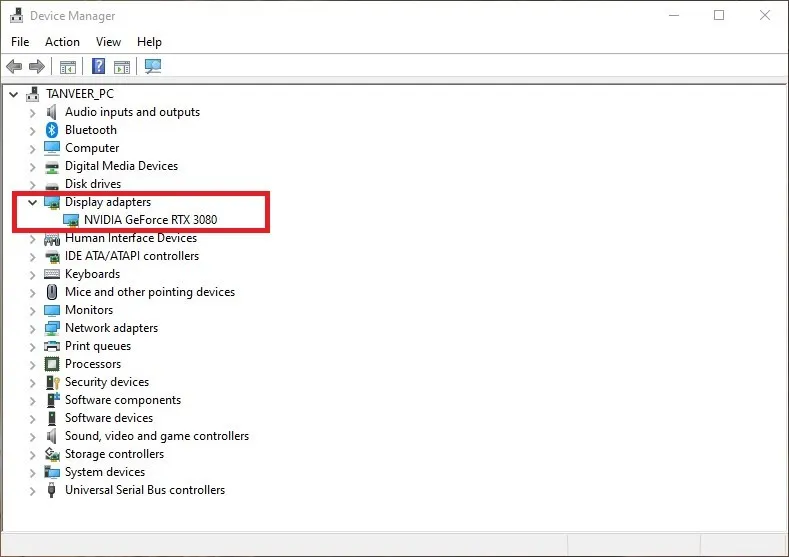
2. Especificações da placa-mãe
A placa-mãe é um componente que não está listado no Gerenciador de Tarefas, Gerenciador de Dispositivos ou Propriedades do Sistema. Se você está planejando atualizações para o seu PC, como um novo gabinete , você pode querer reunir todas as informações sobre sua placa-mãe. Para saber mais sobre isso, você terá que acessar Informações do sistema .
Digite msinfo32 em Pesquisa e clique em Informações do sistema . Com o Resumo do sistema selecionado à esquerda, os detalhes da placa-mãe devem estar visíveis ao lado de Fabricante do sistema e Modelo do sistema . Até mesmo o fabricante do BaseBoard e o produto BaseBoard mostrarão as mesmas informações.
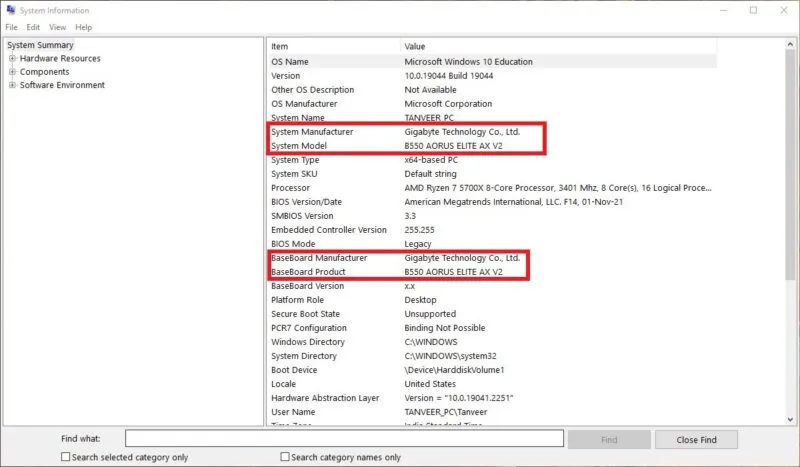
Você pode até verificar a versão do Windows, o nome da CPU e a versão do BIOS nesta janela – ao lado de Nome do sistema operacional , Processador e Versão/data do BIOS , respectivamente.
Outro método para verificar as especificações da placa-mãe é usar o DxDiag. Abreviação de diagnóstico DirectX, destina-se a coletar informações do dispositivo para solucionar problemas de som e vídeo DirectX. Além das especificações da placa-mãe, você também pode ver facilmente as especificações de CPU, GPU e alto-falante.
Pressione Win+ Rpara abrir uma janela Executar , digite dxdiag e pressione Enter. Assim que a janela DxDiag abrir, percorra as diferentes guias para encontrar as especificações do seu sistema.
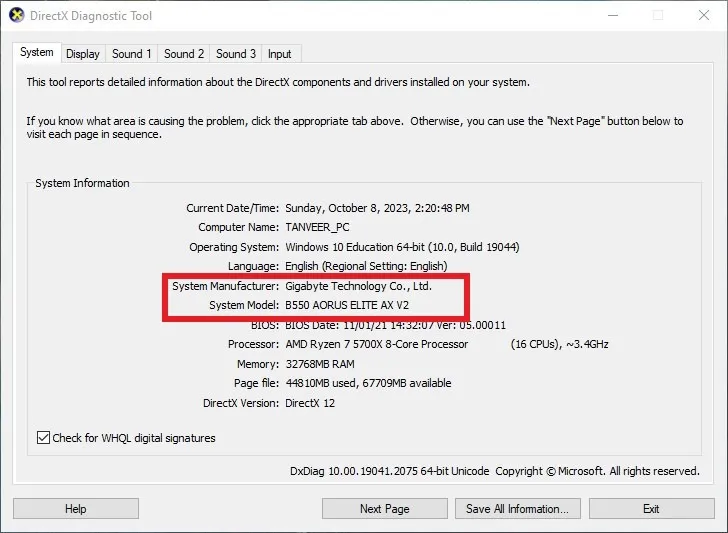
3. Especificações completas de RAM
Embora o Gerenciador de Tarefas mostre a quantidade e a velocidade da RAM que você possui no seu PC, não há informações sobre o tipo de memória, tempo de memória ou número do modelo. Se precisar instalar RAM em seu PC , você deve conhecer o modelo de RAM existente para garantir que está comprando o mesmo kit de memória.
Para especificações detalhadas de memória, você terá que contar com software de terceiros. CPU-Z é um ótimo utilitário para verificar as especificações do PC instantaneamente.
Baixe CPU-Z , instale-o e inicie-o na área de trabalho. Selecione a guia Memória na parte superior para ver a latência do CAS e outras temporizações de memória na seção Temporizações . Você também pode verificar o tipo de RAM – seja DDR3, DDR4 ou DDR5 – na seção Geral ao lado de Tipo .
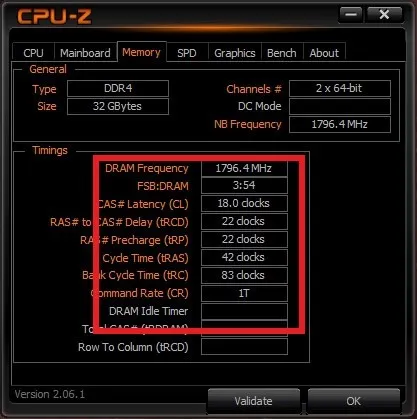
Se você quiser saber o WeU exato da sua RAM, clique em SPD na parte superior e verifique as informações ao lado de Module Manuf. , DRAM Fabricante. e Número da peça . Você pode até ver se sua RAM está atualmente rodando em uma configuração XMP/EXPO ou configurações de estoque.
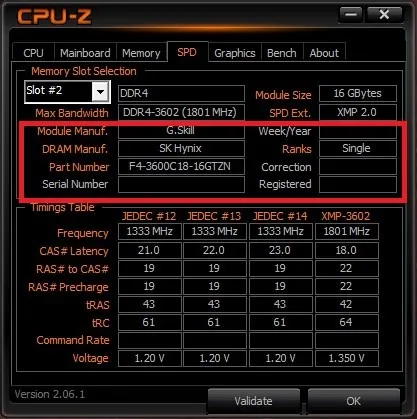
As outras guias, como CPU , Placa-mãe e Gráficos , também são úteis para conhecer as especificações do processador , da placa-mãe e da GPU , respectivamente. A guia GPU informará até mesmo o fabricante AIB da sua placa gráfica ao lado de Board Manuf.
4. Especificações da fonte de alimentação
Quando você está se perguntando como verificar as especificações do seu PC, provavelmente não está pensando na fonte de alimentação ou na fonte de alimentação. Mas se você está procurando uma atualização de placa gráfica e precisa saber a potência ou eficiência de sua fonte de alimentação para medir com precisão o consumo de energia do seu PC , você precisará fazer um pouco de trabalho braçal – ou trabalho manual.
Os detalhes da PSU normalmente não estão disponíveis no Windows, e você terá que olhar a parte de trás do gabinete do PC ou abri-lo e espiar dentro.
Se não houver nenhuma informação na lateral da fonte de alimentação voltada para a parte traseira do gabinete do PC, o último recurso é abrir o gabinete e dar uma olhada melhor nos outros lados da fonte de alimentação.

O nome, número do modelo, potência, classificação de eficiência e informações de tensão estarão escritos em um dos lados da PSU. Certifique-se de desligar o PC antes de abrir o gabinete e peça a ajuda de alguém com conhecimentos técnicos se não se sentir confortável em fazer isso sozinho.
5. Verificando detalhes completos dos componentes do PC
Nenhum desses métodos, por mais detalhados que sejam, fornecerá uma visão completa de cada um dos seus componentes. Algumas coisas, como especificações da ventoinha, nome do gabinete e versão da placa-mãe, provavelmente não estarão visíveis nessas ferramentas.
Para saber todos os detalhes sobre o seu PC, você terá que confiar nos manuais individuais dos produtos (se ainda os tiver) ou inspecionar fisicamente os componentes abrindo o seu PC.

Felizmente, isso é facilmente possível se você proceder com cautela ao mexer no interior do PC. No máximo, pode ser necessário remover temporariamente alguns componentes para dar uma olhada de perto. Consultar os tutoriais do YouTube tornará o processo mais simples e descomplicado.
Conheça melhor o seu PC
Estar por dentro do que se passa dentro do seu PC é a marca de um usuário curioso. Embora o Windows facilite a verificação de algumas especificações do sistema, você pode encontrar outras usando os métodos descritos acima. Se você está preocupado com o estado dos componentes do seu PC, existem maneiras fáceis de verificar a integridade do PC . Verificar especificamente a integridade do disco rígido e da RAM também pode ser feito por meio de várias ferramentas e técnicas.
Todas as capturas de tela de Tanveer Singh.



Deixe um comentário