Como verificar as permissões NTFS usando linha de comando ou ferramentas gratuitas

No Windows 11/10, você pode visualizar as permissões NTFS de diferentes maneiras. Muitas ferramentas ou softwares de terceiros estão disponíveis para ajudá-lo a verificar as permissões NTFS em seu computador com Windows. Além disso, você também pode usar a ferramenta de linha de comando. Neste artigo, mostraremos como verificar as permissões NTFS usando a linha de comando ou a ferramenta .
Como verificar as permissões NTFS usando linha de comando ou ferramentas gratuitas
Para verificar as permissões NTFS usando linha de comando ou ferramenta , você pode usar o Windows PowerShell e outro software gratuito. Listamos todas essas ferramentas abaixo.
- Windows PowerShell
- AccessEnum da Microsoft
- Visualizador de Segurança de Pastas
- Relatório de Permissões do Key Metric Software
- Relatório de permissões NTFS de CJWDEV
Vamos ver como usar todas essas ferramentas para verificar as permissões NTFS no Windows 11/10.
1] Windows PowerShell
O Windows PowerShell é uma ferramenta de linha de comando integrada que vem pré-instalada em todos os computadores Windows. Você pode usar esta ferramenta para verificar as permissões NTFS. O comando usado para verificar as permissões NTFS no PowerShell é Get-Acl. Explicaremos aqui como usar este comando no PowerShell em diferentes cenários.
Em primeiro lugar, inicie o Windows PowerShell. Existem diferentes maneiras de abrir o Windows PowerShell. O método mais fácil é abri-lo por meio da Pesquisa do Windows.
Você pode usar o comando Get-Acl com e sem parâmetros. Se você usá-lo sem nenhum parâmetro, o Windows mostrará as permissões NTFS para o diretório de trabalho atual. Por exemplo, se eu quiser verificar as permissões NTFS para a pasta localizada dentro da minha unidade D, o comando é:
Get-Acl D:\foldername

Substitua o nome da pasta no comando acima pelo nome da sua pasta. Se o nome da pasta tiver espaços, você deverá digitá-lo entre aspas. Por exemplo, se o nome da pasta for Nova pasta, o comando se tornará:
Get-Acl D:\"New Folder"
Agora, vamos ver como usar o comando Get-Acl com diferentes parâmetros. Em todos os comandos, usaremos a Nova pasta como nome da pasta. Substitua a nova pasta pelo nome da sua pasta.
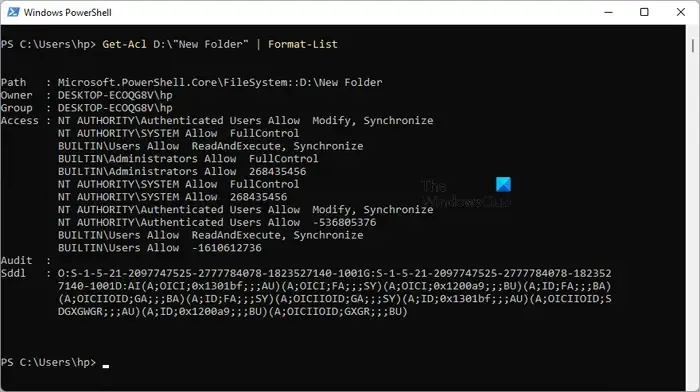
Se você usar o Format-Listparâmetro, verá as permissões detalhadas conforme mostrado na captura de tela acima. O comando Get-Acl com o parâmetro Format-List é o seguinte:
Get-Acl D:\"New Folder"| Format-List
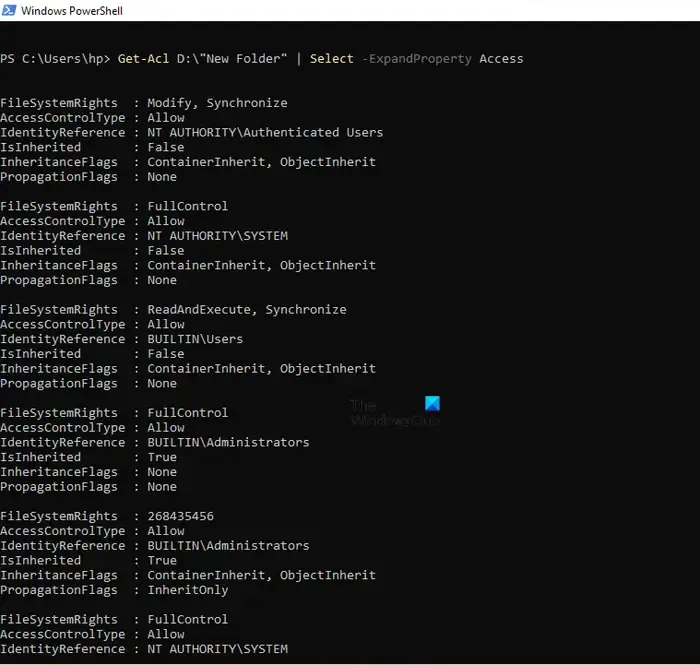
Os parâmetros Select -ExpandProperty Accessou .Accessfornecem uma visão mais detalhada das permissões NTFS, como direitos do sistema de arquivos, tipo de controle de acesso, sinalizadores de herança, etc. (consulte a captura de tela acima). Ambos os parâmetros fornecem o mesmo resultado, mas os comandos para usar esses dois parâmetros são diferentes. Os comandos são dados a seguir:
Get-Acl D:\"New Folder"| Select -ExpandProperty Access (Get-Acl D:\"New Folder").Access
Você pode usar qualquer um dos comandos acima para obter permissões NTFS mais detalhadas.

O parâmetro ft -AutoSizefornece a saída de permissões NTFS em um formato de tabela. O comando Get-Acl com o parâmetro ft -AutoSize é usado da seguinte forma:
Get-Acl D:\"New Folder"| Select -ExpandProperty Access | ft -AutoSize
Se você quiser ver as permissões NTFS para um determinado nome de usuário ou grupo, digamos, Administradores, SISTEMA, Usuários autenticados, etc., você deve especificá-lo no comando ao usar o ft -AutoSizeparâmetro. O comando para isso é:
Get-Acl D:\"New Folder"| Select -ExpandProperty Access | where {$_.IdentityReference -like "*user name or group*"} | ft -AutoSize
No comando acima, substitua o nome do usuário ou grupo pelos respectivos nomes. Por exemplo, se você quiser ver as permissões NTFS para Administradores, digite o seguinte comando:
Get-Acl D:\"New Folder"| Select -ExpandProperty Access | where {$_.IdentityReference -like "*Administrators*"} | ft -AutoSize

Na captura de tela acima, usei o comando acima para três nomes de usuário diferentes, usuários, SISTEMA e usuários autenticados.
2] AccessEnum da Microsoft
AccessEnum é um freeware da Microsoft que permite verificar as permissões NTFS em seu computador Windows. Você pode baixá-lo em microsoft.com . É um software portátil, portanto, você não precisa instalá-lo. Basta clicar duas vezes no arquivo exe para iniciar o software.
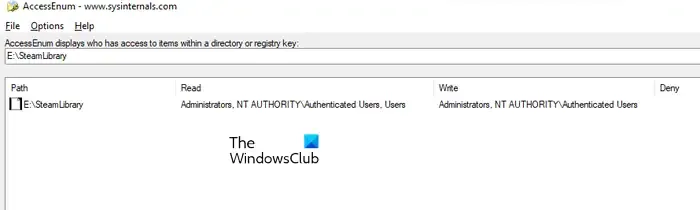
Usando AccessEnum, você pode verificar as permissões de seus diretórios e Registro. Ao iniciar o software, você verá duas opções no lado direito. Selecione aquele para o qual você deseja verificar as permissões. Depois de clicar na opção necessária, você será solicitado a selecionar o diretório ou o caminho do registro. Depois de selecionar, clique no botão Digitalizar no canto inferior esquerdo. AccessEnum irá verificar o diretório selecionado ou o caminho do registro e mostrará suas permissões.
Você pode salvar as permissões em seu disco em formato de texto. O “ Comparar com salvo ” é um recurso interessante deste software gratuito, usando o qual você pode comparar as permissões do diretório ou caminho de registro atualmente verificado com o arquivo de permissões salvo.
3] Visualizador de Segurança de Pastas
O Folder Security Viewer está disponível como software gratuito e pago. Sua versão gratuita vem com recursos limitados. Você pode usá-la para visualizar as permissões NTFS gratuitamente. Na guia Início , você verá diferentes opções, incluindo Relatório de Permissão, Relatório de Pasta, Relatório de Proprietário, etc.

Para visualizar as permissões NTFS, selecione a opção Relatório de permissão e selecione o diretório. Todos os relatórios gerados estarão disponíveis na guia Relatórios . Você pode selecionar um relatório específico no lado esquerdo. Para ver todas as permissões, clique na opção Lista de controle de acesso na parte inferior.
Para baixar o Folder Security Viewer, visite foldersecurityviewer.com . Você deve fornecer seu nome e endereço de e-mail para fazer o download do software. Em seu e-mail, você também receberá uma licença de avaliação gratuita de 14 dias. Depois que a licença de avaliação expirar, você ainda poderá usar sua versão gratuita.
4] Relatório de Permissões do Key Metric Software
O Permissions Reporter é uma ferramenta gratuita da Key Metric Software para verificar as permissões NTFS no Windows 11/10. Está disponível em versões gratuitas e pagas. Sua versão gratuita permite visualizar as permissões NTFS e acessar alguns recursos. Se você deseja acessar todos os seus recursos, deve adquirir sua licença.

Para visualizar as permissões NTFS para um determinado diretório, abra o software e clique na opção Novo Projeto . Agora, selecione a pasta. Depois disso, clique em Salvar e, em seguida, clique na opção Executar Projeto . O Permission Reporter detectará automaticamente todas as pastas e arquivos dentro da pasta selecionada. Após a conclusão da verificação, você verá as permissões para todos os arquivos e pastas dentro da pasta de destino. O tempo gasto pelo Permissions Reporter para verificar o diretório selecionado depende do número total de arquivos e pastas dentro desse diretório.
A guia Árvore de pastas mostra a exibição em árvore do diretório selecionado. A guia Permissões de pasta mostra as permissões de todas as pastas dentro do diretório em uma exibição de lista. Você também pode aplicar filtros para obter resultados mais específicos. A opção Exportar também está disponível. Mas na versão gratuita, você pode exportar o projeto apenas no formato HTML.
Você pode baixar o Permissions Reporter em seu site oficial permissionsreporter.com .
5] Relatório de permissões NTFS de CJWDEV

O NTFS Permissions Reporter é mais um software verificador de permissões NTFS gratuito nesta lista. Como outros softwares desta lista, também está disponível em versões gratuitas e pagas. A versão gratuita permite visualizar as permissões NTFS para o diretório selecionado e permite acessar os recursos limitados. Depois de iniciar o software, selecione o diretório que deseja verificar e clique no botão Executar relatório . Depois disso, ele verificará automaticamente todas as pastas dentro desse diretório e exibirá as permissões de cada pasta.
Diferentes formatos estão disponíveis para exportar o projeto. Mas os usuários da versão gratuita podem exportar o projeto apenas no formato HTML. Para baixar o NTFS Permissions Reporter, visite cjwdev.com .
Quais são as permissões NTFS básicas?
As permissões básicas do NTFS incluem Controle Total, Ler e Executar, Modificar, Ler, Gravar, etc. Você pode verificar essas permissões abrindo as propriedades de uma pasta ou unidade específica. Depois de abrir as propriedades, vá para a guia Segurança. Você verá todas essas permissões lá. Além disso, você também pode usar software gratuito e o Windows PowerShell para visualizar as permissões NTFS.



Deixe um comentário