Como verificar se o PC usa BIOS ou UEFI no Windows 10
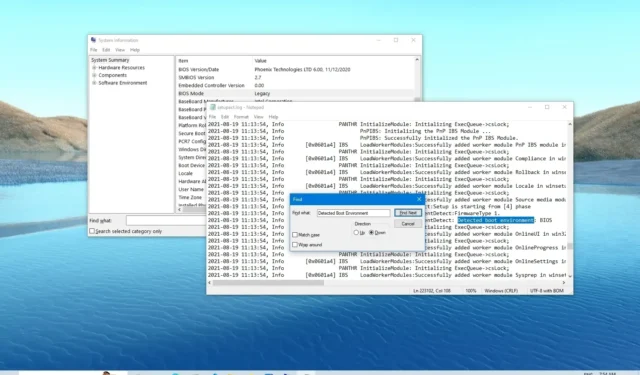
ATUALIZADO EM 24/10/2023: No Windows 10 , você tem várias maneiras de verificar se o seu computador usa um firmware BIOS (Basic Input Output System) ou UEFI (Unified Extensible Firmware Interface) e, neste tutorial, vou mostrar a você o etapas para concluir esta tarefa.
BIOS é um pequeno software armazenado em um chip não volátil da placa-mãe, que instrui o sistema sobre como inicializar e configurar o hardware do sistema, como disco rígido, teclado, mouse, processador, memória e outros.
Embora o BIOS já exista há muitos anos e ajude o sistema operacional a interagir com o hardware, é um sistema com algumas limitações, como suporte a partição de unidade, tempos de inicialização lentos e não oferece segurança durante a inicialização.
UEFI é um tipo de firmware mais recente que substitui o BIOS e vem com um gerenciador de inicialização, oferece tempos de inicialização mais rápidos, melhora o suporte de rede, oferece suporte a grandes partições em unidades e oferece recursos de segurança para proteger seu sistema contra bootkit e outros ataques de malware durante a inicialização.
Embora a maioria dos dispositivos já venha com suporte UEFI, ainda existem muitos computadores (especialmente os mais antigos) que ainda usam BIOS. Se quiser saber que tipo de sistema seu desktop, laptop ou tablet está usando, você pode verificar essas informações de pelo menos duas maneiras diferentes no Windows 10.
Neste tutorial , descreverei as duas maneiras de verificar se o seu computador usa BIOS ou UEFI no Windows 10.
Verifique se UEFI ou BIOS no Windows 10
No Windows 10, você verifica o tipo de firmware no aplicativo Informações do sistema ou no arquivo SetupAct.log disponível na pasta do sistema “Windows”. Veja como.
1. Informações do sistema
Para confirmar se o seu computador usa UEFI ou BIOS no Windows 10, siga estas etapas:
-
Abra Iniciar no Windows 10.
-
Pesquise informações do sistema e clique no resultado superior.
-
Confirme se o “Modo BIOS” está definido como BIOS ou Legacy na seção “Resumo do sistema” para determinar se o sistema usa BIOS .
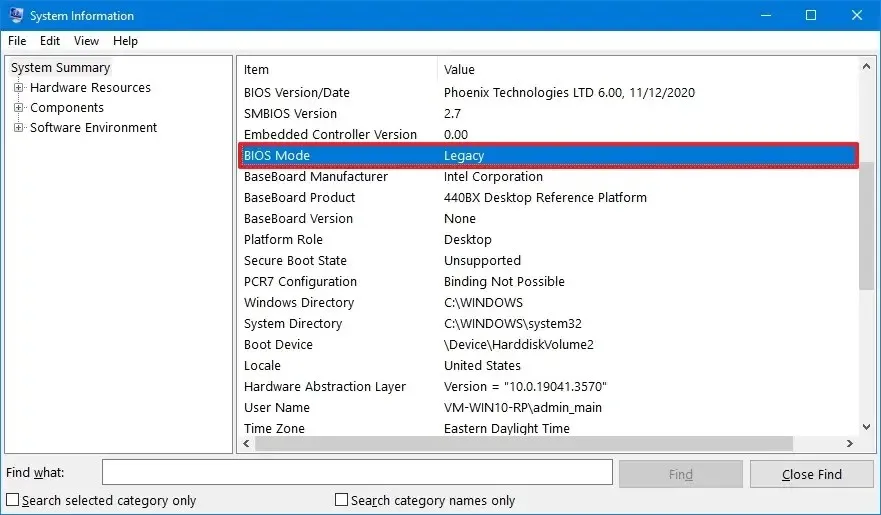
-
Confirme se o “Modo BIOS” está definido como UEFI na seção “Resumo do sistema” para determinar se o sistema usa UEFI .
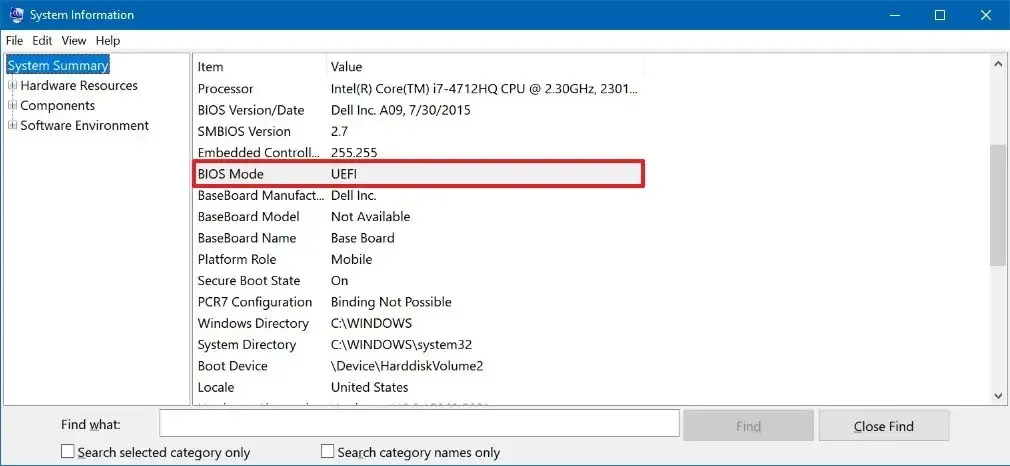
Depois de concluir as etapas, o aplicativo Informações do sistema o ajudará a confirmar o tipo de firmware no Windows 10.
2. SetupAct.log
Para determinar se o seu dispositivo usa BIOS ou UEFI por meio do arquivo setupact.log , siga estas etapas:
-
Abra o Explorador de Arquivos .
-
Digite o seguinte caminho na barra de endereço e pressione Enter .
%SystemRoot%\Panther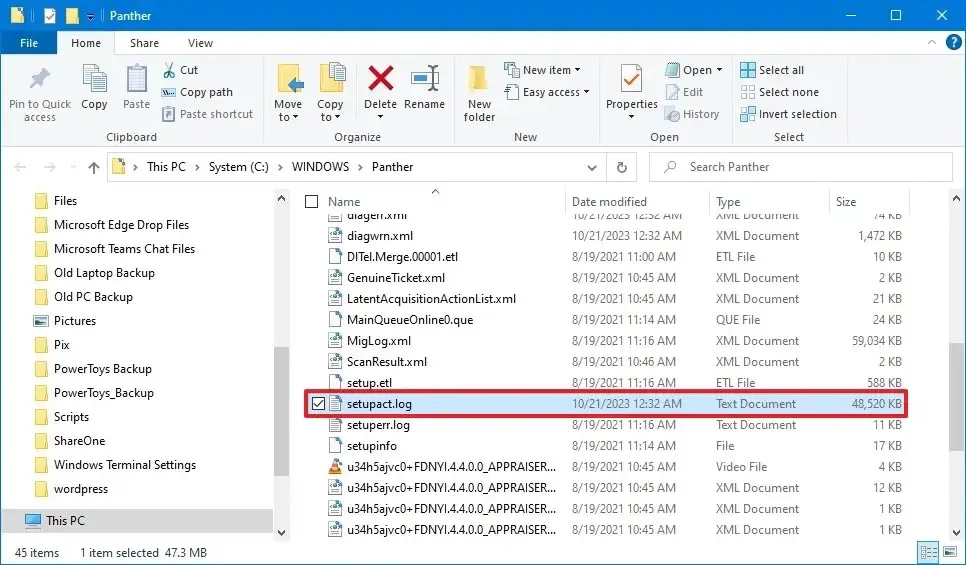
-
Abra a ferramenta Localizar com o atalho de teclado “Ctrl + F” .
-
Procure por “Ambiente de inicialização detectado” e verifique:
- Se a linha for
Callback_BootEnvironmentDetect: Detected boot environment: BIOS, então seu computador usa BIOS . - Se a linha for
Callback_BootEnvironmentDetect: Detected boot environment: UEFI, então seu dispositivo usa UEFI .
- Se a linha for
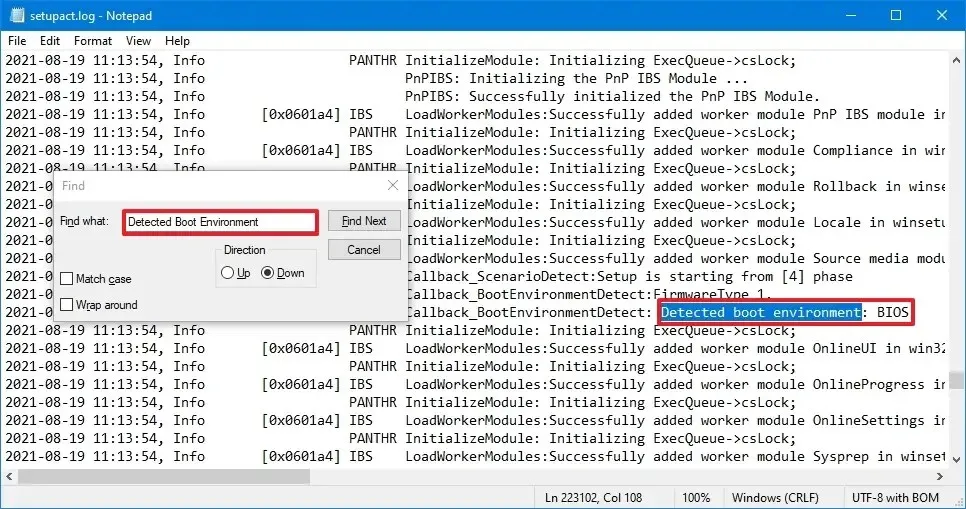
Após concluir as etapas, você saberá o tipo de firmware disponível em seu computador.
Você também pode descobrir a versão do BIOS ou UEFI com estas instruções .
Embora você possa usar essas instruções no Windows 11, elas são desnecessárias, pois o sistema operacional suporta apenas dispositivos com UEFI e você não pode instalá-lo usando o modo BIOS.
Se você planeja atualizar do 10 para o Windows 11 , às vezes os sistemas incluem uma opção para alternar entre esses dois tipos de firmware. No entanto, você terá que verificar com o fabricante do seu dispositivo para confirmar o suporte e as etapas específicas para mudar do Sistema Básico de Entrada e Saída para a Interface de Firmware Extensível Unificada.
Atualização em 24 de outubro de 2023: Estas instruções foram atualizadas para garantir a precisão e refletir novas alterações.



Deixe um comentário