Como verificar a temperatura do disco rígido no Windows 11
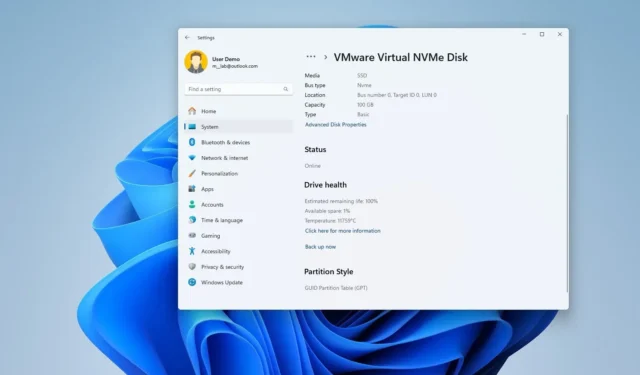
- Para verificar a temperatura da unidade no Windows 11, abra Configurações > Sistema > Armazenamento > Discos e volumes, clique no botão “Propriedades” da unidade e confirme a temperatura.
- Alternativamente, você pode instalar o CrystalDiskInfo para determinar a temperatura do disco rígido em seu dispositivo Windows 11 (ou 10).
No Windows 11, você tem mais de uma maneira de verificar a temperatura do disco rígido e, neste guia, irei mostrarei duas maneiras de usar o aplicativo Configurações e a ferramenta de terceiros CrystalDiskInfo.
Normalmente, você não pensa em verificar a temperatura do disco rígido do seu computador, mas dependendo do seu ambiente de trabalho ou da tarefa em questão, é uma boa ideia fazer isso, pois executar uma unidade de armazenamento em alta temperatura pode afetar o desempenho e causar outros problemas.
Como regra geral, operar uma unidade abaixo de 60 graus Celsius (140 graus Fahrenheit) é uma boa temperatura. Qualquer valor mais alto pode indicar um problema de superaquecimento na unidade. Os discos rígidos normalmente funcionam entre 30 (86F) e 45 (113F) graus Celsius.
Se você tiver o Windows 11 instalado em seu computador, não precisará usar ferramentas de terceiros, pois o aplicativo Configurações inclui um recurso para verificar a integridade da unidade, incluindo a temperatura. No entanto, esta opção está disponível apenas para unidades de estado sólido (SSDs) Non-Volatile Memory Express (NVMe).
Por outro lado, você também pode usar aplicativos de terceiros, como CrystalDiskInfo, para verificar a temperatura da unidade, independentemente do tipo de mídia, incluindo NVMe, SSDs legados e unidades de disco rígido (HDDs) de pratos rotativos tradicionais.
Neste guia, ensinarei as etapas para determinar a temperatura da unidade no Windows 11.
- Verifique a temperatura do disco rígido no Windows 11 em Configurações
- Verifique a temperatura do disco rígido no Windows 11 em CrystalDiskInfo
Verifique a temperatura do disco rígido no Windows 11 em Configurações
Para descobrir a temperatura atual do disco rígido, siga estas etapas:
-
Abra Configurações no Windows 11.
-
Clique em Sistema.
-
Clique na página Armazenamento.
-
Clique em “Configurações avançadas de armazenamento” e “Discos e volumes.”
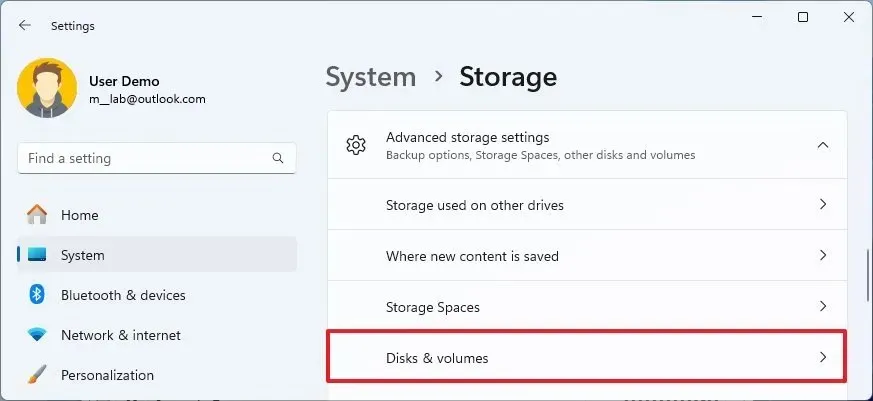
-
Clique no botão Propriedades da unidade.
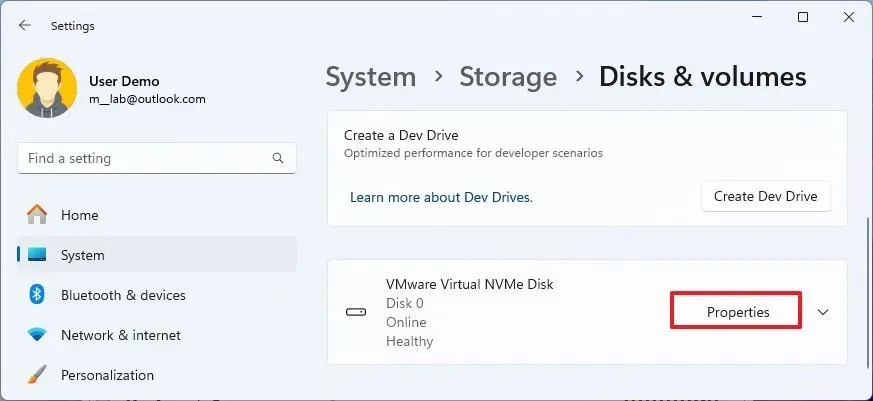
-
Na seção “Saúde da unidade”, confirme a temperatura.
Depois de concluir as etapas, o aplicativo Configurações mostrará a temperatura atual da unidade, que é uma informação valiosa que você pode usar para solucionar problemas ou repensar o sistema de refrigeração do dispositivo.
Além da temperatura, o recurso “Drive heat” no Windows 11 também mostra a vida útil restante estimada do armazenamento e o espaço disponível.
Verifique a temperatura do disco rígido no Windows 11 em CrystalDiskInfo
Para verificar a temperatura da unidade com o aplicativo CrystalDiskInfo no Windows 11 (ou 10), siga estas etapas:
-
Abra Iniciar.
- Pesquise CrystalDiskInfo e clique no resultado superior para abrir o aplicativo. Você também pode instalar o aplicativo da Microsoft Store.
-
Confirme a temperatura da unidade.
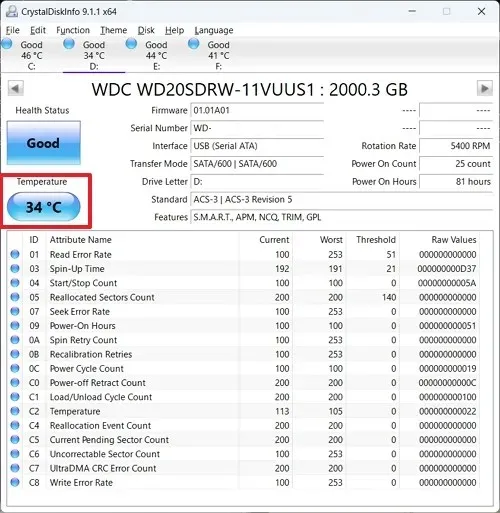
Depois de concluir as etapas, o aplicativo exibirá a temperatura da unidade e o estado de saúde. Se você tiver várias unidades, poderá alternar entre elas usando as guias abaixo do menu de arquivo.
Além da temperatura, o CrystalDiskInfo também pode revelar informações valiosas sobre a unidade, como versão do firmware, número de série, recursos e muito mais.
Embora o recurso do aplicativo Configurações esteja disponível apenas para dispositivos Windows 11, o aplicativo “CrystalDiskInfo” está disponível para Windows 11 e também para Windows 10 e pode fornecer leituras de temperatura para outros tipos de mídia.
Se quiser verificar a temperatura de outros componentes de hardware do seu computador, você pode usar estas instruções para determinar essas informações para o processador do dispositivo ou placa gráfica.



Deixe um comentário