Como verificar a temperatura da GPU no Windows 11
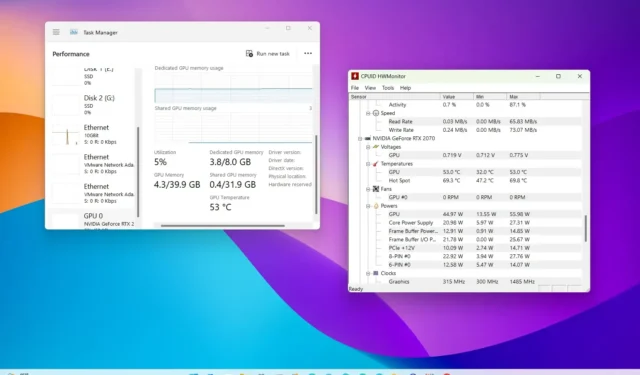
- Para verificar a temperatura da GPU no Windows 11, abra o Gerenciador de Tarefas > Desempenho, selecione a placa gráfica e confirme a temperatura.
- Como alternativa, você pode usar aplicativos de terceiros, como HWiNFO e CPUID HWMonitor para monitorar a temperatura da placa de vídeo.
No Windows 11, você tem várias maneiras de verificar a temperatura da GPU por meio do Gerenciador de tarefas e de aplicativos de terceiros, e neste guia , mostrarei três maneiras de encontrar essas informações. Quer você seja um editor de vídeo, designer gráfico ou jogador entusiasta, verificar a temperatura da GPU pode ser útil para garantir que ela esteja na faixa nominal entre 65 a 85C (149 a 185F) e não superaquece. Se as temperaturas atingirem 100°C ou mais, você deverá solucionar o problema revisando o sistema de ventilação e resfriamento do computador e verificando se os drivers estão atualizados para garantir que nenhum bug esteja causando problemas.
Independentemente do motivo, no Windows 11, você pode monitorar a temperatura da placa gráfica de pelo menos três maneiras por meio do Gerenciador de Tarefas e de ferramentas de terceiros, como HWiNFO e HWMonitor, que você também pode usar para < a i=1>verifique a temperatura da CPU.
Neste guia, ensinarei as etapas para determinar os níveis de temperatura da GPU em seu computador com Windows 11.
- Verifique a temperatura da placa gráfica no Windows 11 no Gerenciador de Tarefas
- Verifique a temperatura da placa gráfica no Windows 11 a partir de aplicativos
Verifique a temperatura da placa gráfica no Windows 11 no Gerenciador de Tarefas
Para verificar a temperatura da GPU no Gerenciador de Tarefas no Windows 11, siga estas etapas:
-
Abra Iniciar no Windows 11.
-
Pesquise taskmgr e clique no resultado principal para abrir o Gerenciador de tarefas.
-
Clique em Desempenho.
-
Escolha a GPU no painel esquerdo.
Observação rápida: Os detalhes temporários também devem ser exibidos no ícone ao lado das informações de utilização. -
Verifique a temperatura da placa gráfica (em Celsius) na parte inferior da página.
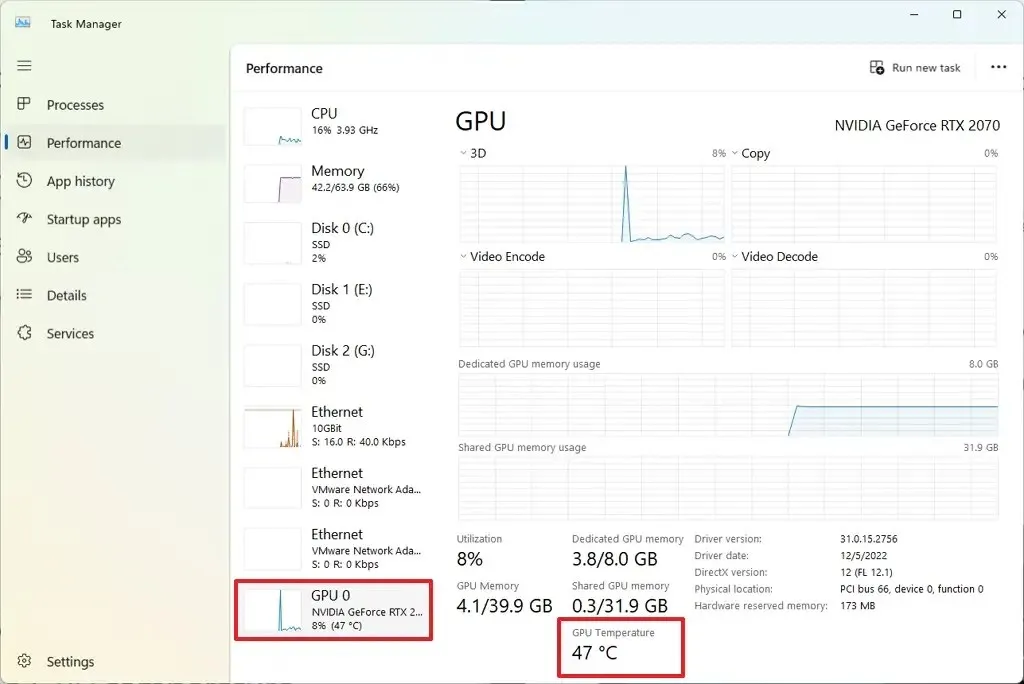
Depois de concluir as etapas, o Gerenciador de Tarefas exibirá a temperatura da placa gráfica. O aplicativo exibirá cada placa à esquerda se você tiver várias placas de vídeo.
Verifique a temperatura da placa gráfica no Windows 11 a partir de aplicativos
Alternativamente, você pode usar aplicativos de terceiros (como HWiNFO e HWMonitor) para monitorar a temperatura da GPU.
Encontre a temperatura da GPU usando HWiNFO
O aplicativo HWiNFO (gratuito) está entre os aplicativos em tempo real mais populares para monitorar componentes de hardware. Embora o aplicativo seja simples, os detalhes podem ser complicados para a maioria dos usuários, mas é um excelente aplicativo para verificar as temperaturas da placa gráfica e do processador.
Para instalar o aplicativo HWiNFO para verificar a temperatura da GPU, siga estas etapas:
-
Abra Iniciar.
-
Pesquise Prompt de comando, clique com o botão direito no resultado superior e selecione Executar como administrador opção.
-
Digite o seguinte comando para instalar o aplicativo HWiNFO e pressione Enter:
winget install --id REALiX.HWiNFO
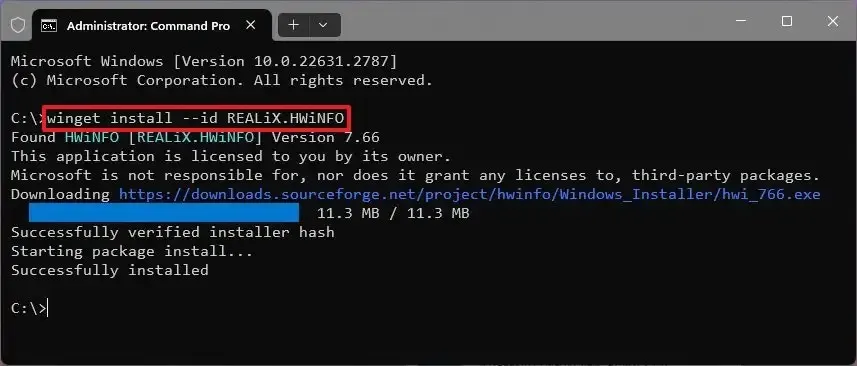 Observação rápida: O aplicativo também estará disponível no menu Iniciar após a instalação.
Observação rápida: O aplicativo também estará disponível no menu Iniciar após a instalação. -
Marque a opção Somente sensores.
-
Clique no botão Iniciar.
-
Selecione a GPU na lista.
-
Verifique a temperatura atual da placa gráfica (em Celsius).
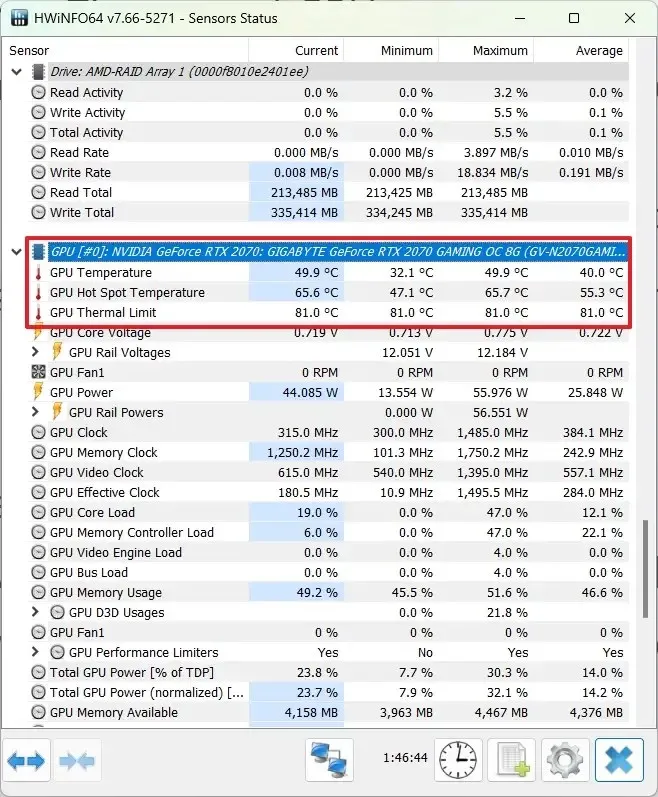
Encontre a temperatura da GPU usando HWMonitor
HWMonitor (gratuito) é outro aplicativo que você pode usar para verificar as informações de temperatura e outros detalhes dos componentes.
Para instalar o aplicativo HWMonitor para monitorar a temperatura do processador, siga estas etapas:
-
Abra Iniciar.
-
Pesquise Prompt de comando, clique com o botão direito no resultado superior e selecione Executar como administrador opção.
-
Digite o seguinte comando para instalar o aplicativo HWiNFO e pressione Enter:
winget install --id CPUID.HWMonitor
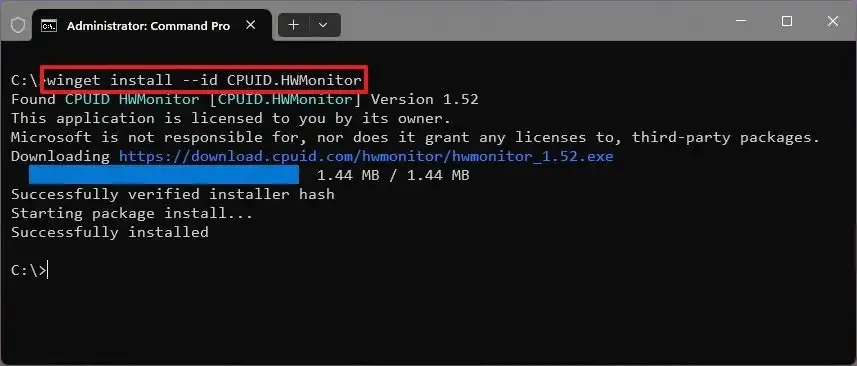
-
Abra Iniciar.
-
Pesquise HWMonitor e clique no resultado principal para abrir o aplicativo.
-
Selecione a placa gráfica na lista.
-
Confirme a temperatura da GPU no computador.
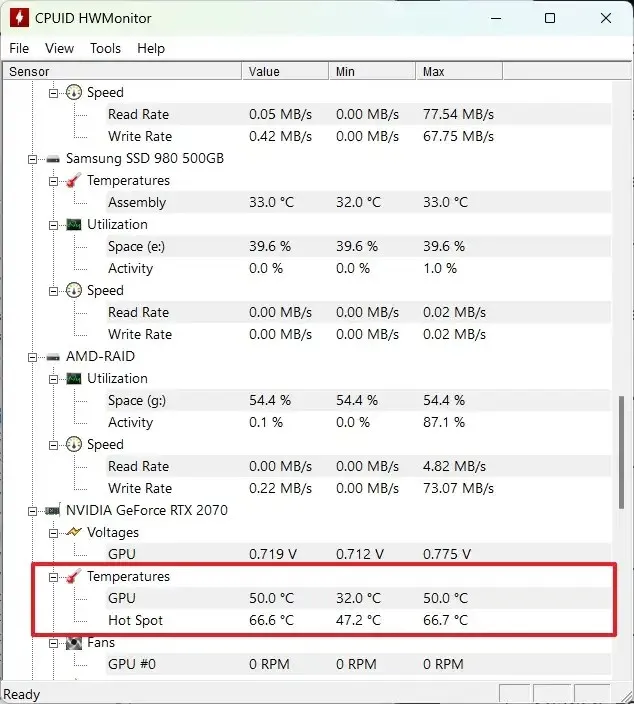
Depois de concluir as etapas, qualquer um dos aplicativos fornecerá a temperatura atual da placa de vídeo enquanto o Windows 11 é carregado.



Deixe um comentário