Como verificar o caminho do arquivo ISO montado no Windows 11
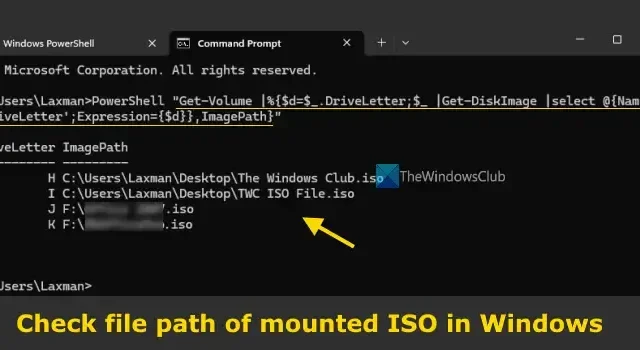
Esta postagem mostra como verificar o caminho do arquivo ISO montado em um PC com Windows 11/10 . Isso é útil quando você não se lembra da localização real do arquivo de imagem ISO montado e armazenado em seu PC. Abordamos algumas opções fáceis para encontrar o caminho do arquivo ou localização de um único arquivo ISO ou de todos os arquivos ISO montados. Além do arquivo ISO, você pode usar essas opções para encontrar o caminho do(s) arquivo(s) IMG montado(s) .
Como verificar o caminho do arquivo ISO montado no Windows 11
Existem cinco maneiras nativas de verificar o caminho do arquivo de imagem ISO ou IMG montado(s) em um computador Windows 11/10. Estes são:
- Encontre o caminho do arquivo ISO montado usando a caixa de pesquisa
- Verifique o caminho do arquivo ISO montado usando o comando Get-Volume
- Verifique o caminho do arquivo de todas as imagens ISO montadas através do comando Get-Volume
- Encontre o caminho do arquivo ISO montado usando o comando Get-DiskImage
- Verifique o caminho de todos os arquivos de imagem ISO montados com o comando DISKPART.
Vamos verificar essas opções.
1] Encontre o caminho do arquivo ISO montado usando a caixa de pesquisa
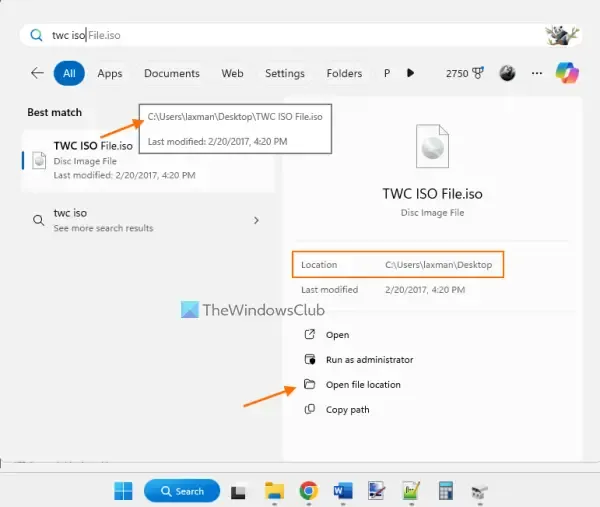
Esta opção é útil se você souber o nome do arquivo da imagem ISO montada. Clique na caixa Pesquisar e digite o nome do arquivo ISO que você montou em seu PC com Windows 11. Quando os resultados da pesquisa aparecerem, selecione o arquivo e clique na opção Abrir local do arquivo (na seção direita). Isso abrirá o local da imagem ISO com o arquivo ISO selecionado automaticamente. A localização do arquivo também é visível na seção direita do Windows Search, conforme destacado na imagem acima.
Alternativamente, você também pode colocar o cursor do mouse sobre o nome do arquivo no resultado da pesquisa e verá o caminho do arquivo (local, pasta e subpastas) dessa imagem ISO em uma descrição pop-up.
2] Verifique o caminho do arquivo ISO montado usando o comando Get-Volume
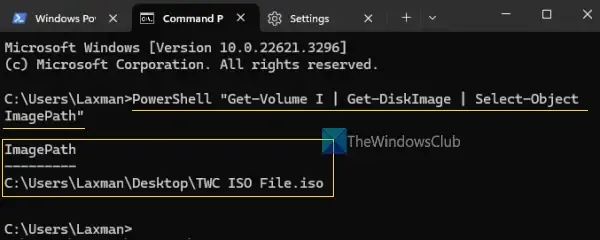
Você pode usar o Terminal do Windows com o comando Get-Volume por meio do perfil do prompt de comando ou do perfil do Windows PowerShell para verificar o caminho do arquivo da imagem ISO montada.
Use a caixa Pesquisar ou o menu Iniciar para abrir o Terminal do Windows em seu PC com Windows 11. Agora, para verificar o caminho do arquivo ISO montado com o perfil do Prompt de Comando, execute o seguinte comando:
PowerShell "Get-Volume H | Get-DiskImage | Select-Object ImagePath"
Substitua H pelo nome real do volume (digamos J ou L) no qual seu arquivo ISO está montado. Aguarde alguns segundos e o caminho da imagem (na saída ImagePath ) junto com o nome do arquivo ISO aparecerá.
Se você deseja encontrar o local do arquivo ISO montado ou o caminho do arquivo usando o PowerShell no Terminal do Windows, abra o perfil do PowerShell e execute este comando:
Get-Volume I | Get-DiskImage | Select-Object ImagePath
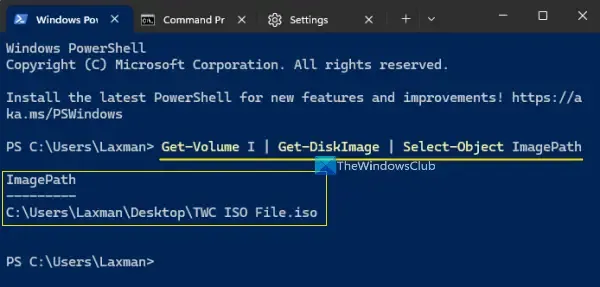
Novamente, substitua I no comando acima pelo nome real do volume.
3] Verifique o caminho do arquivo de todas as imagens ISO montadas por meio do comando Get-Volume
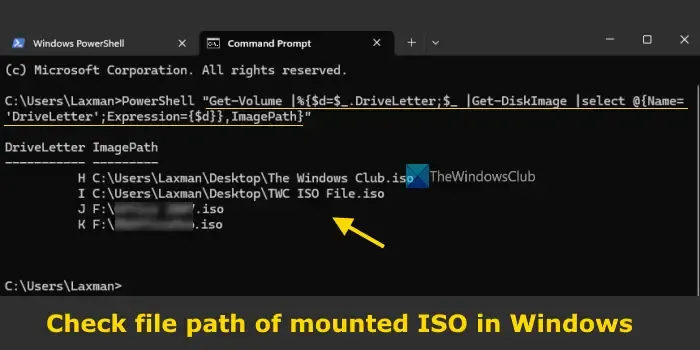
Se você montou mais de uma imagem ISO em seu sistema Windows 11, o comando Get-Volume também pode ser usado no Terminal do Windows para visualizar o caminho ou localização de todas essas imagens ISO de uma vez.
Para isso, abra o Terminal do Windows com o perfil Prompt de Comando e execute o comando abaixo:
PowerShell "Get-Volume |%{$d=$_.DriveLetter;$_ |Get-DiskImage |select @{Name='DriveLetter';Expression={$d}},ImagePath}"
Você obterá uma lista de todos os arquivos ISO montados junto com a letra da unidade e o caminho da imagem.
Para mostrar a localização de todos os arquivos ISO montados usando o comando Get-Volume no Terminal do Windows com perfil do PowerShell, use o seguinte comando:
Get-Volume |%{$d=$_.DriveLetter;$_ |Get-DiskImage |select @{Name='DriveLetter';Expression={$d}},ImagePath}
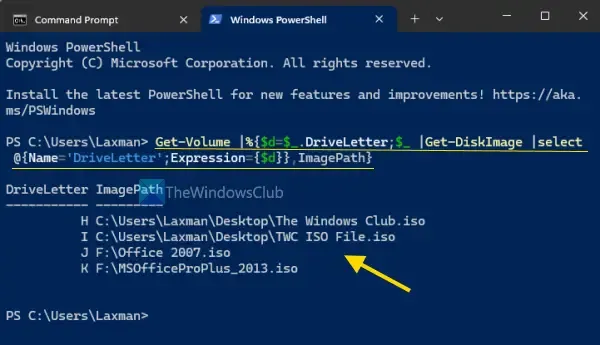
4] Encontre o caminho do arquivo ISO montado usando o comando Get-DiskImage
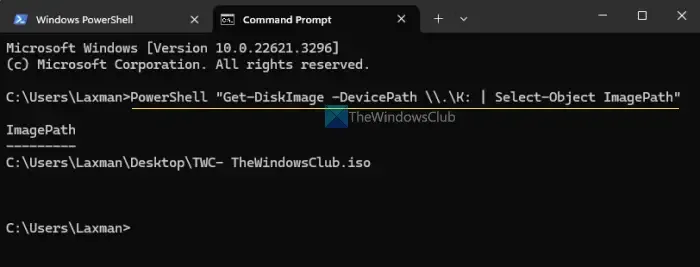
O comando Get-DiskImage é usado para obter um ou mais objetos de imagem de disco (imagem ISO ou disco rígido virtual) e também ajuda a encontrar o caminho do arquivo de um ISO montado. Como as opções acima, este comando pode ser usado com o Terminal do Windows nos perfis do PowerShell e do Prompt de Comando.
Para obter a localização ISO montada usando o Terminal do Windows com prompt de comando, você precisa usar este comando:
PowerShell "Get-DiskImage -DevicePath \\.\K: | Select-Object ImagePath"
Aqui, substitua K pela letra da unidade (digamos L ou G) onde seu arquivo ISO está montado.
E para obter a localização do arquivo ISO montado usando o perfil do PowerShell no Terminal do Windows, digite este comando:
Get-DiskImage -DevicePath \\.\H: | Select-Object ImagePath
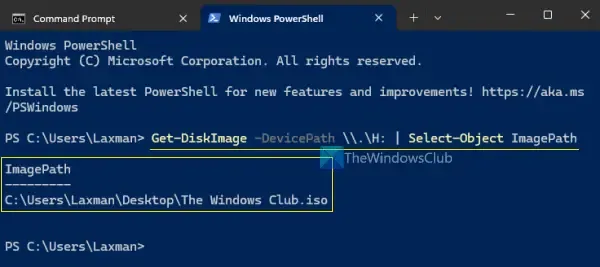
Altere a letra da unidade H no comando acima pela letra da unidade atribuída à imagem ISO montada.
5] Verifique o caminho de todos os arquivos de imagem ISO montados com o comando DISKPART
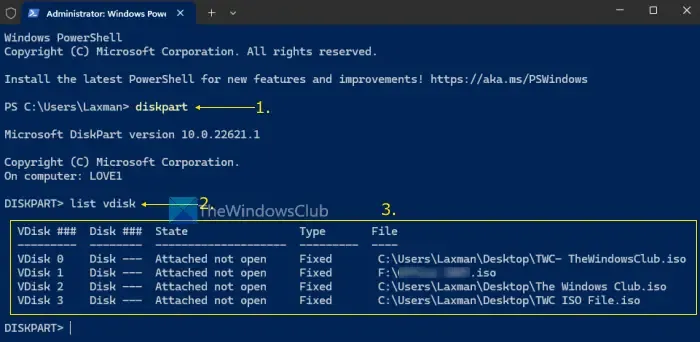
O comando DISKPART é usado para gerenciar discos rígidos, discos virtuais, partições e volumes. Além disso, você pode usar o comando DISKPART para obter uma lista de todos os arquivos de imagem ISO montados com sua localização ou caminho de arquivo.
Abra a janela do Prompt de Comando ou PowerShell com privilégios administrativos. Você também pode abrir o Terminal do Windows como administrador em seu computador Windows 11 e abrir o perfil CMD ou PowerShell. Primeiro, execute o comando diskpart e depois o comando list vdisk .
Isso exibirá uma lista de todas as unidades virtuais (incluindo arquivos de imagem ISO e IMG). Para cada unidade virtual, você obterá o número do disco ou volume, o estado do disco, o tipo de disco e a coluna de informações do arquivo (que mostra o caminho do arquivo ou localização dos arquivos de imagem ISO).
Isso é tudo. Espero que isto seja útil.
Como posso saber onde o ISO está montado?
Todos os arquivos de imagem ISO montados estão localizados na seção Este PC do File Explorer. Abra o File Explorer (Win + E) e acesse a seção Este PC. O arquivo ISO montado aparecerá como uma unidade virtual. Seu arquivo ISO montado também está visível no painel de navegação do File Explorer. Alternativamente, você também pode abrir o utilitário Gerenciamento de disco para verificar o ISO montado, incluindo a letra da unidade, capacidade, status e outras informações.
Como você monta um arquivo ISO no Windows 11?
A maneira mais rápida e fácil de montar um arquivo ISO no Windows 11 é clicar duas vezes no arquivo de imagem ISO. Ele será montado como uma unidade virtual em seu PC e você poderá abrir a seção Este PC para acessar o ISO montado. Ou então, clique com o botão direito em um arquivo ISO e selecione a opção Montar . Além disso, você também pode abrir o menu do botão direito do arquivo ISO > selecionar Abrir com > e clicar na opção Windows Explorer para montar uma imagem ISO.



Deixe um comentário