Como verificar a temperatura da CPU no Windows 11
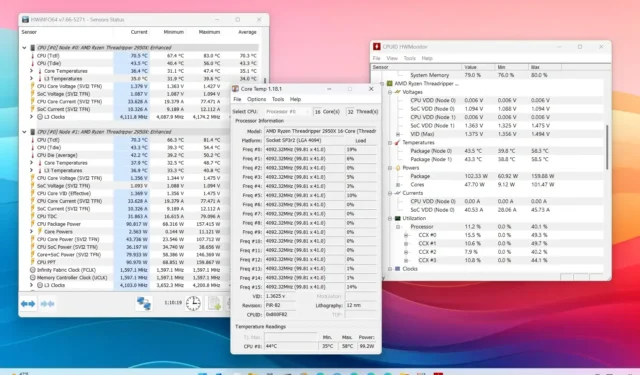
- Para verificar a temperatura da CPU no Windows 11, você deve usar aplicativos de terceiros, como HWiNFO, Core Temp ou CPUID HWMonitor já que o sistema não inclui uma opção integrada.
- Alternativamente, você também pode acessar o UEFI (BIOS) na placa-mãe para monitorar a temperatura do processador.
No Windows 11, você tem várias maneiras de verificar a temperatura da CPU por meio de aplicativos de terceiros e acessar a interface de firmware extensível unificada da placa-mãe ( UEFI), e neste guia mostrarei quatro maneiras de determinar essas informações.
Embora o Windows 11 não tenha um recurso para monitorar a temperatura do processador, você pode encontrar várias maneiras de verificar essas informações usando ferramentas de terceiros como HWiNFO, Core Temp e HWMonitor. Esses aplicativos estão entre os mais populares e podem oferecer detalhes sobre outros componentes, como placa gráfica, placa-mãe, memória, alimentação e muito mais. É claro que as informações disponíveis dependerão da aplicação. Por exemplo, o HWiNFO fornecerá mais detalhes, Core Temp é o mais fácil de usar e o aplicativo HWMonitor oferece algo intermediário.
Alternativamente, você também pode verificar a temperatura do processador no UEFI (também conhecido como BIOS). No entanto, esta opção só permite monitorar essas informações enquanto o sistema não está sob carga, o que, na maioria das vezes, é o único motivo pelo qual você deseja determinar a temperatura para garantir que as térmicas do sistema estejam ideais e não esteja superaquecendo. .
Neste guia, ensinarei as etapas para determinar o nível de frio ou calor do processador em seu computador com Windows 11.
- Verifique a temperatura da CPU no Windows 11 a partir de aplicativos
- Verifique a temperatura da CPU no Windows 11 no BIOS
Verifique a temperatura da CPU no Windows 11 a partir de aplicativos
Embora o Windows 11 não inclua uma maneira de visualizar e monitorar a temperatura do processador, você pode usar várias ferramentas de terceiros, como HWiNFO, Core Temp e HWMonitor.
1. HWiNFO
O aplicativo HWiNFO está entre os aplicativos mais populares para monitorar o processador e também outros componentes, como placas gráficas, memória, placas de rede, ventiladores e informações de energia, em tempo real. Embora o aplicativo seja simples, os detalhes podem ser complicados para a maioria dos usuários, mas é um excelente aplicativo para verificar a temperatura do processador. O uso do aplicativo é gratuito, mas também há uma versão paga com vantagens adicionais.
Para instalar o aplicativo HWiNFO para verificar a temperatura da CPU no Windows 11, siga estas etapas:
-
Abra Iniciar no Windows 11.
-
Pesquise Prompt de comando, clique com o botão direito no resultado superior e selecione Executar como administrador opção.
-
Digite o seguinte comando para instalar o aplicativo HWiNFO e pressione Enter:
winget install --id REALiX.HWiNFO
 Observação rápida: O aplicativo também estará disponível no menu Iniciar após a instalação.
Observação rápida: O aplicativo também estará disponível no menu Iniciar após a instalação. -
Marque a opção Somente sensores.
-
Clique no botão Iniciar.
-
Selecione “CPU [#0]” (Nó) na lista.
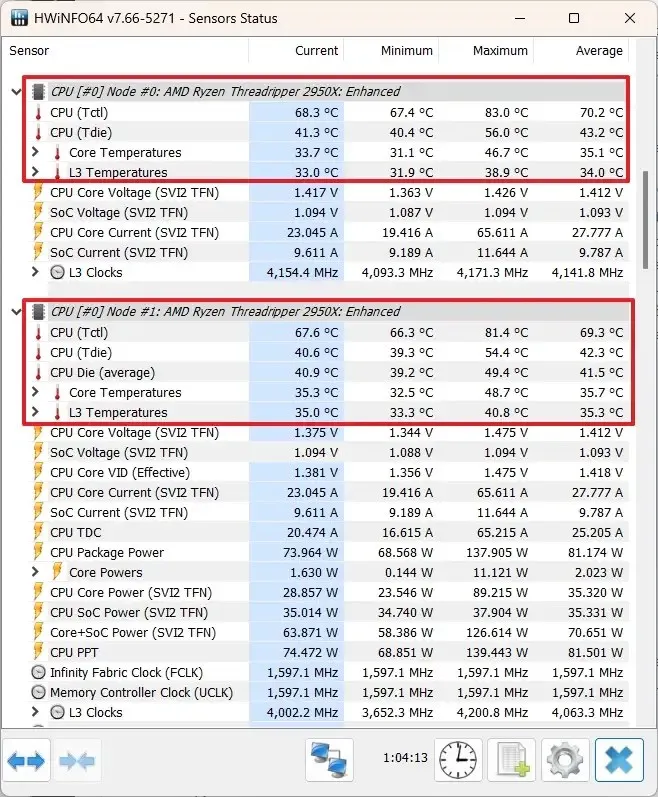
-
Verifique a “CPU (Tctl/Tdie)” para AMD ou “Pacote de CPU” < /span> para sistemas Intel para confirmar a temperatura da CPU.
2. Temperatura central
Core Temp é um aplicativo gratuito que pode mostrar rapidamente a temperatura do processador junto com outros detalhes, incluindo modelo, plataforma, frequência, carga e uso de energia. Se você está procurando um aplicativo simples para monitorar a temperatura do processador principal, este é o aplicativo que você deve usar.
Para instalar o aplicativo Core Temp para verificar a temperatura do processador no seu computador, siga estas etapas:
-
Abra Iniciar no Windows 11.
-
Pesquise Prompt de comando, clique com o botão direito no resultado superior e selecione Executar como administrador opção.
-
Digite o seguinte comando para instalar o aplicativo Core Temp e pressione Enter:
winget install --id ALCPU.CoreTemp
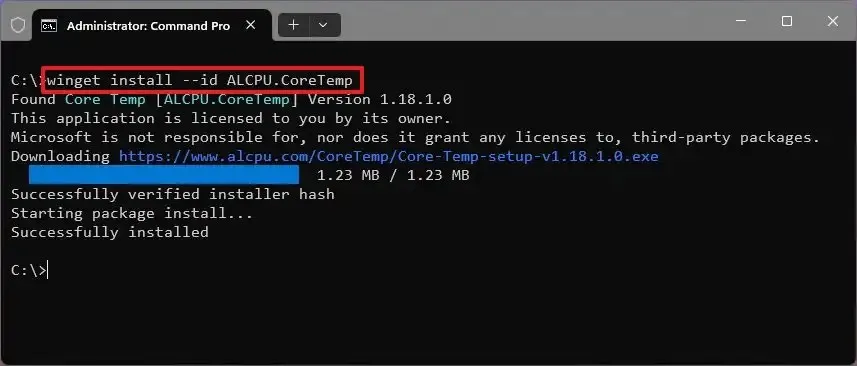
-
Abra Iniciar.
-
Pesquise Core Temp e clique no resultado principal para abrir o aplicativo.
-
Verifique a temperatura da CPU na seção “Leituras de temperatura”.
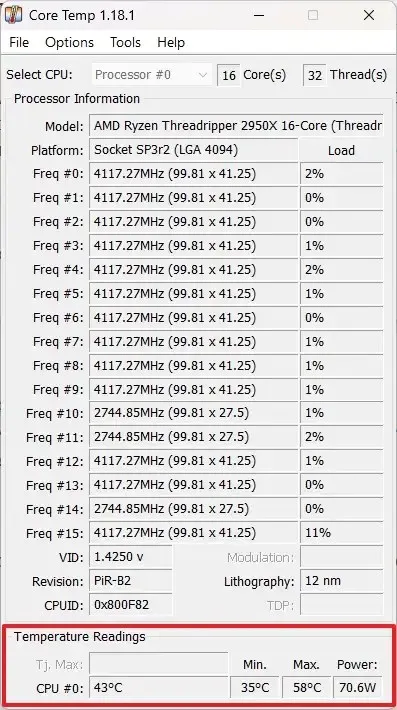 Nota rápida: A leitura incluirá as leituras de temperatura mínima e máxima desde que você abriu o aplicativo.
Nota rápida: A leitura incluirá as leituras de temperatura mínima e máxima desde que você abriu o aplicativo.
3. Monitor HW
HWMonitor é outro aplicativo popular da CPUID que oferece uma interface semelhante ao Gerenciador de Tarefas com informações de temperatura e outros detalhes, como voltagem, clocks, velocidades do ventilador e muito mais sobre CPU, GPU, placa-mãe, memória e discos rígidos. Esta aplicação é semelhante ao HWiNFO, mas a informação é menos esmagadora. Também é de uso gratuito.
Para instalar o aplicativo HWMonitor para monitorar a temperatura do processador, siga estas etapas:
-
Abra Iniciar no Windows 11.
-
Pesquise Prompt de comando, clique com o botão direito no resultado superior e selecione Executar como administrador opção.
-
Digite o seguinte comando para instalar o aplicativo HWiNFO e pressione Enter:
winget install --id CPUID.HWMonitor
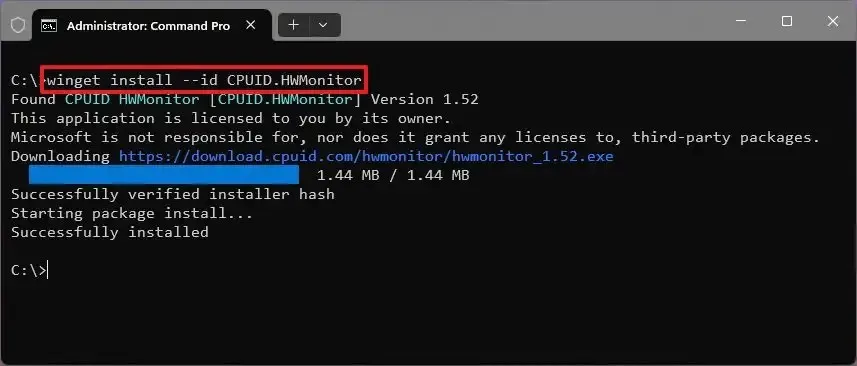
-
Abra Iniciar.
-
Pesquise HWMonitor e clique no resultado principal para abrir o aplicativo.
-
Selecione o processador do sistema na lista.
-
Escolha o item Temperatura.
-
Confirme a temperatura da CPU do computador.
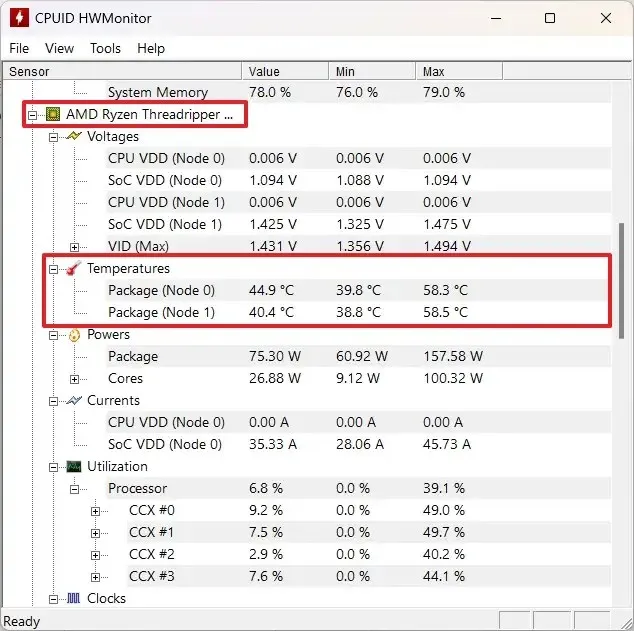 Nota rápida: Se você expandir a entrada, poderá visualizar a temperatura de cada pacote, dependendo da estrutura física do processador. No meu caso, tenho um AMD Threadripper que inclui oito núcleos em cada pacote, então o aplicativo mostra dois pacotes. Se você estivesse usando um dos processadores Intel mais recentes, notaria um pacote e temperaturas para “P-Cores” e “E-Cores”.
Nota rápida: Se você expandir a entrada, poderá visualizar a temperatura de cada pacote, dependendo da estrutura física do processador. No meu caso, tenho um AMD Threadripper que inclui oito núcleos em cada pacote, então o aplicativo mostra dois pacotes. Se você estivesse usando um dos processadores Intel mais recentes, notaria um pacote e temperaturas para “P-Cores” e “E-Cores”.
Independentemente do aplicativo escolhido, ao concluir as etapas, você terá uma ideia da temperatura atual do processador enquanto o Windows 11 é carregado.
Estas não são as únicas aplicações. Você pode encontrar muitos mais, e alguns fabricantes têm seus próprios utilitários de monitor. Por exemplo, a AMD tem o aplicativo Ryzen Master e a Intel tem o Utilitário Intel Extreme Tuning< a i=4>, que, embora os dois aplicativos ofereçam recursos diferentes, ambos incluem informações de temperatura do processador.
Verifique a temperatura da CPU no Windows 11 no BIOS
Alternativamente, você também pode determinar a temperatura do processador através do firmware UEFI (BIOS) na placa-mãe. Esta opção está disponível apenas para sistemas específicos. Normalmente, você encontrará informações sobre construções customizadas usando placas-mãe de marcas conhecidas, como ASUS, ASRock, MSI e muitas outras.
Para determinar a temperatura do processador a partir do UEFI (BIOS), siga estas etapas:
-
-
Abra Configurações.
-
Clique em Sistema.
-
Clique em Recuperação.
-
Na seção “Opções de recuperação”, clique no botão Reiniciar agora para a configuração “Inicialização avançada”.

-
Clique em Solucionar problemas.
-
Clique em Opções avançadas.
-
Clique na opção “Configurações de firmware UEFI” .
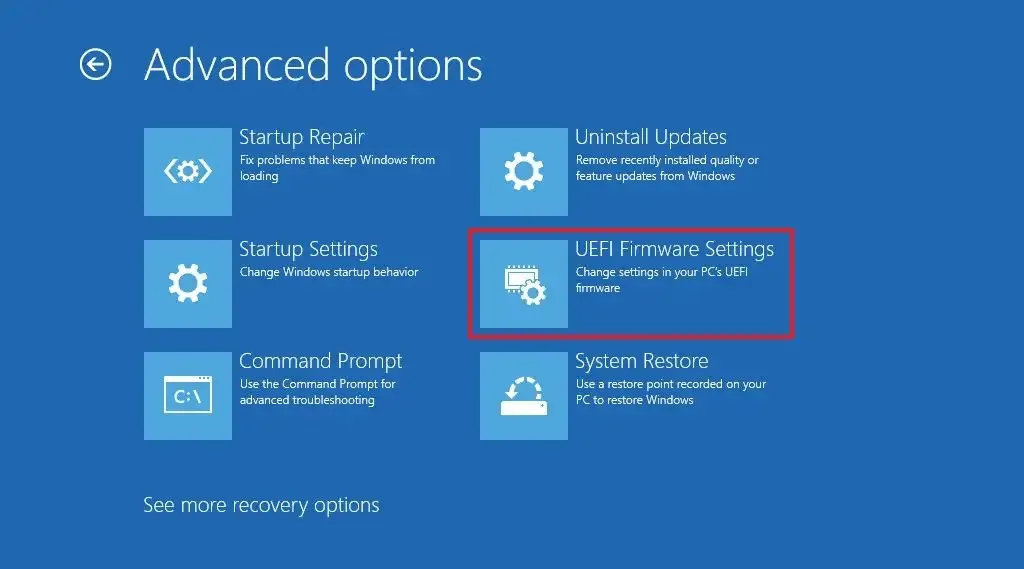
-
Clique no botão Reiniciar.
-
Verifique a temperatura da CPU na página principal.
Nota rápida: Normalmente, os fabricantes de placas-mãe têm abordagens de design diferentes quando se trata da experiência UEFI. Como resultado, as informações podem estar disponíveis em um local diferente nas configurações. Se você precisar usar essa abordagem, é recomendável verificar a documentação do fabricante para encontrar as informações.
-
Depois de concluir as etapas, as configurações UEFI da placa-mãe exibirão a temperatura atual do processador.
A diferença entre verificar as informações do sensor da CPU no BIOS e usar um aplicativo de terceiros é que o uso de um aplicativo permite monitorar a temperatura sob carga quando o sistema operacional é carregado. Por outro lado, verificar a temperatura do firmware da placa-mãe fornecerá leituras quando o sistema não estiver sob carga.
Normalmente, você deseja determinar essas informações quando o sistema operacional está em execução, mas verificar as leituras no firmware também pode ajudá-lo a entender as térmicas do dispositivo. Por exemplo, a temperatura está alta dentro do firmware, o que pode indicar problemas com pasta térmica, cooler da CPU ou ventilação.



Deixe um comentário