Como alterar seu ID e senha da Apple
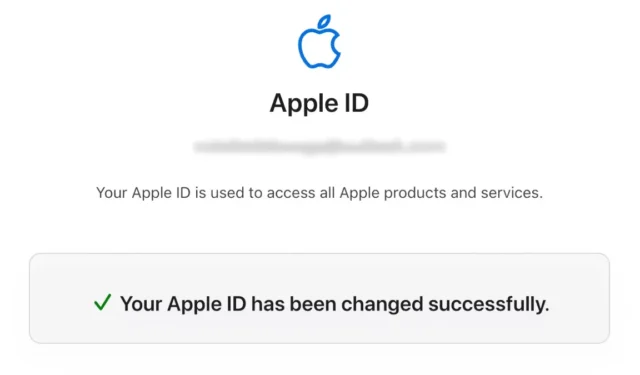
Você precisa alterar seu ID Apple e/ou senha? Saiba como fazer isso em dispositivos e computadores iOS/iPadOS.
Como alterar seu ID Apple no iOS ou iPadOS
Siga estas instruções para alterar o endereço de e-mail que você usa para entrar no seu ID Apple no iOS ou iPadOS:
- Vá para Configurações no seu iPhone ou iPad.
- Toque no seu ID Apple.
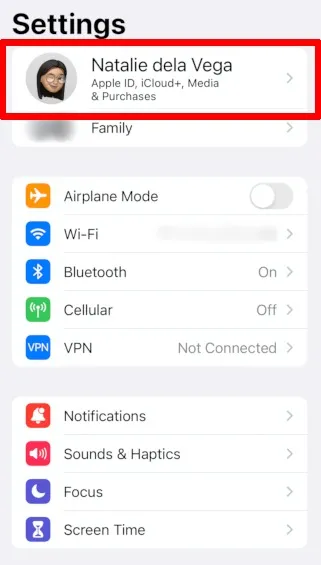
- Vá para “Nome, números de telefone, e-mail”.

- Toque em “Editar” ao lado de “Contactável em”.
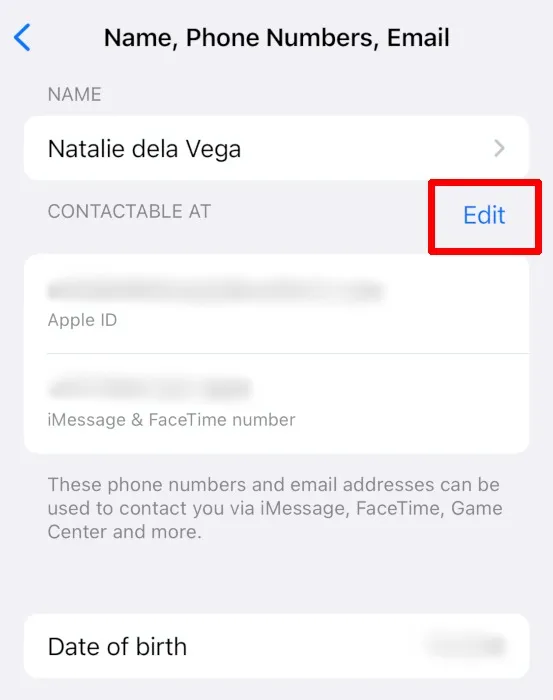
- Toque no símbolo de menos ao lado do e-mail do seu ID Apple.
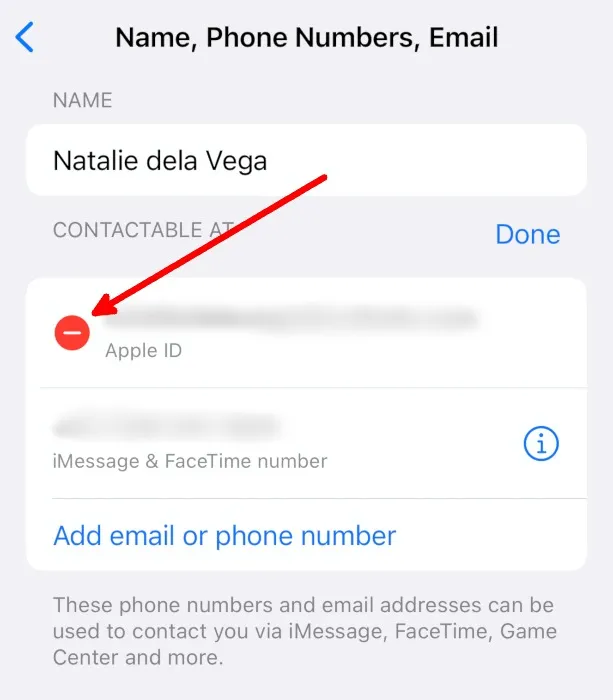
- Toque em “Excluir”.
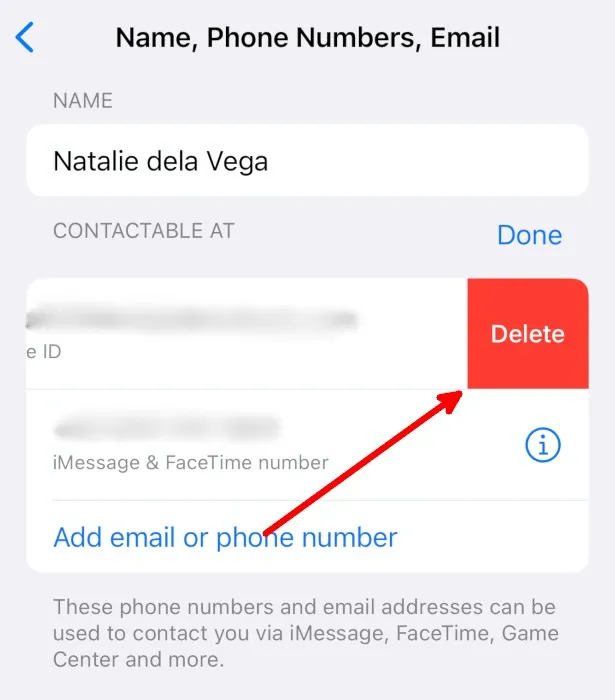
- No prompt a seguir, toque em “Continuar”.
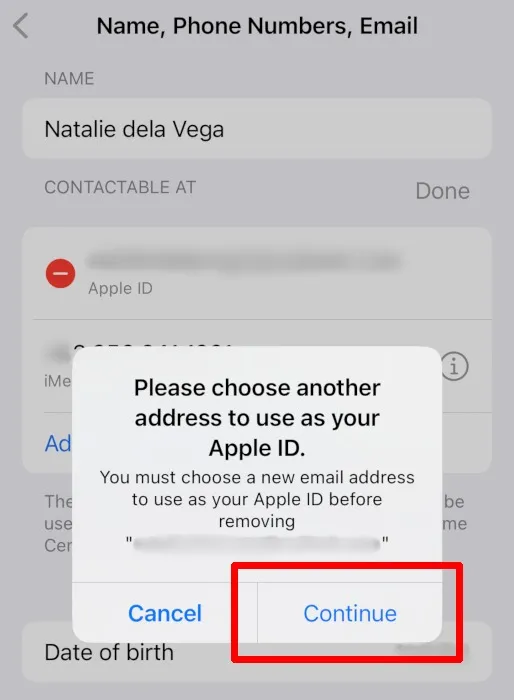
- Digite a senha do seu iPhone ou iPad.
- Digite o e-mail que deseja usar como seu novo ID Apple e toque em “Avançar”.
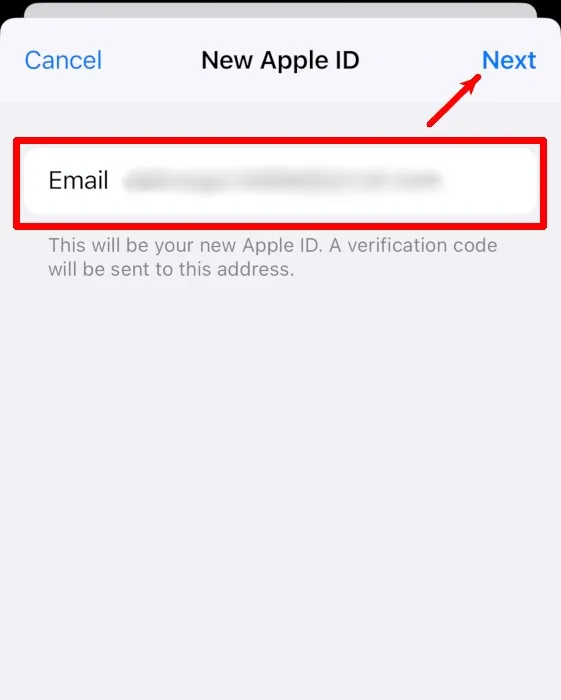
- Insira o código de verificação enviado ao seu novo ID Apple para confirmar a alteração.
Como alterar sua senha de ID Apple no iOS ou iPadOS
Siga as etapas abaixo para alterar a senha do ID Apple no iOS ou iPadOS.
- Vá para Configurações no seu iPhone ou iPad.
- Toque no seu ID Apple.
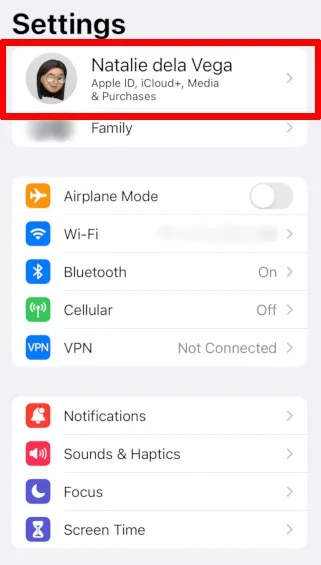
- Acesse “Senha e segurança”.

- Toque em “Alterar senha”.
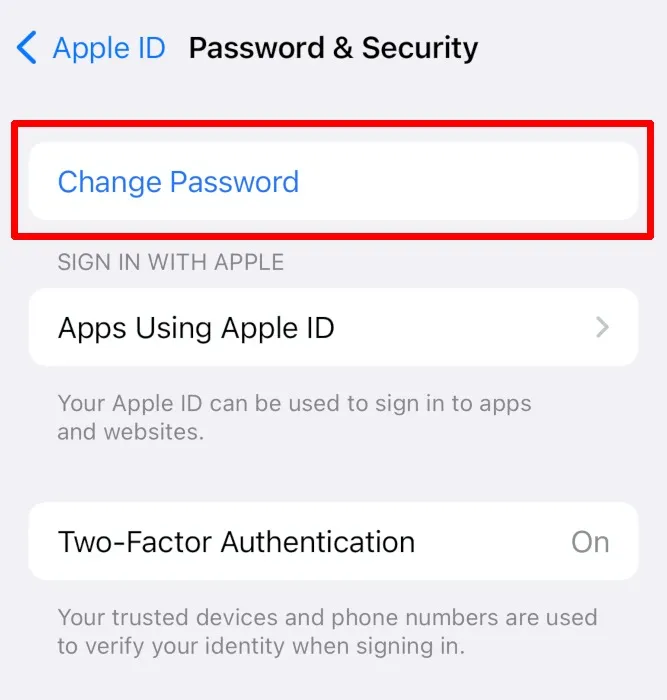
- Digite a senha do seu iPhone ou iPad.
- Digite e verifique sua nova senha e toque em “Alterar”.
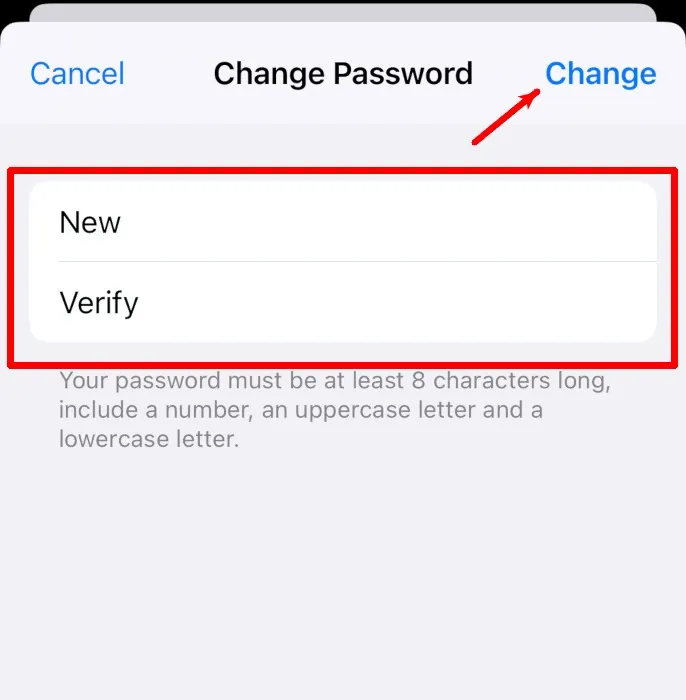
- Escolha se deseja sair do seu ID Apple em outros dispositivos. Se você sair, precisará entrar com sua nova senha de ID Apple na próxima vez que usar esses dispositivos.
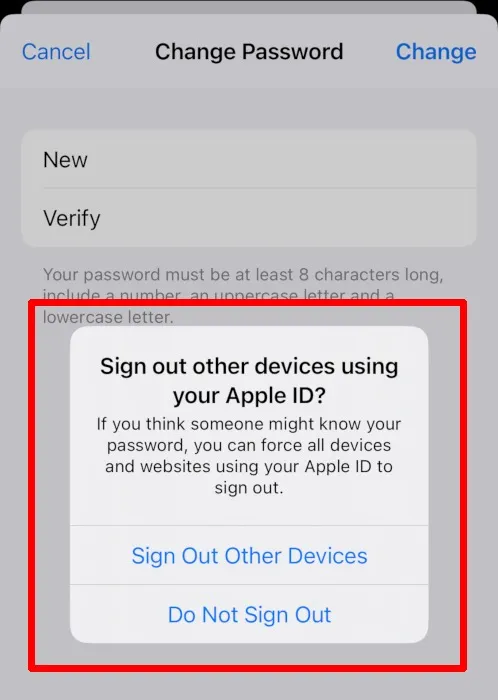
Como alterar seu ID Apple em um computador
Em um computador, você pode alterar seu e-mail do ID Apple apenas na Web.
- Vá para a página de login do ID Apple e digite seu ID Apple e senha atuais.
- Clique em “Apple ID” na página “Sign-In and Security”.
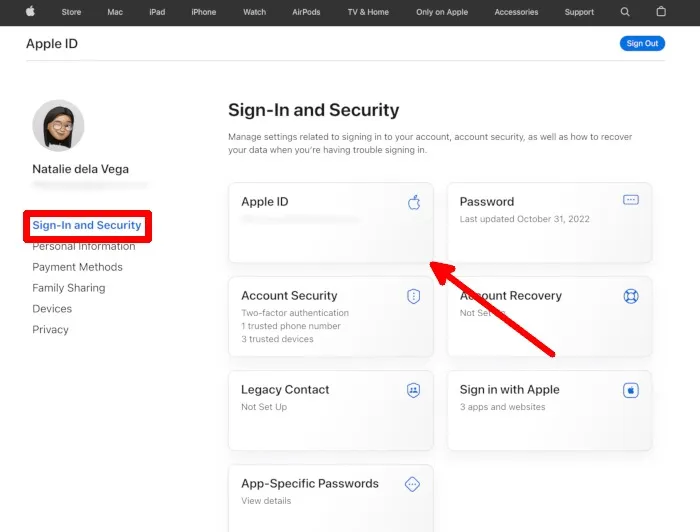
- Insira um novo ID Apple e clique no botão “Alterar ID Apple”.
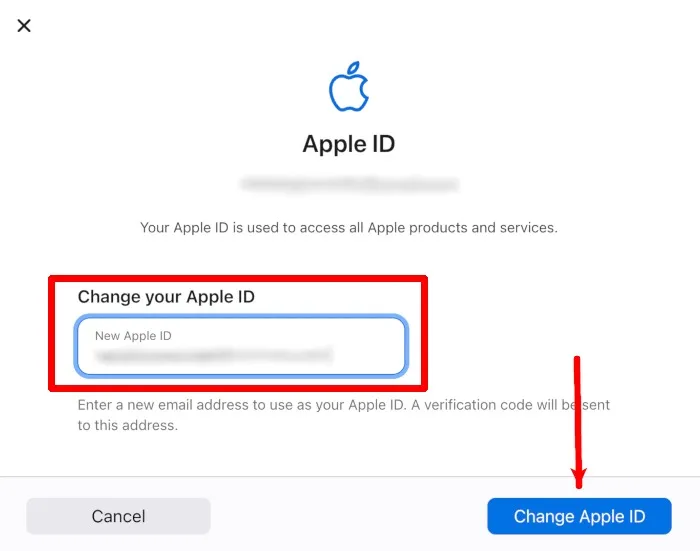
- Digite sua senha de ID Apple.
- Insira o código de verificação enviado ao seu novo ID Apple para confirmar a alteração.
Como alterar sua senha de ID Apple em um computador
Se você usa um Mac, pode alterar a senha do ID Apple no aplicativo Configurações do sistema do Mac (Preferências do sistema, caso não tenha atualizado para o macOS Ventura).
Como alterar sua senha de ID Apple no macOS
- Inicie “Configurações do sistema”.
- Clique em “ID da Apple”.
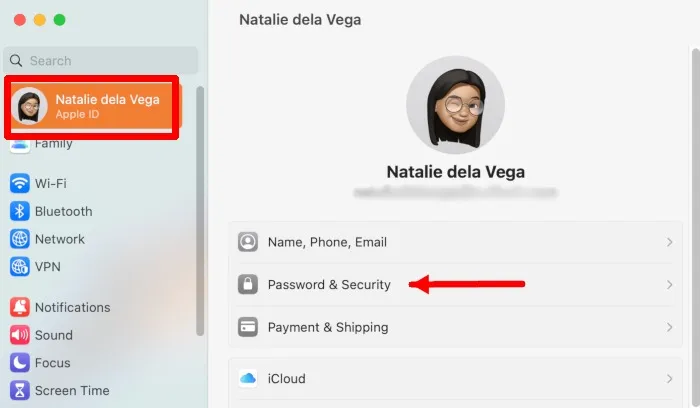
- Vá para a guia “Senha e segurança” na barra lateral e clique no botão “Alterar senha” à direita.
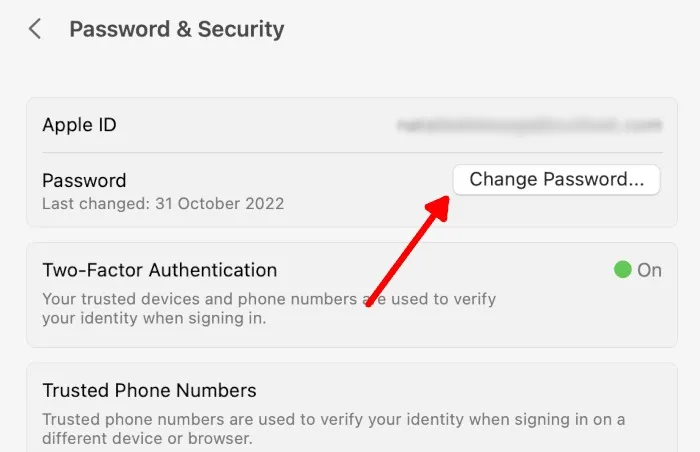
- Digite a senha de usuário do seu Mac.
- Digite e verifique sua nova senha de ID Apple.
Como alterar sua senha de ID Apple em um computador que não seja da Apple
Se você usa um PC com Windows ou Linux, precisará recorrer ao portal da Web da Apple para alterar sua senha de ID Apple.
- Vá para a página de login do ID Apple e digite seu ID Apple e senha atuais.
- Clique em “Senha” na página “Login e segurança”.
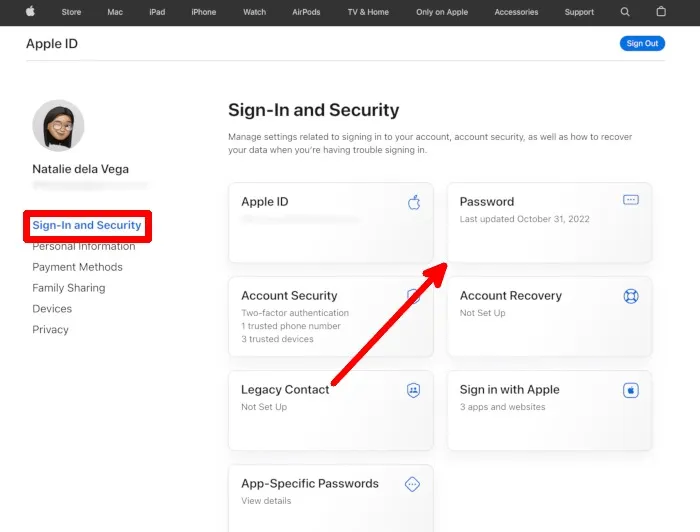
- Digite sua senha atual e sua nova senha. Escolha se deseja sair de outros dispositivos associados ao seu ID Apple e clique no botão “Alterar senha” para concluir o processo.

perguntas frequentes
Posso alterar meu ID Apple nas configurações do Mac?
Não. Você só pode adicionar e-mails ao seu ID Apple e verificá-los nas configurações do macOS e não pode atualizar seu ID Apple atual a partir daí. Saiba mais sobre como gerenciar seu ID Apple.
Quais endereços de e-mail posso usar como meu ID Apple?
Você pode usar qualquer endereço de e-mail que desejar. Certifique-se de ter acesso a ele para fornecer códigos de verificação.
Com que frequência posso alterar meu ID Apple e senha?
De acordo com um consultor técnico da Apple neste tópico de discussão da Apple , você pode alterar seu ID e senha da Apple sempre que desejar.
Todas as imagens e screenshots por Natalie dela Vega.



Deixe um comentário