Como alterar a prioridade da conexão Wi-Fi no Windows
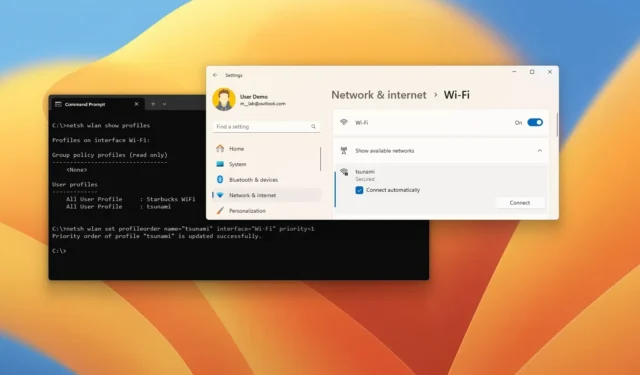
- Para alterar a ordem de prioridade da conexão sem fio no Windows 11 (ou 10), abra Configurações > Rede e Internet > Wi-Fi , clique em “Mostrar redes disponíveis”, selecione a rede, marque “Conectar automaticamente” e conclua a conexão.
- Você também pode usar o comando “netsh” para alterar a ordem de prioridade do perfil Wi-Fi com o Prompt de Comando (ou PowerShell).
No Windows 11 (e 10), você pode alterar a ordem de prioridade das conexões de rede Wi-Fi para garantir que o laptop sempre se conecte à rede sem fio projetada e, neste guia, explicarei as etapas para concluir essa configuração.
Se você conectar seu laptop (ou computador de mesa) a diferentes redes sem fio durante a primeira conexão, o Windows criará e salvará um perfil sem fio. O perfil geralmente contém o nome da rede, tecnicamente conhecido como SSID (Service Set Identifier) , a senha (chave de segurança) e outras configurações para tornar a conexão possível. Então, o sistema usará esse perfil para se conectar automaticamente com base na ordem de prioridade.
Se quiser garantir que seu dispositivo sempre se conecte à sua rede preferida quando estiver dentro do alcance para evitar conexões acidentais a redes menos confiáveis, você pode alterar a prioridade de cada perfil por meio do aplicativo Configurações ou do Prompt de Comando.
Neste guia, descreverei as diferentes maneiras de alterar a ordem de prioridade da conexão sem fio no Windows 11 e no Windows 10.
- Alterar prioridade de rede sem fio no Windows 11
- Alterar prioridade de rede sem fio no Windows 10
- Alterar prioridade de rede sem fio no prompt de comando
Alterar prioridade de rede sem fio no Windows 11
Para alterar a ordem de prioridade de um perfil Wi-Fi no Windows 11, siga estas etapas:
-
Abra Configurações no Windows 11.
-
Clique em Rede e internet .
-
Clique na página Wi-Fi .
-
Clique na configuração “Mostrar redes disponíveis” .
-
Selecione a rede sem fio que você deseja priorizar.
-
Marque a opção Conectar automaticamente para definir a conexão como prioridade máxima.
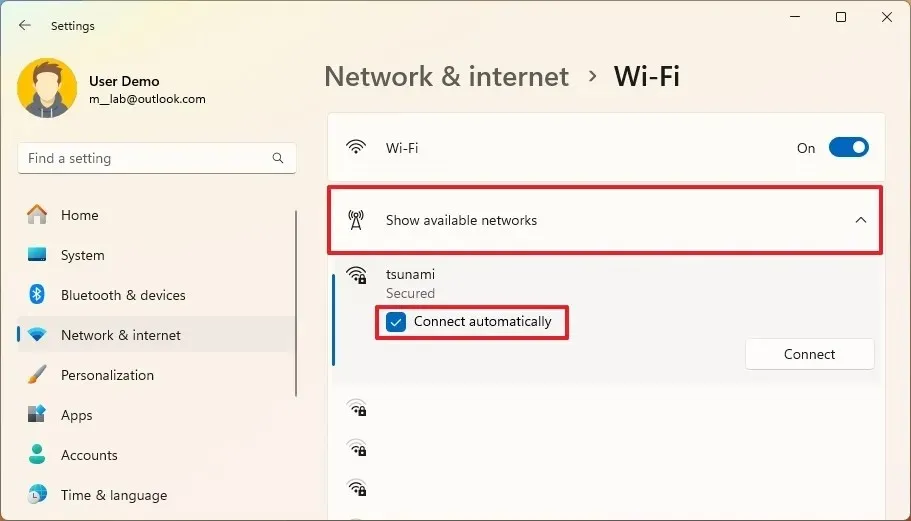
-
Clique no botão Conectar .
-
Confirme as credenciais da rede sem fio.
-
Clique no botão Avançar .
Após concluir as etapas, a conexão sem fio será colocada no topo da lista até que você configure outra conexão com a mesma opção.
Como definir a opção para conectar automaticamente mudará a prioridade sem fio, eu recomendaria usar a opção “Conectar automaticamente” somente nas redes que você conecta com mais frequência em lugares diferentes. Se você quiser definir a opção em duas ou mais redes que geralmente estão no intervalo, você pode definir a ordem de prioridade para qual delas o sistema deve tentar se conectar primeiro usando o Prompt de Comando.
Alterar prioridade de rede sem fio no Windows 10
Para alterar a prioridade da conexão Wi-Fi no Windows 10, siga estas etapas:
-
Abra Configurações no Windows 10.
-
Clique em Rede e internet .
-
Clique em Wi-Fi .
-
Clique na opção “Mostrar redes disponíveis” .
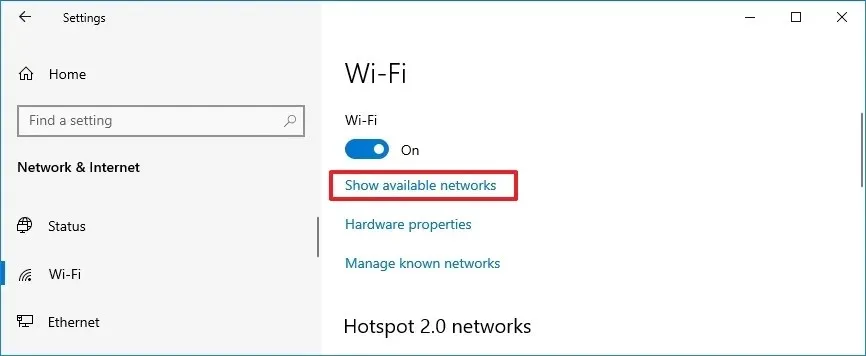
-
Selecione a rede sem fio que você deseja priorizar.
-
Marque a opção Conectar automaticamente para definir a conexão como prioridade máxima.
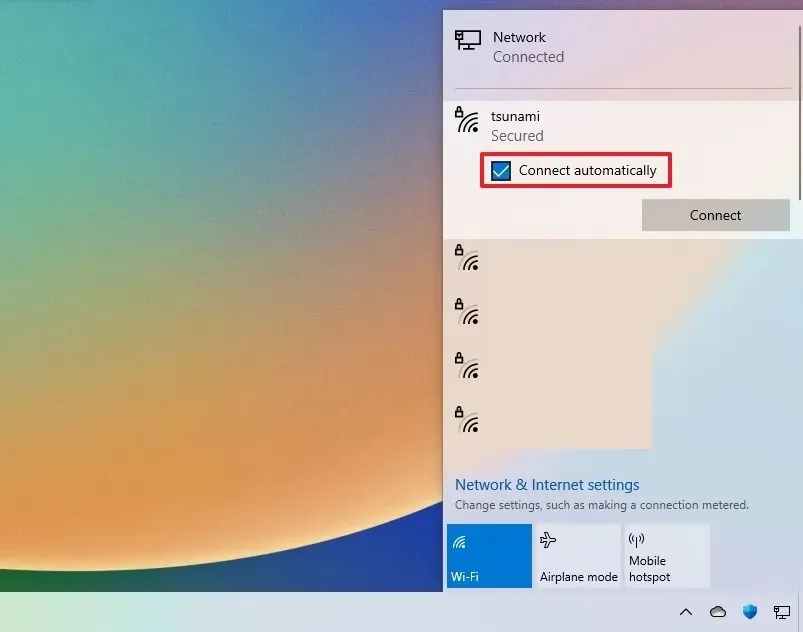
-
Clique no botão Conectar .
-
Confirme as credenciais da rede sem fio.
-
Clique no botão Avançar .
Após concluir as etapas, o perfil Wi-Fi será movido para o topo da lista, dando a ele a ordem de prioridade mais alta.
Alterar prioridade de rede sem fio no prompt de comando
Para alterar a ordem de prioridade de uma conexão Wi-Fi no Windows 11 ou 10 com Prompt de Comando (ou PowerShell), siga estas etapas:
-
Abra Iniciar .
-
Pesquise por Prompt de Comando ( PowerShell ou Terminal ), clique com o botão direito do mouse no resultado superior e escolha a opção Executar como administrador .
-
Digite o seguinte comando para visualizar os perfis sem fio salvos e pressione Enter :
netsh wlan show profiles -
Confirme a interface sem fio e os nomes dos perfis.
-
Digite o seguinte comando para alterar a prioridade do perfil Wi-Fi e pressione Enter :
netsh wlan set profileorder name="WIFI-PROFILE"interface="INTERFACE-NAME"priority=1
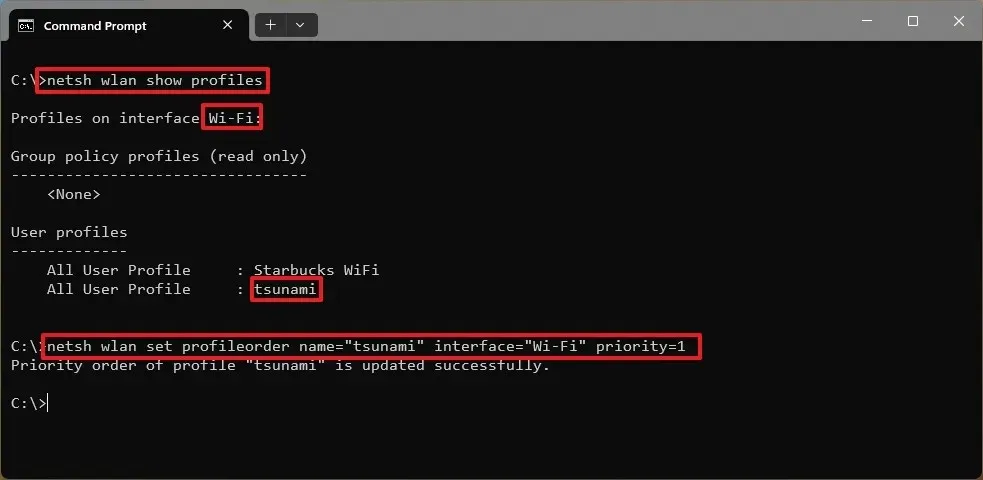
No comando, atualize “WIFI-PROFILE” e “INTERFACE-NAME” com as informações do seu computador e, em seguida, altere “1” para o número de prioridade que você deseja definir. O número “1” define a rede sem fio como a primeira prioridade, e “2” definiria uma prioridade menor, pois, neste caso, tenho duas redes salvas no computador.
Após concluir as etapas, os perfis sem fio terão uma nova ordem de prioridade.
As instruções do Prompt de Comando (ou PowerShell) também devem funcionar com versões mais antigas do sistema operacional, incluindo Windows 8.1 e 7.



Deixe um comentário