Como alterar o que o Google Nest mostra quando ocioso
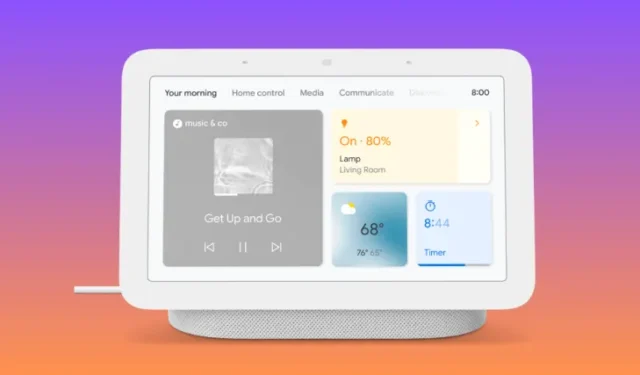
Você pode usar seu Google Nest para reproduzir músicas e vídeos, obter a previsão do tempo, verificar suas fotos favoritas e muito mais por meio de comandos de voz ou interagindo diretamente com sua tela. Quando você não estiver interagindo ativamente com ele, a tela do Google Nest mostrará suas fotos ou alguma arte aleatória para mantê-lo entretido ou simplesmente exibirá um relógio grande para mantê-lo mínimo.
Nesta postagem, explicaremos como você pode gerenciar e editar o que é mostrado na tela do Google Nest quando ele está ocioso.
Como gerenciar a tela inativa do Google Nest
Embora você possa ter configurado essa tela ao configurar sua tela Nest pela primeira vez, você pode alterar o que aparece na tela a qualquer momento diretamente na tela Nest ou no app Google Home.
Método 1: do Google Nest
- Deslize de baixo para cima na tela do Google Nest.
- Toque no ícone de roda dentada no canto inferior direito.
- Em Configurações, toque em Porta-retratos.
- Você pode então configurar o que aparece quando o Google Nest está inativo a partir destas opções: Google Fotos, Galeria de arte e Relógio em tela cheia.
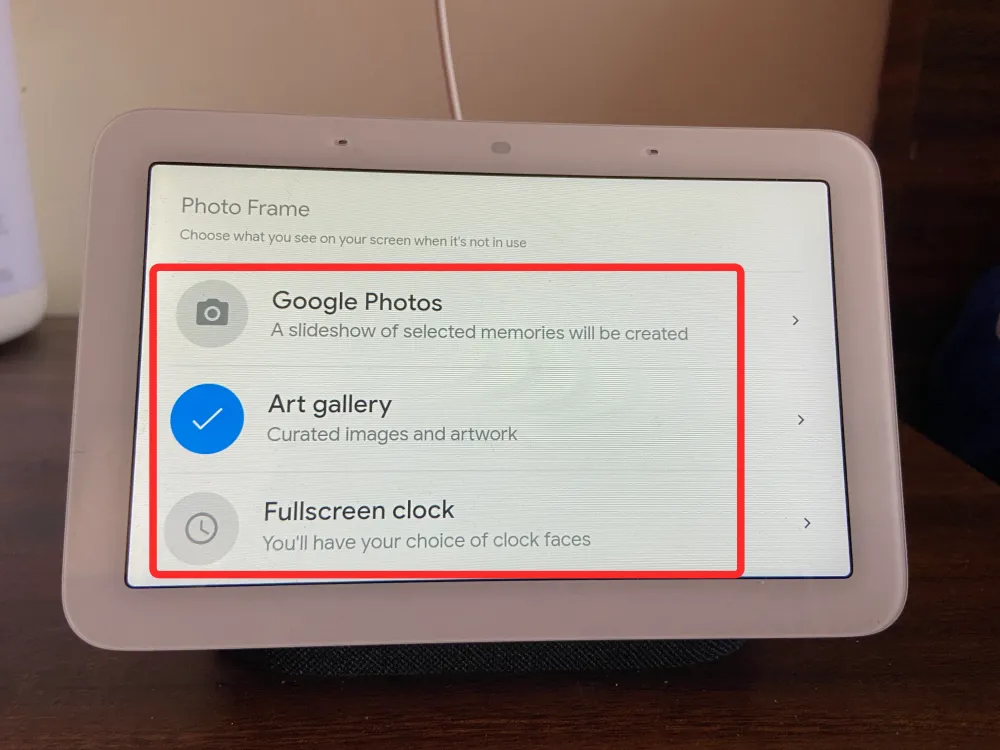
Método 2: usando o app Google Home no iOS/Android
Se não achar fácil interagir com a tela do Google Nest, você pode alterar a tela inativa do Google Nest diretamente no app Google Home do seu telefone.
- Quando o dispositivo carregar na tela, toque no ícone de roda dentada no canto superior direito.
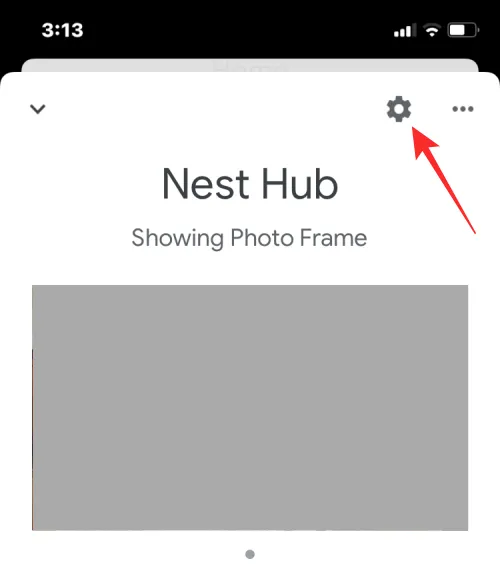
- Na próxima tela, selecione Porta-retratos.

- A partir daqui, você pode selecionar o que deseja aplicar como tela inativa nessas opções. Depois de selecionar esta opção, você terá que escolher de quais álbuns deseja mostrar as fotos. Ao escolher um álbum para mostrar as fotos, ele ficará destacado em azul. Você pode retornar à tela anterior para confirmar sua escolha. Depois de selecionar esta opção, você poderá selecionar entre vários mostradores de relógio. Atualmente, você pode escolher o sapo meteorológico do Google como sua tela principal, que mostra um sapo animado em diferentes cenas climáticas.
- Aqui, você pode personalizar suas opções da seguinte maneira. Clima: toque em Mostrar nesta opção para permitir que sua tela mostre o clima atual em sua região. Dados pessoais da foto: se o Google Fotos estiver selecionado como seu porta-retratos, escolha se deseja ou não que os dados da foto, como localização, nome do álbum e outros conteúdos, apareçam na tela. Para obter melhores resultados, selecione Mostrar pares para que seu monitor mostre 2 retratos diferentes sempre que disponíveis. Curadoria de fotos pessoais: escolha se as fotos a serem exibidas no Google Fotos serão extraídas de todos os seus álbuns ou apenas dos álbuns ao vivo. Velocidade da apresentação de slides: escolha com que frequência as imagens em seu porta-retratos mudam; escolha uma duração entre 5 segundos e 10 minutos. Sapo meteorológico do Google: decida se deseja ou não que o sapo meteorológico do Google apareça entre suas fotos ou obras de arte.
Isso é tudo que você precisa saber sobre como gerenciar o que vê na tela do Google Nest quando ele está ocioso.



Deixe um comentário