Como alterar o nome da pasta do usuário no Windows 11
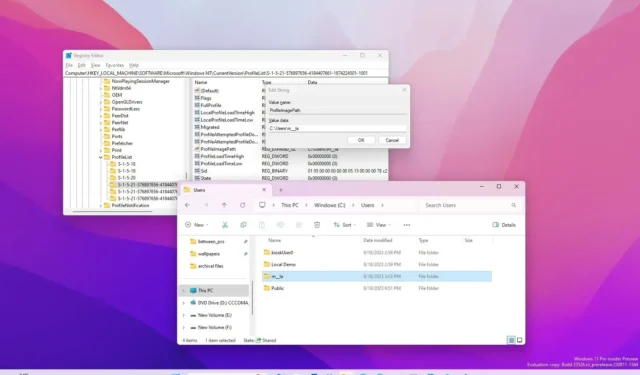
No Windows 11 , quando você cria uma conta de usuário, o sistema também cria uma pasta para armazenar os dados do usuário usando a parte do nome da conta. Embora o nome da pasta da conta não seja relevante ao usar o Windows 11 porque o sistema atribui o nome automaticamente, pode não ser algo que todos gostem.
Se você precisar alterar o nome da pasta do perfil do usuário por algum motivo, o Windows 11 inclui pelo menos duas maneiras de concluir a tarefa. Você pode criar uma nova conta local usando o nome que deseja para a pasta e transferir seus dados para o novo perfil. Ou você pode usar o Registro para modificar as configurações e alterar o nome da pasta de perfil (não recomendado).
Este guia ensinará as etapas para alterar o nome da pasta do perfil do usuário no Windows 11.
Aviso: É importante observar que modificar o Registro do Windows pode causar sérios problemas se não for usado corretamente. Presume-se que você saiba o que está fazendo e tenha criado um backup completo do seu sistema antes de prosseguir.
Alterar o nome do perfil da pasta no Windows 11
Para renomear a pasta de perfil de usuário no Windows 11, siga estas etapas:
-
Abra Configurações no Windows 11.
-
Clique em Contas .
-
Clique na página Outros usuários .
-
Clique na opção Adicionar conta .
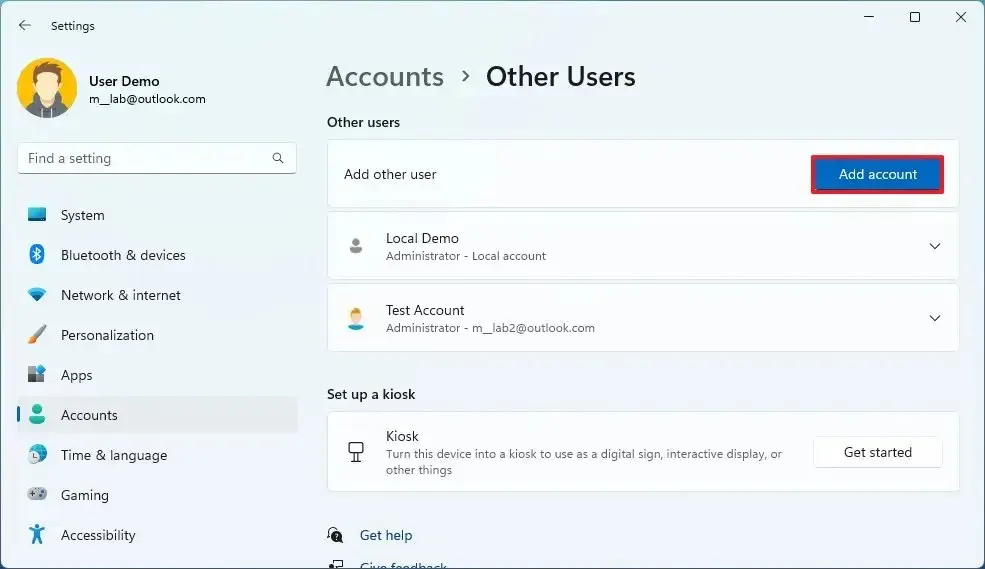
-
Clique na opção “Não tenho as informações de login desta pessoa” .
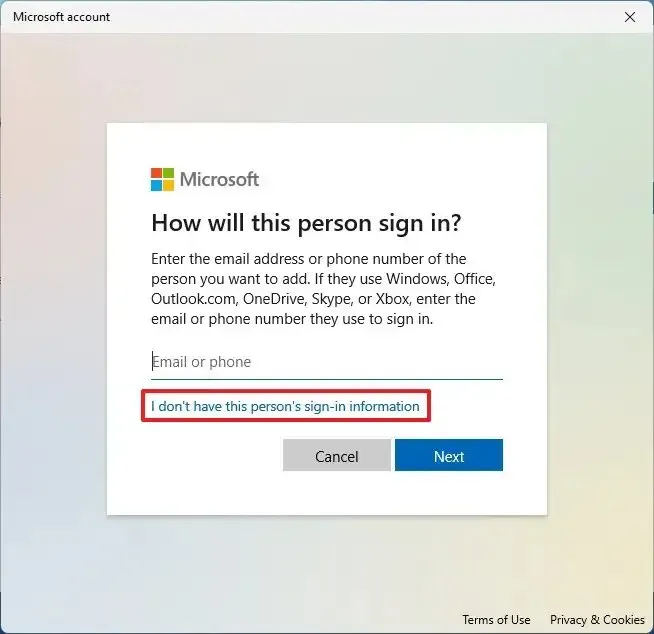
-
Clique na opção “Adicionar um usuário sem uma conta da Microsoft” .
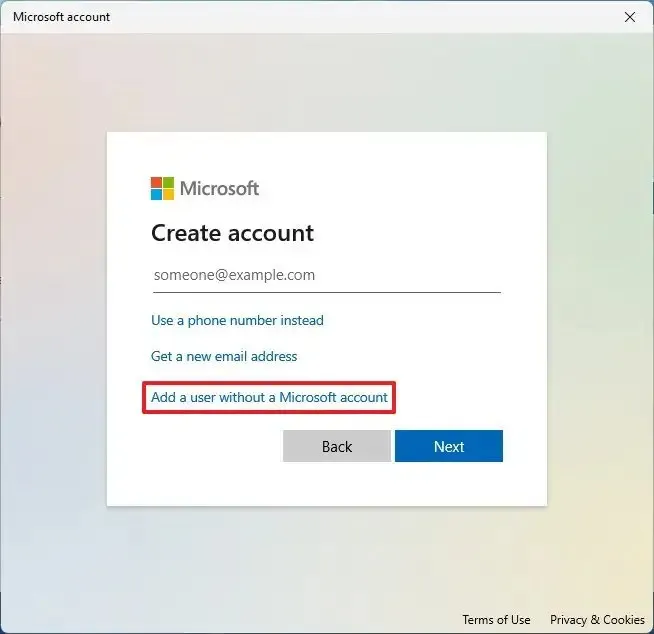
-
Confirme o nome da conta. (Este nome se tornará o nome da sua nova pasta.)
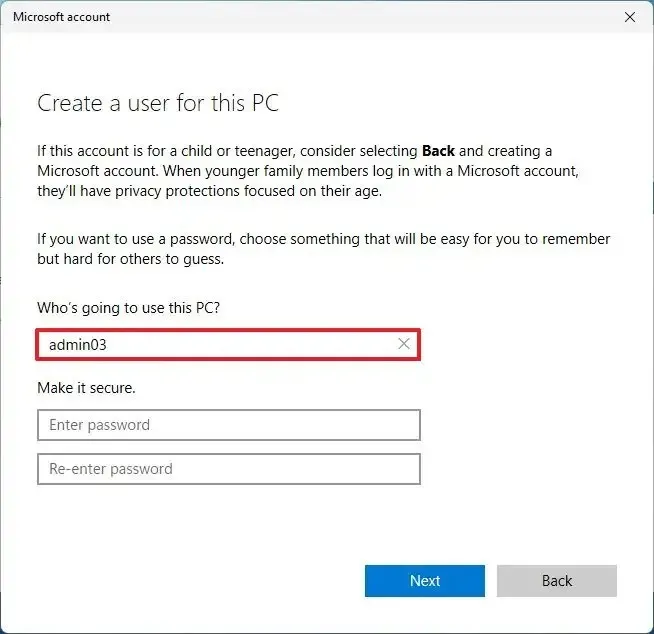
-
(Opcional) Ignore a criação de uma senha.
-
Clique no botão Avançar .
-
Selecione a conta local recém-criada e clique no botão Alterar tipo de conta .
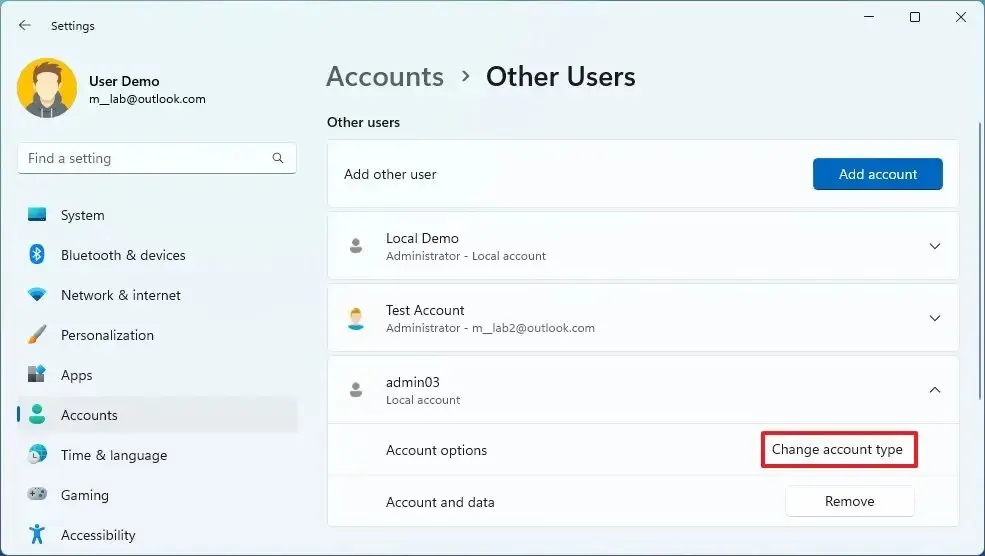
-
Escolha a opção Administrador na configuração “Tipo de conta”.
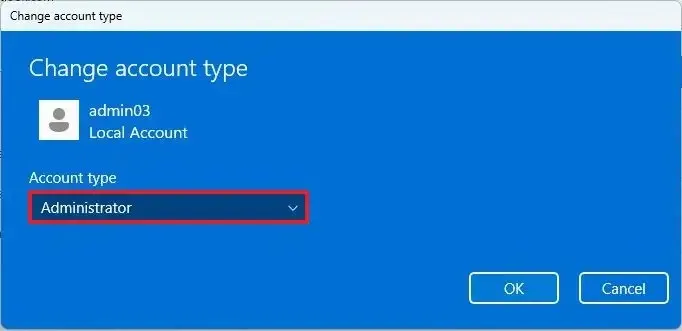
-
Clique no botão OK .
-
Saia da conta.
-
Entre na nova conta.
Depois de concluir as etapas, você terá uma conta com um novo nome de pasta.
A última coisa a fazer é transferir seus arquivos para a nova conta. Você pode fazer isso em “Usuários” usando o File Explorer. Você também pode precisar reconfigurar algumas de suas configurações na nova conta (conforme necessário).
Depois de transferir seus arquivos, você deseja excluir a conta antiga e vincular sua conta da Microsoft à nova conta.
Excluir conta antiga
Para excluir uma conta no Windows 11, siga estas etapas:
-
Abra Configurações .
-
Clique em Contas .
-
Clique na página Outros usuários .
-
Selecione a conta local recém-criada e clique no botão Remover .
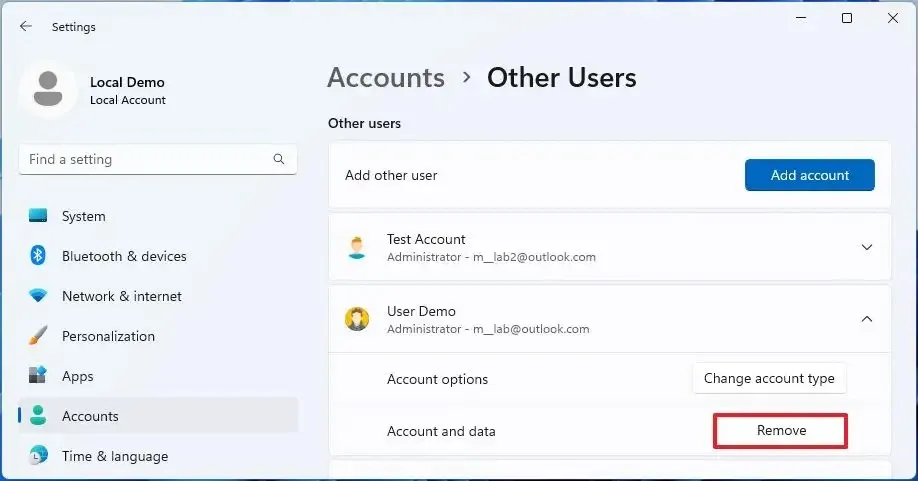
-
Clique no botão “Excluir conta e dados” .
Depois de concluir as etapas, a conta antiga será excluída e você poderá usar a mesma conta da Microsoft para vinculá-la à nova conta.
Vincule sua conta da Microsoft
Para converter a conta local em uma conta da Microsoft no Windows 11, siga estas etapas:
-
Abra Configurações .
-
Clique em Contas .
-
Clique na página Suas informações .
-
Na seção “Configurações da conta”, clique na opção “Fazer login com uma conta da Microsoft” .

-
Confirme as credenciais da sua conta Microsoft.
Observação rápida: se você for solicitado a confirmar a senha da conta local, deixe o campo em branco, pois a conta não possui uma senha.
Depois de concluir as etapas, você pode começar a usar sua conta com o nome de pasta apropriado.
Altere o nome do perfil com o Registro no Windows 11
Se você quiser evitar criar uma nova conta, transferir seus arquivos e fazer outras configurações, também poderá usar o Registro para alterar o nome da pasta do perfil. No entanto, isso não é recomendado, pois você pode experimentar comportamentos indesejados.
Para alterar o nome da pasta de perfil do usuário do Registro no Windows 11, siga estas etapas:
-
Abra Iniciar .
-
Pesquise Prompt de comando , clique com o botão direito do mouse no resultado superior e selecione a opção Executar como administrador .
-
Digite o seguinte comando para habilitar a conta de administrador integrada e pressione Enter :
net user "Administrator"/active:yes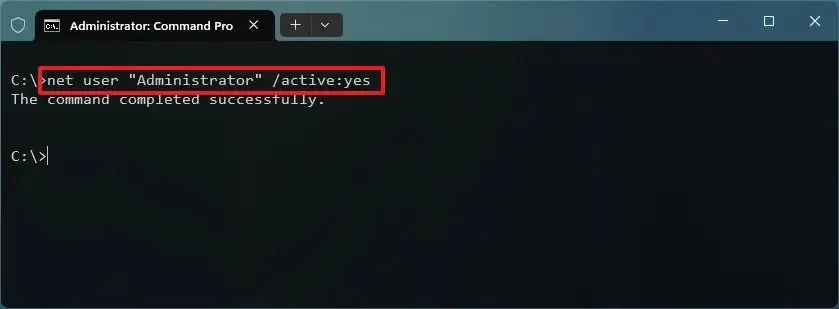
-
Saia da conta para alterar o nome da pasta.
-
Faça login com a conta de administrador integrada recém-ativada (você não precisa de senha).
-
Abra Iniciar .
-
Pesquise Prompt de Comando e clique no resultado superior para abrir o aplicativo.
-
Digite o seguinte comando para determinar o identificador de segurança (SID) da conta para alterar o nome da pasta do perfil e pressione Enter :
wmic useraccount get name,SID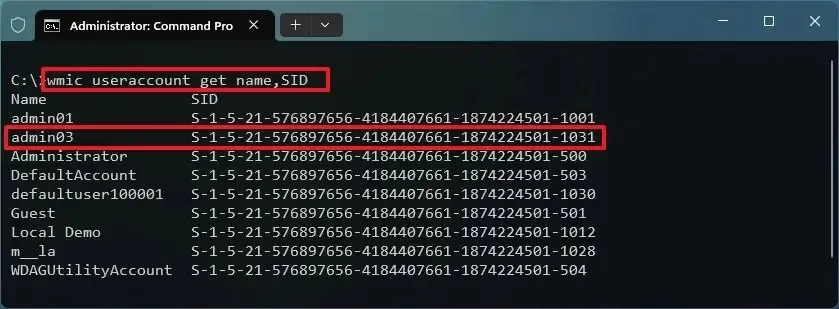
-
Abra Iniciar .
-
Pesquise regedit e clique no resultado superior para abrir o Registro .
-
Navegue pelo seguinte caminho:
HKEY_LOCAL_MACHINE\SOFTWARE\Microsoft\Windows NT\CurrentVersion\ProfileList -
Selecione a chave que mostra o SID da conta para alterar o nome da pasta.
-
Clique com o botão direito do mouse em ProfileImagePath e selecione a opção Modificar .
-
Altere o nome da pasta de perfil do usuário sem alterar o caminho.
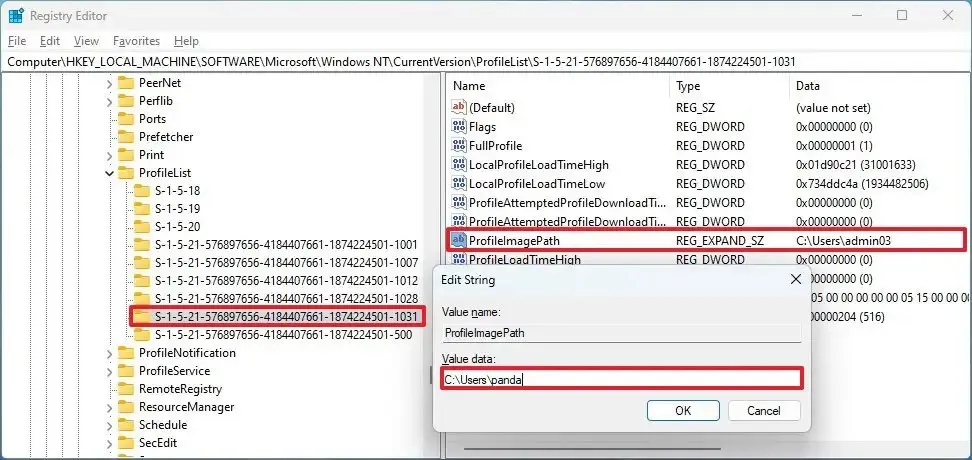
-
Clique no botão OK .
-
Abra o Explorador de Arquivos ( tecla Windows + E ).
-
Navegue até o seguinte caminho:
C:\Users -
Clique com o botão direito do mouse no perfil da pasta e selecione a opção Renomear .
-
Confirme o nome da pasta exatamente como você digitou na chave do Registro e pressione Enter .
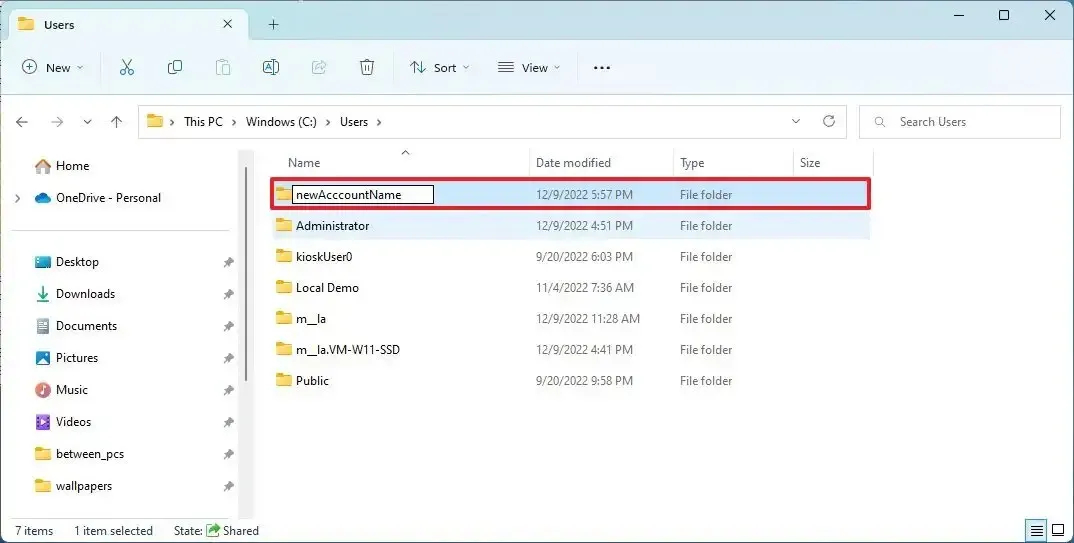
-
Clique no botão Continuar .
-
Saia da conta interna do Administrador.
-
Entre na conta modificada.
-
Abra Iniciar .
-
Pesquise Prompt de comando , clique com o botão direito do mouse no resultado superior e selecione a opção Executar como administrador .
-
Digite o seguinte comando para desativar a conta interna do administrador e pressione Enter :
net user "Administrator"/active:no
Depois de concluir as etapas, a conta refletirá o novo nome da pasta. Se os aplicativos apontarem para a pasta de perfil, talvez seja necessário atualizar suas configurações com o novo caminho.



Deixe um comentário