Como alterar o tom com IA no teclado SwiftKey

O que saber
- Instale, configure o SwiftKey como teclado principal e faça login na sua conta da Microsoft para começar.
- Toque no campo de texto de um aplicativo para abrir o teclado Swiftkey e, em seguida, toque no logotipo do Bing > Texto > digite seu texto > toque na seta para a direita > escolha um novo tom de voz.
- O SwiftKey permite escolher entre seis tons diferentes – Profissional, Casual, Educado, Engraçado, Postagem social e Espirituoso.
AI está agora na palavra-chave do seu smartphone! Começando com o SwiftKey da Microsoft, que recentemente ganhou alguns recursos alimentados por IA, você obterá os recursos de IA diretamente do teclado, como adesivos de IA, lentes de câmera e criação de imagens. Além disso, ele também oferece uma opção bacana de reconstrução de frases que altera o “tom” do seu texto para parecer mais profissional, casual, educado, engraçado, etc. – um para cada tipo de conversa.
Vamos ver como funciona esse recurso ‘Tone’ do Bing AI no teclado SwiftKey e como implementá-lo em seus textos do dia a dia.
Como alterar o tom do texto com o teclado SwiftKey usando o Bing AI
Os mais recentes recursos do teclado SwiftKey baseado em IA estão disponíveis para dispositivos iOS e Android . Para usar esses recursos de IA, é recomendável fazer login em sua conta da Microsoft ao configurar o SwiftKey.
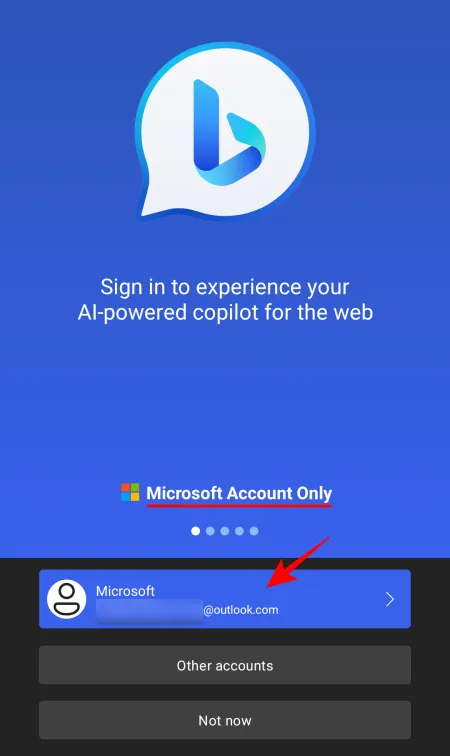
Em seguida, siga os passos abaixo para alterar o tom de seus textos com o próprio teclado Swiftkey.
Etapa 1: digite o texto do tom no SwiftKey
Abra um aplicativo e toque no campo de texto para abrir o teclado. Em seguida, toque no logotipo do Bing no canto superior esquerdo.

Toque na guia Tom para mudar para ela.
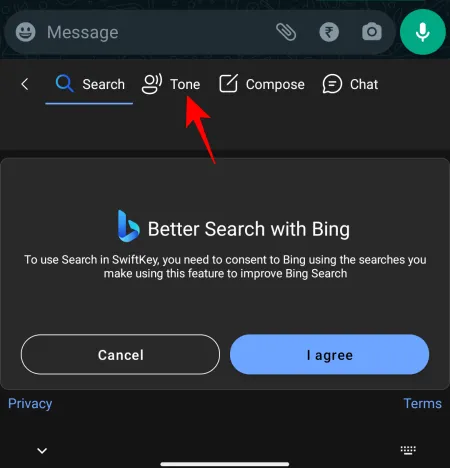
Selecione Concordo para continuar.
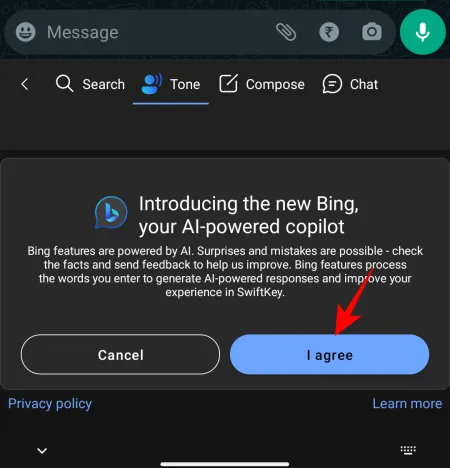
A seguir, no campo ‘Reescrever o texto do tom’, digite o ponto principal da sua frase.
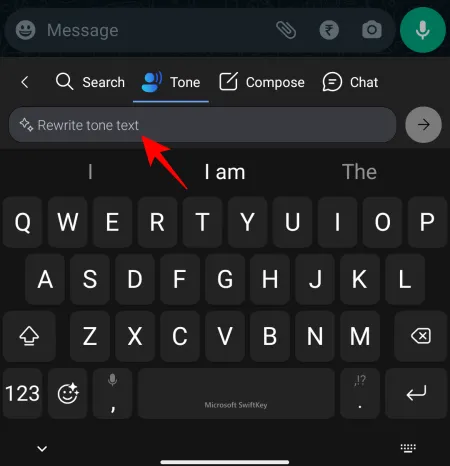
Não se preocupe em acertar. Basta escrever. O Bing AI cuidará do tom mais tarde.
Uma vez digitado, toque na seta para a direita ao lado dele.
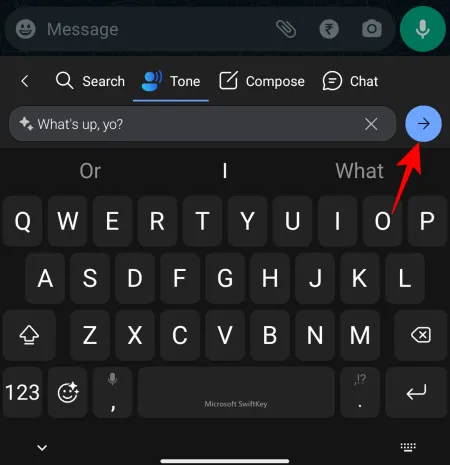
Espere que a IA analise seu texto.
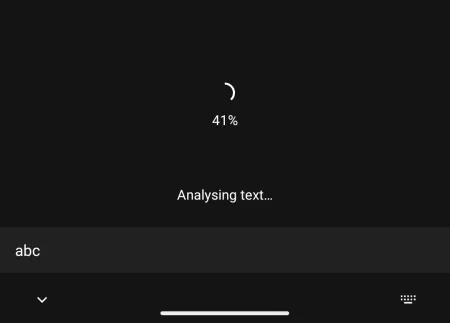
Passo 2: Escolha um novo tom
Depois que seu texto for analisado, o Bing AI irá sugerir algumas alterações para se adequar ao tom de voz que você deseja.
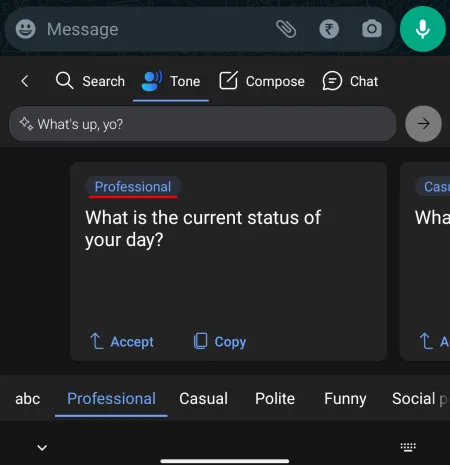
Os diferentes tons incluem Profissional , Casual , Educado , Engraçado , Postagem social e Espirituoso . Cada um desses tons oferecerá uma maneira diferente de transmitir a mesma mensagem.
Deslize para a esquerda para ver mais tons.
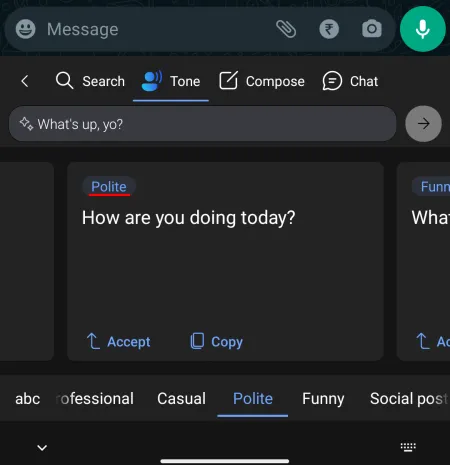
Alternativamente, toque nas guias de tons na linha inferior.
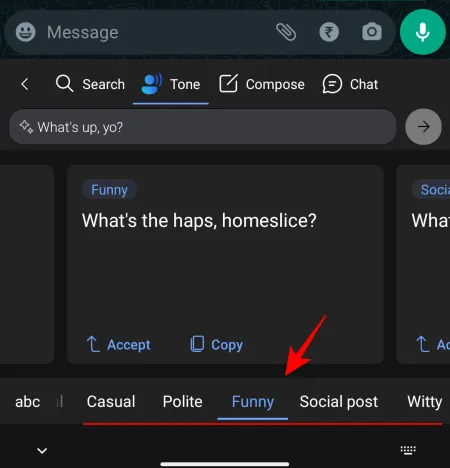
Para usar um tom, toque em Aceitar .
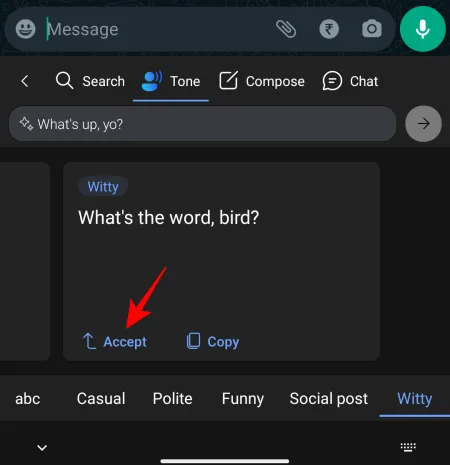
O novo texto será inserido no campo de texto.
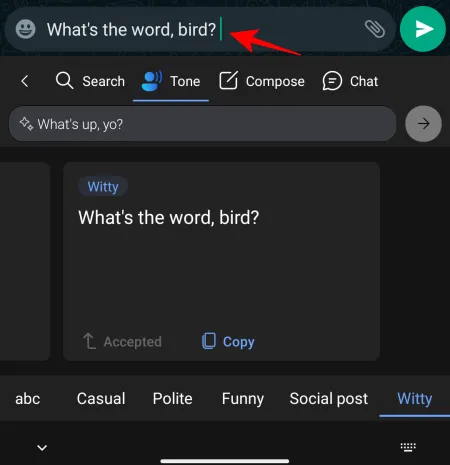
Alternativamente, toque em Copiar .
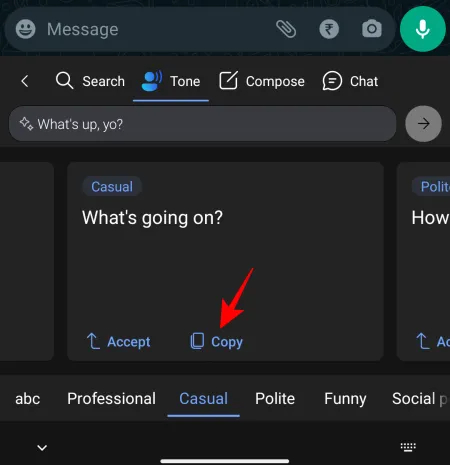
Depois de copiado para a área de transferência, cole-o onde quiser.
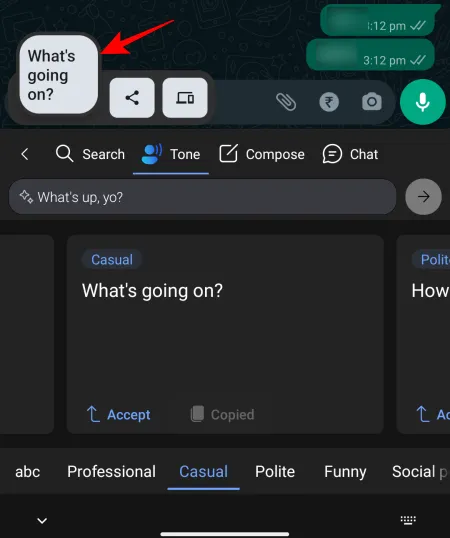
A nova opção de ‘tom’ pode ser usada para alterar o texto, bem como a estrutura da sua frase, para se adequar a uma variedade de tipos de conversa.
Para textos relacionados ao trabalho, o tom Profissional e Educado é o ideal. Para conversas amigáveis, Casual deve resolver. Para tornar sua frase engraçada, use o tom Engraçado e o tom Espirituoso para ser irônico.
O tom de postagem social é particularmente útil para digitar rapidamente legendas para postagens em mídias sociais, incluindo hashtags geradas automaticamente, para que você não precise quebrar a cabeça com elas.

Perguntas frequentes
Vamos considerar algumas perguntas frequentes sobre os recursos de IA do teclado SwiftKey.
Como faço para obter o Bing AI no SwiftKey?
Para obter os recursos do Bing AI no Swiftkey, baixe o aplicativo e faça login em sua conta da Microsoft com ele. Abra o teclado SwiftKey e toque no logotipo do Bing para começar a usar os recursos do Bing AI no SwiftKey.
Por que o Bing AI não funciona no SwiftKey?
Se o Bing AI não estiver funcionando com o SwiftKey, provavelmente é porque você está usando uma versão desatualizada do aplicativo ou não fez login na sua conta da Microsoft. Portanto, certifique-se de atualizar o aplicativo SwiftKey e fazer login.
A Microsoft usará meus textos do SwiftKey para treinar o Bing AI?
Na hora de configurar, você pode escolher se deseja ou não enviar seus dados para a Microsoft para melhorar o teclado. Como alternativa, abra o aplicativo SwiftKey, vá para Configurações > Privacidade > desative Ajude a Microsoft a melhorar .
A série de recursos de IA adicionados ao SwiftKey continuam a tornar um aplicativo de teclado já bom melhor e mais relevante no futuro. O recurso de ‘tom’ é perfeitamente adequado para melhorar sua comunicação com diferentes partes e agradá-las. Esperamos que este guia tenha ajudado você com o mesmo. Até a próxima vez!



Deixe um comentário