Como alterar a máscara de sub-rede no Windows 11

Subnet Mask divide o endereço IP em dois segmentos e informa ao computador qual parte é o bit de rede e qual é o bit de host. Por exemplo, se houver um endereço IP: 192.168.0.1, ele terá 24 bits de host e 8 bits de rede, portanto, suas máscaras de sub-rede seriam 255.255.255.0. O Windows permite que você altere a máscara de sub-rede do seu IP. Neste post, veremos como alterar a máscara de sub-rede no Windows 11/10.
O que são máscara de sub-rede e comprimento de prefixo?
Antes de configurar a máscara de sub-rede, primeiro precisamos entender o que é e o que é comprimento do prefixo. A máscara de sub-rede, conforme discutido anteriormente, é usada para definir quantos hosts e bits de rede existem e seu endereço IP.
No entanto, os computadores da Microsoft usam uma notação diferente para a máscara de sub-rede chamada CIDR ou notação Classless Inter-Domain Routing, que em vez de usar o formato regular, quatro grupos de números, usa o Subnet Prefix Length que nos informa o número de bits de rede em um IP tornando.
Por exemplo, se houver um IP classe C, sua máscara de sub-rede seria 255.255.255.0 e o comprimento do prefixo de sub-rede seria 24, pois há 24 bits de rede. Agora que sabemos o que são Subnet Mask e Prefix Length, vamos aprender como alterá-los.
Como alterar a máscara de sub-rede no Windows 11/10
Para alterar a máscara de sub-rede do seu computador, a primeira coisa que você precisa saber é se o seu IP é estático. Caso seu IP não seja estático, siga as instruções mencionadas neste post para definir um endereço IP estático.
Siga qualquer um dos métodos prescritos para alterar a máscara de sub-rede no Windows 11.
- Altere a máscara de sub-rede usando as configurações do Windows
- Alterar máscara de sub-rede usando o painel de controle
- Alterar máscara de sub-rede usando o PowerShell
- Alterar máscara de sub-rede usando o navegador
Vamos falar sobre eles em detalhes.
1] Altere a máscara de sub-rede usando as configurações do Windows
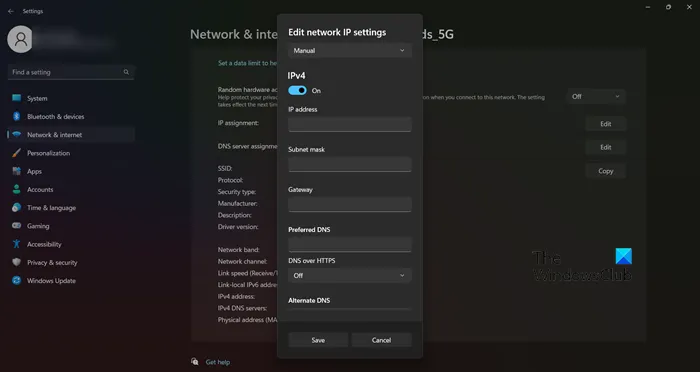
As configurações do Windows são uma ótima maneira de controlar seu computador e alterá-lo da maneira que você deseja. Ele também permite alterar as configurações de rede, incluindo as máscaras de sub-rede. Para fazer o mesmo, siga as etapas prescritas.
- Abra Configurações por Win + I.
- Vá para Rede e Internet e selecione WiFi ou Ethernet (aquela que você está usando).
- Clique na rede à qual você está conectado.
- Selecione o botão Editar localizado ao lado da atribuição de IP.
- Selecione Manual no menu suspenso.
- Ative a alternância para a versão IP que você está usando.
- Por fim, você pode editar o endereço IP, a máscara de sub-rede, o gateway e o DNS (preferencial).
Digite as informações corretas no campo correspondente e você estará pronto para ir.
2] Altere a máscara de sub-rede usando o painel de controle
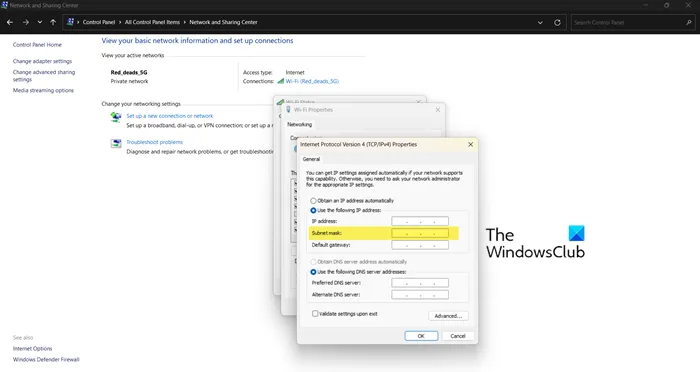
Assim como as Configurações, o Painel de Controle no seu dispositivo Windows permite que você configure seu computador da maneira que desejar. Também podemos definir as configurações de rede, incluindo IP e máscaras de sub-rede usando o Painel de controle. Portanto, se você é realmente um fã de Configurações ou apenas deseja uma opção alternativa, siga as etapas prescritas para definir as configurações de rede e alterar a máscara de sub-rede por meio do Painel de controle.
- Pressione Win + R, digite Control e pressione Enter.
- Defina Exibir por como Ícones grandes.
- Clique em Central de Rede e Compartilhamento.
- Selecione a rede à qual você está conectado em Conexões.
- Clique no botão Propriedades.
- Clique duas vezes em Protocolo de Internet Versão 4 (TCP/IPv4) ou Protocolo de Internet Versão 6 (TCP/IPv6).
- Marque a caixa associada a Usar o seguinte endereço IP.
- Agora, insira todos os valores necessários, incluindo a máscara de sub-rede.
Esperançosamente, isso fará o trabalho para você.
3] Altere a máscara de sub-rede usando o PowerShell
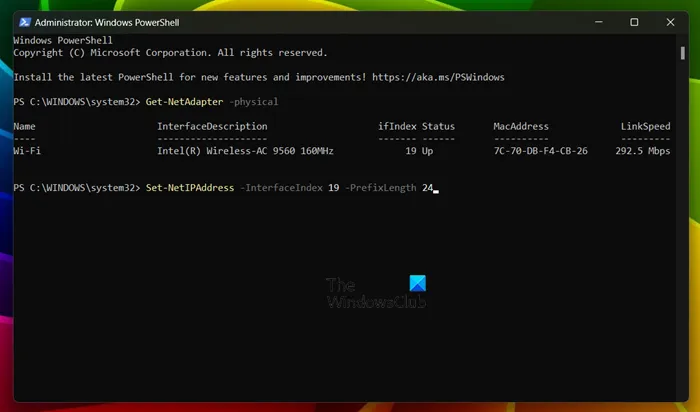
Se você é alguém familiarizado com o interpretador de linha de comando do Windows PowerShell, temos uma maneira que você pode usar para alterar a máscara de sub-rede. Para fazer o primeiro, abra o PowerShell como administrador. Você pode fazer o mesmo pesquisando PowerShell em Iniciar e selecionando Executar como administrador. Depois de iniciar o PowerShell no modo elevado, execute o seguinte comando.
Get-NetAdapter -physical
Este comando irá instalar todos os adaptadores de rede em seu sistema. Em seguida, você precisa copiar o valor do índice de interface da rede da qual deseja alterar a máscara de sub-rede. Finalmente, digite-o no seguinte comando e você estará pronto para ir.
Set-NetIPAddress -InterfaceIndex <ifIndex value that we copied> -PrefixLength <prefix length of subnet mask>
Por exemplo, no meu caso, o valor ifIndex da rede é 19, então o comando que devo inserir para fazer o Prefix Length of Subnet mask 24 seria Set-NetIPAddress -InterfaceIndex 19 -PrefixLength 24. Você pode ajustar o comando da maneira que quiser e estará pronto para ir.
4] Alterar máscara de sub-rede usando o navegador
Se estiver usando uma rede doméstica, você pode usar o navegador e acessar o portal do ISP e alterar as configurações de rede. Isso pode não ser possível se o seu ISP bloqueou o acesso dos usuários ao portal, mas, se não, pode ser um dos métodos mais fáceis. Portanto, primeiro descubra o endereço IP do seu roteador, abra um navegador, cole o Gateway padrão ou endereço IP, faça login usando as credenciais fornecidas a você e altere a máscara de sub-rede.
Felizmente, agora você sabe como alterar a máscara de sub-rede ou o comprimento do prefixo de sub-rede em um computador com Windows.
Como encontro minha máscara de sub-rede no Windows 11?
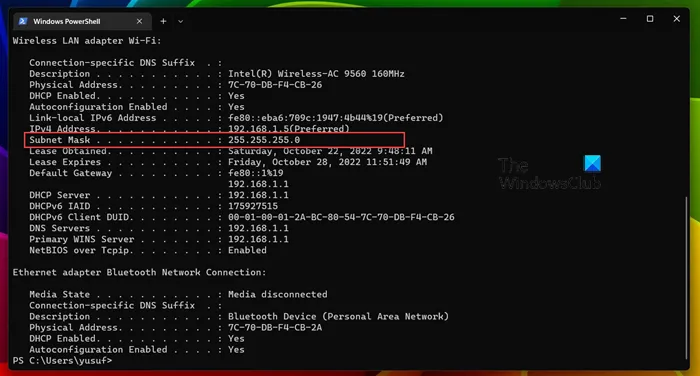
Uma das maneiras mais fáceis de descobrir sua máscara de sub-rede é usando o prompt de comando ou o PowerShell em seu computador com Windows. Tudo o que você precisa fazer é abrir o PowerShell ou o prompt de comando como administrador e executar o comando ipconfig /all. Este comando informará todos os detalhes sobre todos os adaptadores de rede conectados ao seu computador, incluindo sua máscara de sub-rede.
Como altero minha máscara de sub-rede?
Existem várias maneiras de alterar a máscara de sub-rede do seu computador, mencionamos a maioria delas neste post. Assim, você pode simplesmente escolher o que você gosta e alterar a máscara de sub-rede do seu computador ou o comprimento do prefixo de sub-rede, como a Microsoft gosta de chamá-lo. Esperançosamente, você será capaz de fazer a tarefa com bastante facilidade.



Deixe um comentário