Como alterar o tamanho do papel em uma impressora HP
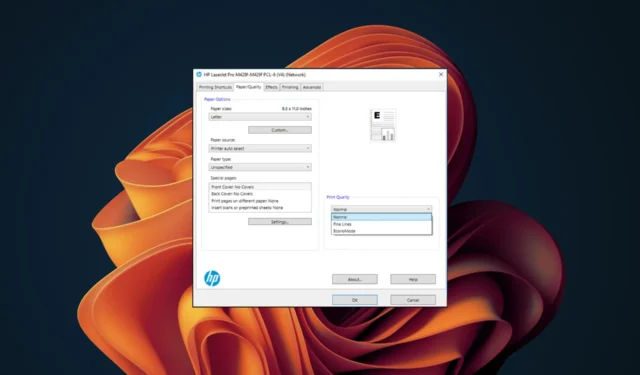
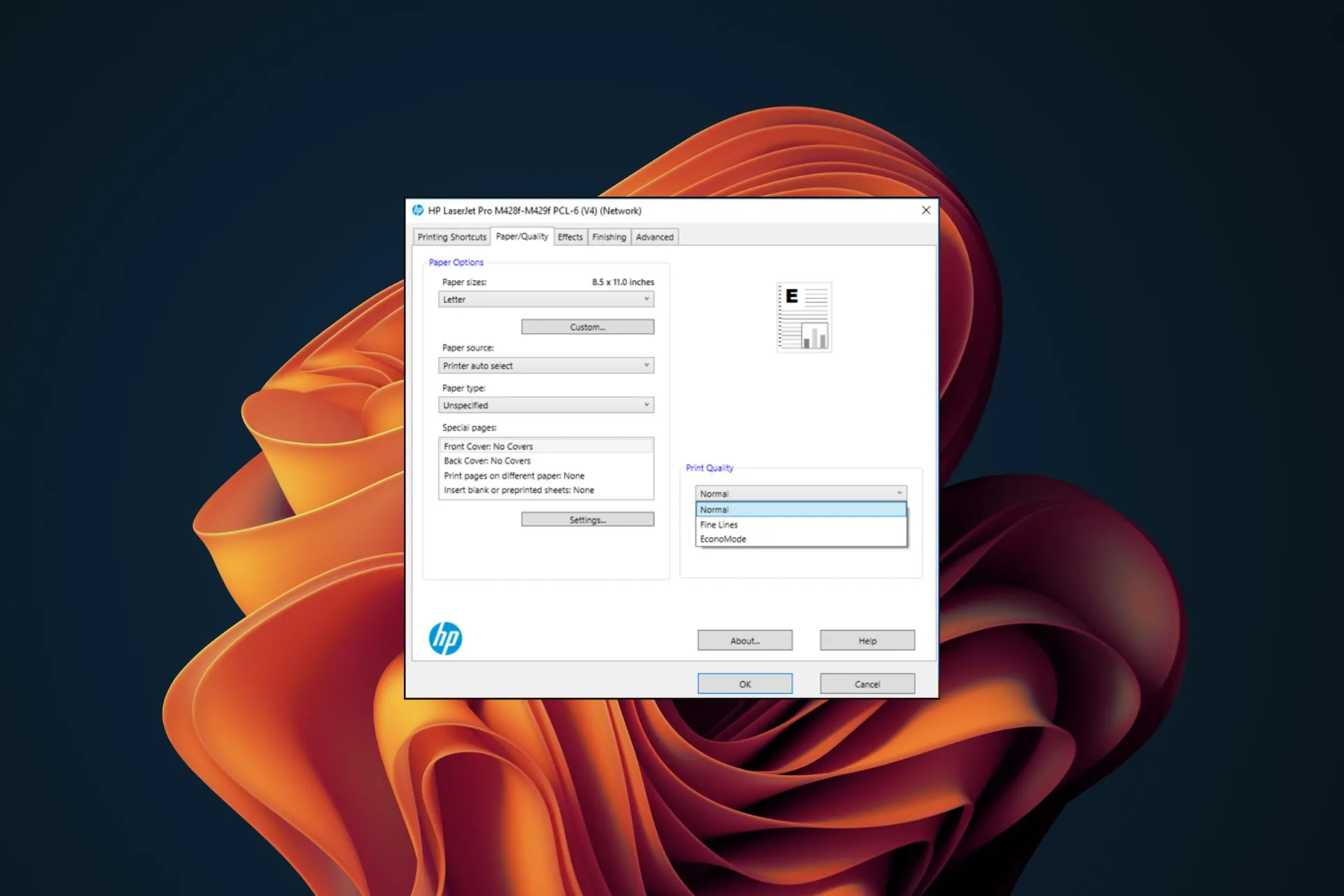
Dependendo do documento que você deseja imprimir em sua impressora HP, pode ser necessário alterar o tamanho do papel padrão, que geralmente é Carta ou A4. Neste guia, compartilharemos como fazer isso.
Como defino um tamanho de papel em minha impressora HP?
Antes de começar, certifique-se de que as seguintes condições sejam atendidas:
- Certifique-se de que sua impressora HP esteja na mesma rede conectada ao seu computador.
- Certifique-se de ter o tipo correto de papel carregado na impressora.
1. Usando a bandeja de papel
O comprimento, largura e tamanho da bandeja de papel variam dependendo do modelo da impressora HP. Você pode inserir o tamanho de papel escolhido na bandeja, mas certifique-se de que não ultrapasse o tamanho padrão.
Depois de carregada, a impressora exibirá um prompt para modificar o tamanho do papel para corresponder ao papel que você acabou de substituir. Alguns modelos mais antigos não conseguem detectar o tamanho automaticamente, então você terá que fazer isso manualmente na página de impressão para evitar que a impressora não imprima o tamanho certo.
2. Usando o painel de controle da impressora HP
- Inicie o menu do painel de controle da impressora HP pressionando o botão Início na parte frontal da impressora. (As etapas exatas que você precisa seguir dependerão do seu modelo).
- Selecione Configurações de papel e selecione Modificar.
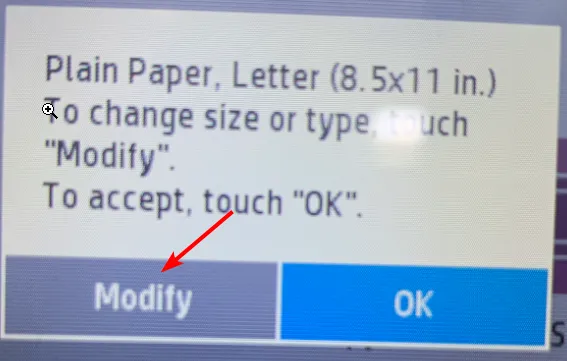
- Escolha um tamanho entre as opções listadas ou insira um tamanho personalizado.
3. Usando o aplicativo HP Smart
- Inicie o aplicativo HP Smart no seu dispositivo ou faça download dele, caso ainda não tenha feito isso.
- Acesse Configurações avançadas>Configurações>Gerenciamento de bandeja e papel.
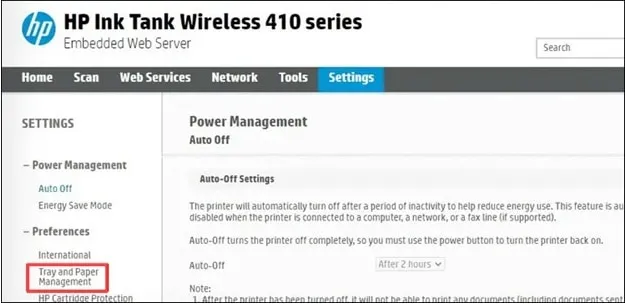
- Selecione um tamanho de papel nas opções.
4. Usando o aplicativo Configurações
- Pressione a tecla Windows e clique em Configurações.
- Selecione Bluetooth e Bluetooth. dispositivos e clique em Impressoras e scanners.
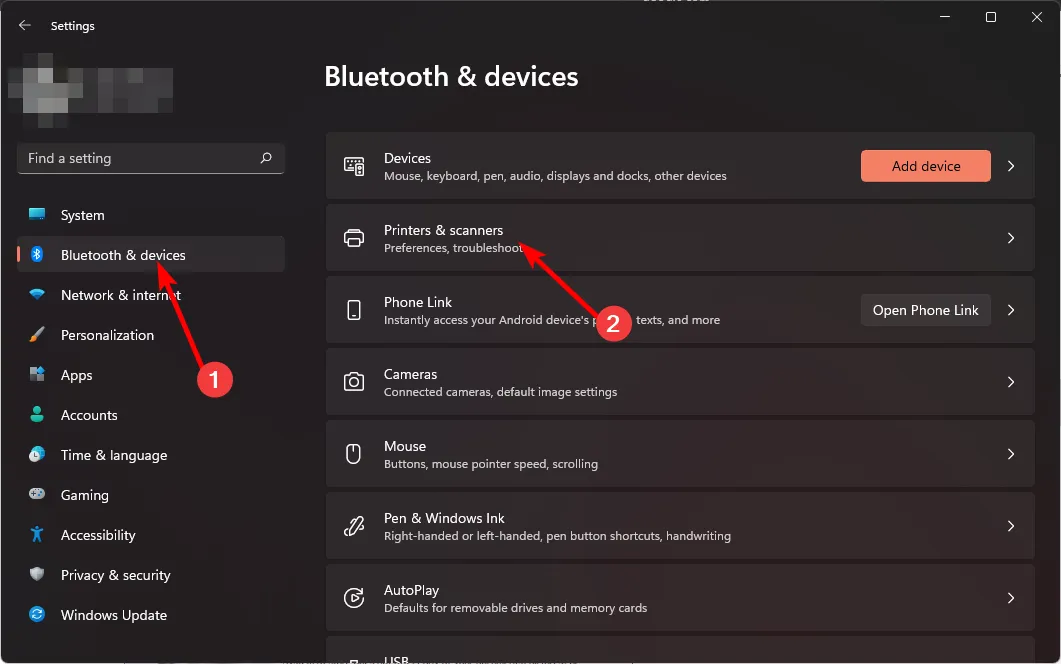
- Escolha a impressora HP na lista.
- Role para baixo e selecione Preferências de impressão.
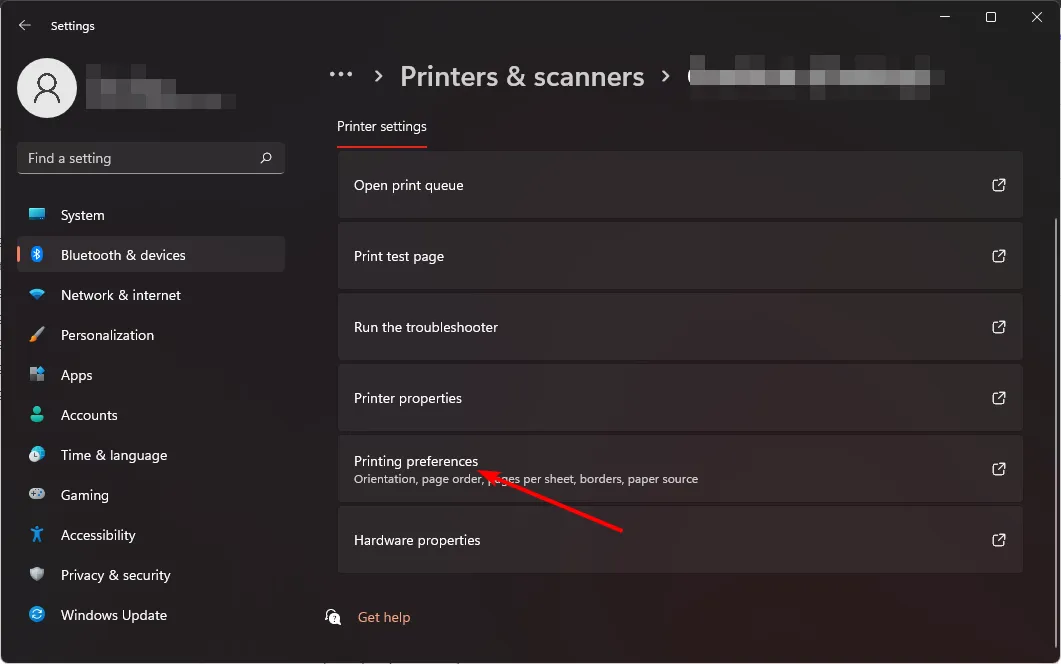
- Navegue até a guia Papel/Qualidade e selecione Personalizado.
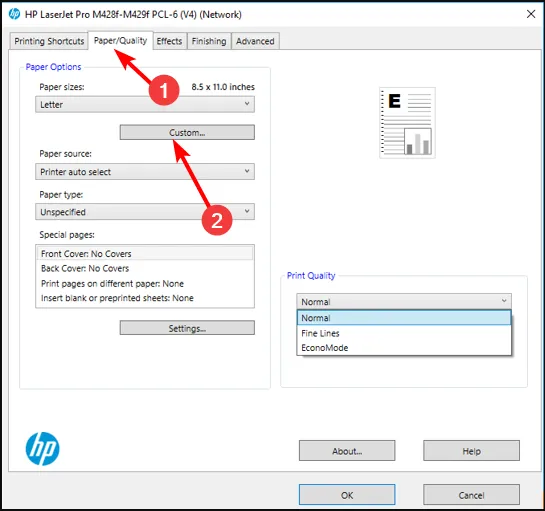
- Clique em Novo, preencha a largura, a altura e o nome personalizados para o novo tamanho de papel e clique em OK para salvar as alterações. (Como regra geral, evite definir dimensões superiores ao tamanho de papel padrão para evitar problemas no trabalho de impressão).
- Agora coloque o papel e comece a imprimir. Lembre-se de selecionar esse tamanho de papel personalizado quando solicitado.
5. Usando o Painel de Controle
- Pressione as teclas Windows + R e digite control no caixa de diálogo e clique em Enter para abrir o Painel de Controle.
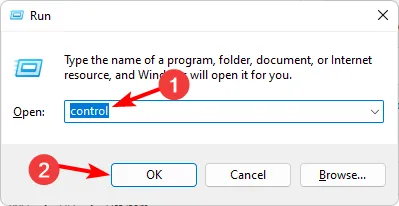
- Acesse Hardware e Sons>Dispositivos e Impressoras.
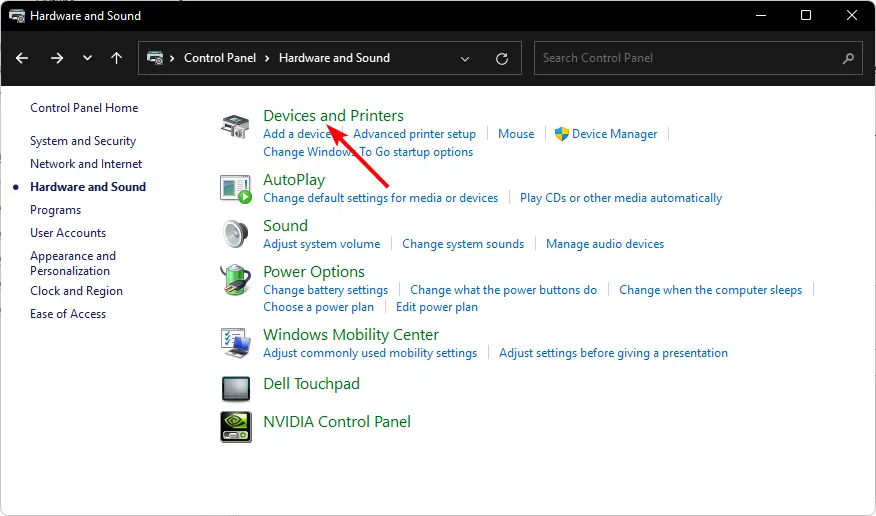
- Role para baixo até a seção Impressoras, clique duas vezes na sua impressora HP e selecione Preferências de impressão.
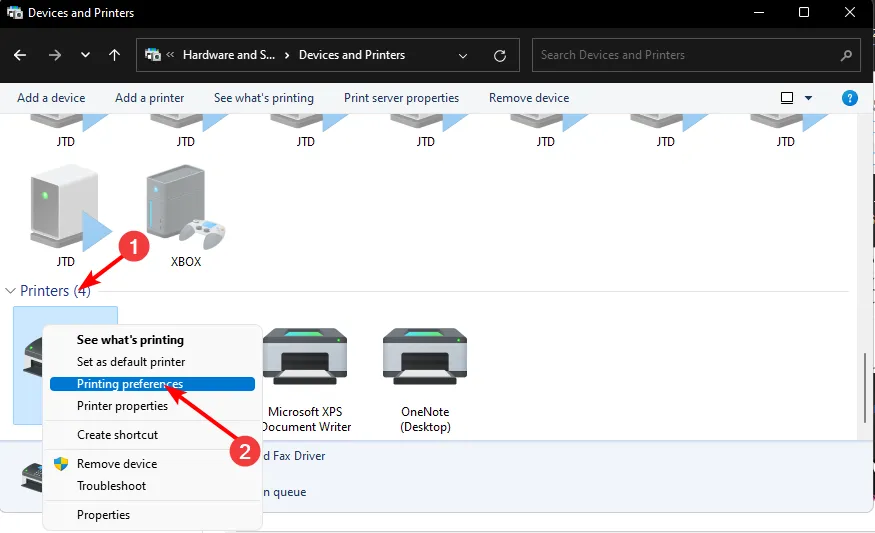
- Navegue até a guia Papel/Qualidade e selecione Personalizado.
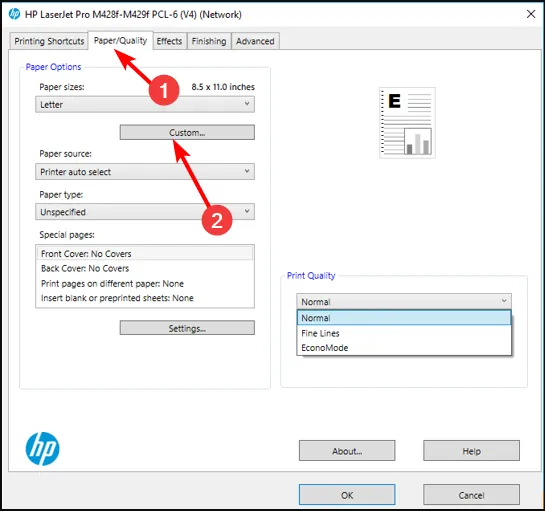
- Clique em Novo, preencha a largura, altura e nome personalizados para o novo tamanho de papel e clique em OK para salvar as alterações.< /span>
Embora o tamanho de papel padrão funcione bem na maioria das vezes, às vezes não é necessário, especialmente quando um tamanho de papel menor é adequado ao trabalho de impressão.
Alterar o tamanho do papel da sua impressora HP pode ajudar a evitar problemas como imprimir apenas metade do documento ou ter que reimprimir porque a impressora acabou de trabalho de impressão intermediária de papel.
Se você costuma imprimir em diversos tipos de papel, agora você sabe como fazer os ajustes e tem mais controle sobre sua impressora e os papéis que ela utiliza. Além disso, se você tiver um plano HP Instant Ink, poderá economizar mais.
Lembre-se de que essas instruções podem não funcionar para todos os modelos e marcas de impressoras HP, mas devem pelo menos fornecer um ponto de partida. Se você tiver dúvidas, sugestões ou comentários adicionais, deixe-os na seção de comentários abaixo.



Deixe um comentário